Les e-mails envoyés n’apparaissent pas dans le dossier Envoyés sur votre iPhone : solution

Les e-mails envoyés n’apparaissent-ils pas dans le dossier Envoyés de votre iPhone ? Si vous vous demandez s’il y a un problème avec l’application Mail, ce n’est pas le cas. Commencez à suivre les étapes sur votre iPhone et vous verrez les e-mails envoyés dans l’application Mail de l’appareil.
Correction 1 – Désactiver la fonction Annuler le délai d’envoi
Définir la fonction « Annuler le délai d’envoi » sur une durée trop longue peut affecter négativement l’apparence des e-mails envoyés dans le dossier Envoyés.
Étape 1 – Chargez les paramètres sur votre iPhone.
Étape 2 – Ensuite, ouvrez le volet « Applications ».
Étape 3 – Faites défiler vers le bas et ouvrez l’application « Mail ».
Étape 4 – Lorsque vous arrivez dans les paramètres de l’application Mail, accédez à l’onglet « Envoi » et appuyez sur l’option « Annuler le délai d’envoi ».
Étape 5 – Vous devez maintenant régler ce paramètre sur le mode « Off ». Sinon, si vous ne souhaitez pas qu’il soit complètement désactivé, vous pouvez le régler sur une valeur minimale de votre choix.
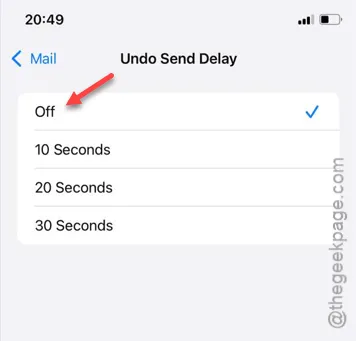
Une fois que vous avez désactivé la fonction « Annuler le délai d’envoi », tous les courriers que vous envoyez apparaîtront normalement dans la boîte aux lettres Envoyés (ou dans le dossier Envoyés).
Correction 2 – Désactiver et réactiver les options de messagerie
Vous pouvez résoudre ce problème en désactivant également la fonction Mail pour le compte de messagerie concerné.
Étape 1 – Sur la page Paramètres de votre iPhone, ouvrez l’onglet « Applications ».
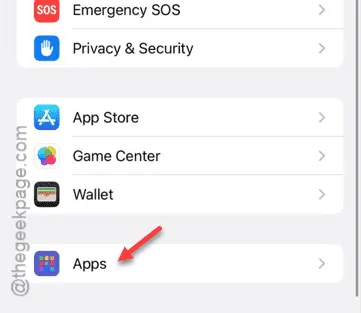
Étape 2 – Une fois l’onglet Applications ouvert, recherchez l’application « Mail ».
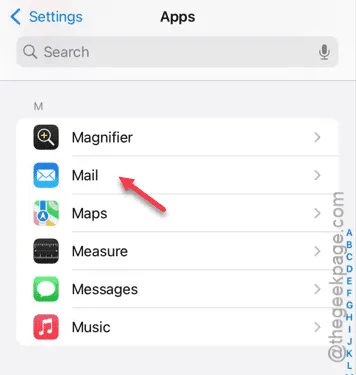
Étape 3 – Dans l’application Mail, appuyez sur la section « Comptes de messagerie ».
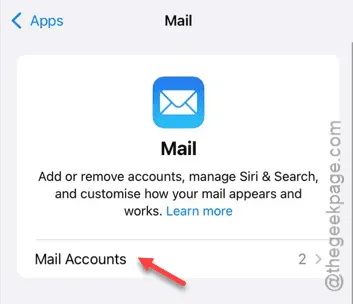
Là, vous verrez la liste des comptes.
Étape 4 – Vous devez ouvrir la catégorie principale à laquelle appartient réellement le compte de messagerie. Par exemple, s’il s’agit d’un compte Gmail, appuyez dessus. Ou, si vous rencontrez ce problème avec le compte iCloud, accédez-y.
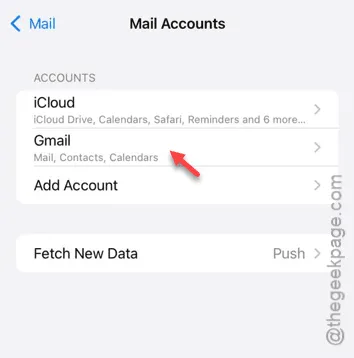
Étape 5 – Vous devez maintenant désactiver l’option « Mail ».
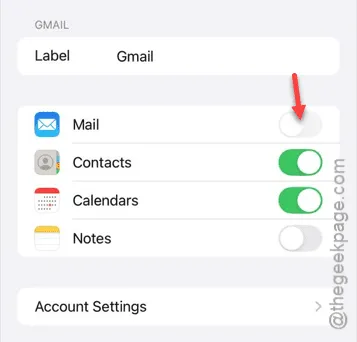
Étape 6 – Réactivez ensuite le paramètre « Mail ».
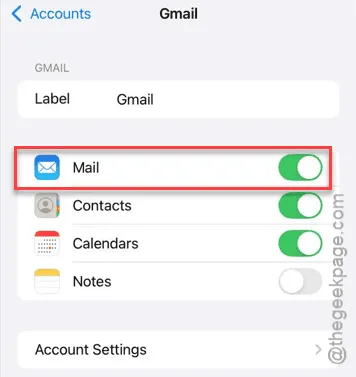
Après avoir réactivé les services Mail, quittez la fenêtre Paramètres . Tous les messages apparaîtront à nouveau dans la boîte Envoyés.
Solution 3 – Redémarrez l’iPhone
Un bug pourrait être à l’origine du problème. Le redémarrage de l’iPhone devrait donc résoudre le problème.
Étape 1 – Maintenez simultanément les boutons d’augmentation du volume et d’alimentation enfoncés pendant 3 à 4 secondes.
Étape 2 – Le bouton « Faire glisser pour éteindre » apparaîtra ici. Utilisez-le pour redémarrer l’iPhone.
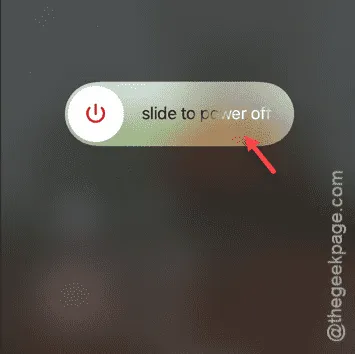
Une fois votre iPhone redémarré, revenez à l’application Mail et cochez la case Envoyés. Vous y trouverez tous les e-mails livrés.
Correction 4 – Vérifiez les pièces jointes volumineuses
Une autre raison pour laquelle certains e-mails peuvent ne pas apparaître immédiatement dans le dossier Envoyé est la taille importante du fichier joint qu’ils contiennent. Si vous avez joint un fichier joint volumineux à l’e-mail, il faut du temps pour le livrer à l’adresse e-mail du destinataire. Cela dépend également du type de réseau (Wi-Fi ou données cellulaires) que vous utilisez.
Solution 5 – Utiliser un autre réseau
Un changement de réseau peut vous aider à résoudre le problème des e-mails qui n’apparaissent pas dans la boîte Envoyés sur votre iPhone.
Que les e-mails envoyés contiennent des pièces jointes volumineuses ou qu’ils soient nombreux, le réseau joue un rôle essentiel à chaque étape du processus de distribution des e-mails. Connectez donc votre iPhone au Wi-Fi et voyez si vous pouvez consulter les e-mails dans la boîte de réception ou non.



Laisser un commentaire