Erreur d’échec de la mise à jour automatique dans Epic Games Launcher : voici le correctif

Certains joueurs ont signalé un problème dans l’Epic Games Store alors qu’ils tentaient d’accéder à l’Epic Games Store. Selon eux, le message d’erreur ressemble à ceci : « Échec de la mise à jour automatique », contenant un code d’erreur : SU-PQE1223. Cette erreur ne se produit qu’au démarrage d’Epic Games Launcher. Vous ne pouvez donc pas contourner activement le message d’erreur et jouer au jeu. Ce sont les seuls correctifs dont vous aurez besoin si vous recevez ce message d’erreur.
Solutions de contournement rapides –
1. Fermez le programme d’installation et redémarrez le même processus une fois de plus.
2. Assurez-vous de disposer d’une connectivité Internet appropriée, car l’ensemble d’Epic Launcher télécharge la dernière version par liaison radio. Passez à une connexion stable lors de l’ouverture de l’utilitaire Epic Games Launcher.
Correctif 1 – Fermez et relancez Epic Games Launcher
Vous pouvez fermer la version actuelle d’Epic Games Launcher et la relancer.
Étape 1 – Il s’agit généralement d’un simple problème. Alors, appuyez sur « Rejeter » dans le message d’erreur.
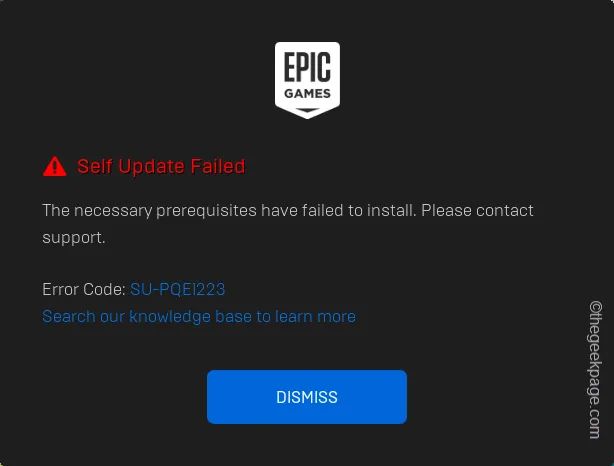
Étape 2 – Après cela, appuyez sur les touches Win+X pendant une seconde.
Étape 3 – Choisissez d’ouvrir l’utilitaire « Gestionnaire des tâches » à partir de là.
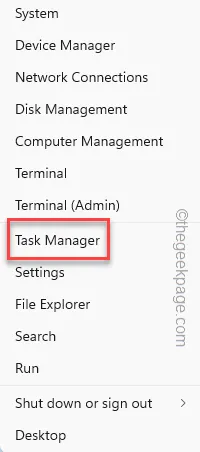
Étape 4 – Maintenant, vérifiez la liste des processus et supprimez tous les processus Epic Games qui y sont présents.
Faites simplement un clic droit sur l’un de ces processus et choisissez « Fin de tâche » pour y mettre fin.
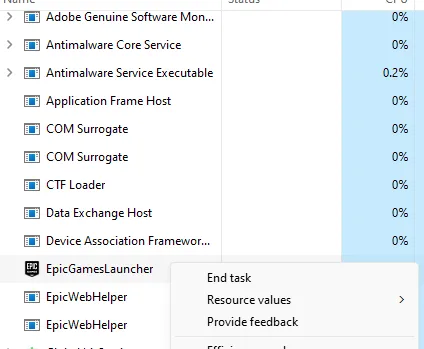
Quittez le Gestionnaire des tâches uniquement après vous être assuré qu’aucun autre processus Epic Games n’est en cours d’exécution.
Étape 5 – Enfin, recherchez « epic » dans votre système.
Étape 6 – Après cela, faites un clic droit sur « Epic Games Launcher » et cliquez sur « < /span> ».Exécuter en tant qu’administrateur
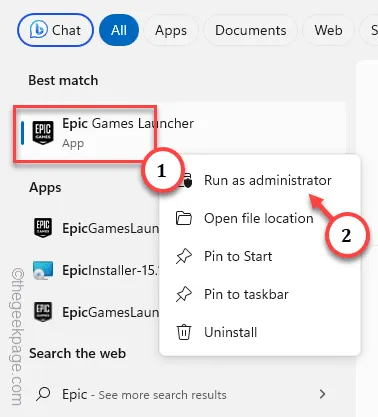
Appuyez simplement sur « Oui » lorsque le message de contrôle de compte d’utilisateur apparaît sur votre écran pour permettre au processus d’installation de terminer toute la configuration d’Epic Games. processus.
Cette fois, vous ne recevrez aucun message d’erreur.
Correctif 2 – Obtenez l’autorisation de lecture/écriture sur le dossier racine
Vous devez vous assurer que le dossier d’installation du package Epic Games dispose d’une autorisation de lecture/écriture.
Étape 1 – Encore une fois, recherchez « epic » dans le champ de recherche Windows.
Étape 2 – Maintenant, appuyez avec le bouton droit sur « Lanceur de jeux épiques » et cliquez sur « < /span> ».Ouvrir l’emplacement du fichier
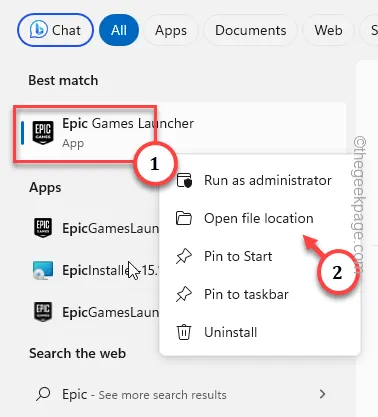
Cela vous amène uniquement à la page du menu Démarrer.
Étape 3 – Ensuite, cliquez avec le bouton droit sur le raccourci « Epic Games Launcher » et appuyez sur « Ouvrir l’emplacement du fichier » pour y accéder.
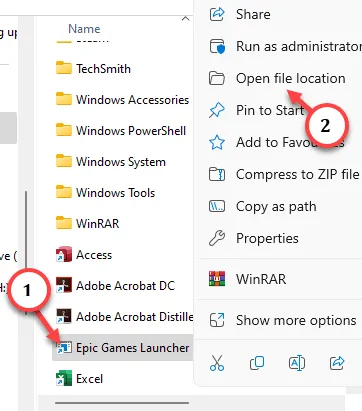
Cela vous mènera à l’emplacement principal du lanceur Epic Games.
Étape 4 – Ensuite, cliquez avec le bouton droit sur « EpicGamesLauncher » et cliquez sur « < /span>“.Propriétés
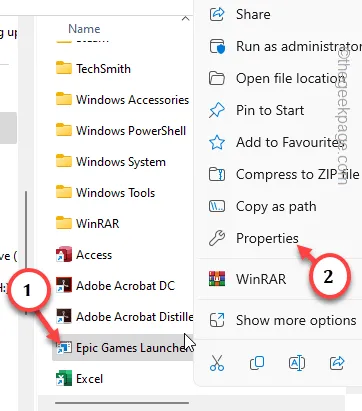
Étape 5 – Passez à l’onglet « Sécurité ».
Étape 6 – Sélectionnez « Utilisateurs » dans la section et appuyez sur « Modifier » pour y accéder.

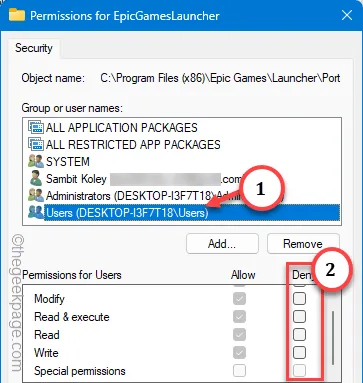
Étape 8 – Enregistrez les paramètres.
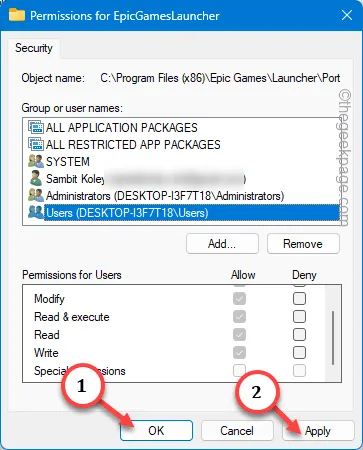
De cette façon, votre compte doit disposer de l’autorisation de lecture/écriture appropriée pour le processus de mise à jour d’Epic Games Launcher.
Mais, pour que cela fonctionne correctement, fermez l’Explorateur de fichiers et redémarrez le système.
Vous pouvez désormais exécuter Epic Games Launcher.
Correctif 3 – Installez tous les redistribuables nécessaires
Certains fichiers redistribuables doivent être installés sur votre appareil pour que Epic Games Launcher fonctionne correctement.
Étape 1 – Accédez aux fichiers Redistribuable Visual Studio 2015-2022.
Étape 2 – Selon l’architecture (x64, x86 ou ARM), appuyez sur le lien< a i=9> pour télécharger le package redistribuable.
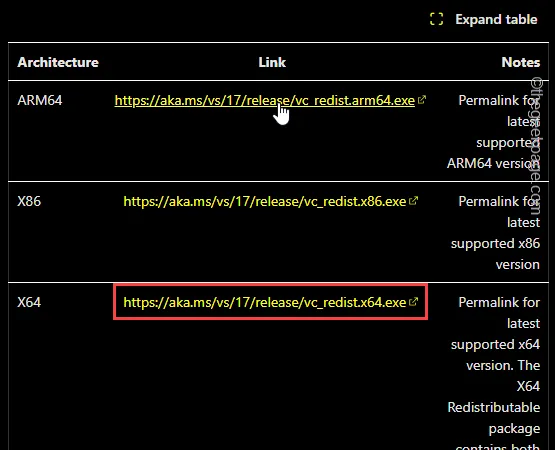
Étape 3 – Après cela, exécutez le « VCRedist » fichier d’installation sur votre système.
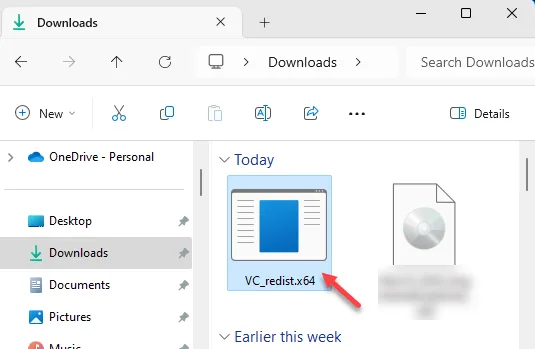
Suivez la page des accords et terminez le processus d’installation pour installer les fichiers du package redistribuable.
Étape 4 – De cette façon, téléchargez et installez également le package redistribuable suivant –
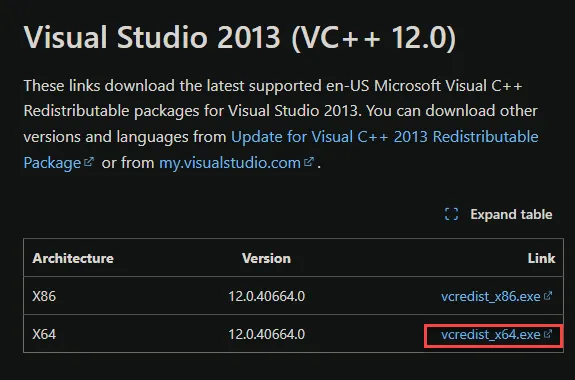
Étape 5 – Dans la dernière étape du processus, Windows recommandera de redémarrer le système. Alors, appuyez sur « Redémarrer ».
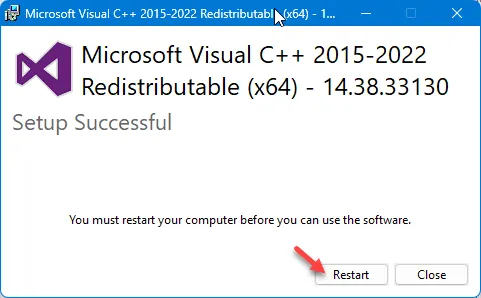
Après avoir installé ces packages redistribuables et lorsque l’appareil redémarre, vous pouvez à nouveau utiliser Epic Games Launcher.
Correctif 4 – Utiliser une cible différente pour Epic Launcher
Vous devez utiliser une cible différente pour le raccourci Epic Launcher.
1. Vous pouvez trouver Epic Games Launcher sur la page Programmes. L’emplacement par défaut est –
C:\ProgramData\Microsoft\Windows\Start Menu\Programs
Ou,
Étape 1 – Appuyez sur le bouton Démarrer et tapez « Épique » dans la boîte.
Étape 2 – Ensuite, appuyez avec le bouton droit sur l’option « Epic Games Launcher » et faites un clic droit sur cliquez sur « Ouvrir l’emplacement du fichier » pour y accéder.
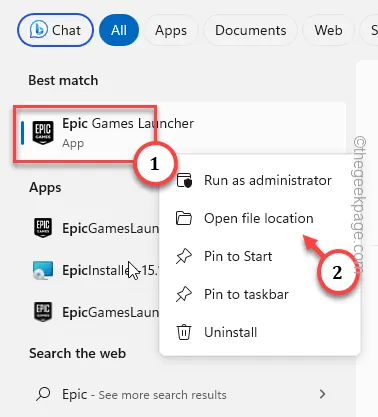
Étape 3 – Découvrez le « Lanceur de jeux épiques » à l’intérieur.
Étape 4 – Enfin, cliquez avec le bouton droit sur l’élément « EpicGamesLauncher » et appuyez sur « “.Propriétés

Étape 5 – Accédez à l’onglet « Raccourci« .
Étape 6 – Mettez un espace et placez cette phrase à la fin de « Cible : « Onglet.
-SkipBuildPatchPrereq
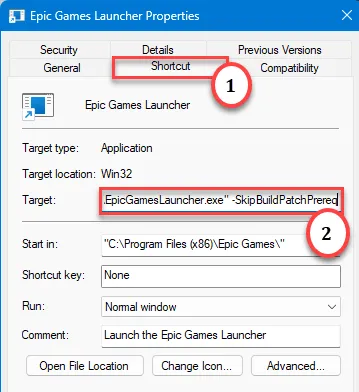
Étape 7 – Enfin, pour l’enregistrer, appuyez sur « Appliquer » et « “.OK
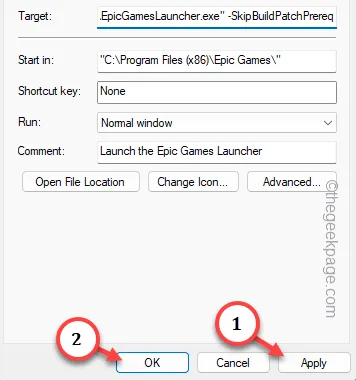
Étape 8 – Pour enregistrer cette modification, cliquez sur « Continuer » pour continuer.

Après cela, vous pouvez désormais utiliser Epic Games Launcher sans même vous soucier du code d’erreur de mise à jour.
Correctif 5 – Désinstallez le lanceur Epic Games
C’est le dernier recours que vous pouvez choisir, c’est-à-dire désinstaller et réinstaller Epic Games Launcher.
Étape 1 – Pour ce faire, recherchez « Epic » une fois de plus.
Étape 2 – Appuyez avec le bouton droit sur « Epic Games Launcher » et cliquez sur « Désinstaller« .
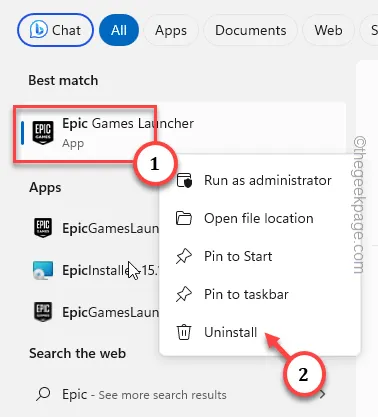
Désinstallez complètement la version actuelle d’Epic Games installée sur votre système.
Après cela, réinstallez le même lanceur Epic Games depuis ici.
Lorsque vous le réinstallerez, aucun problème d’auto-mise à jour n’y sera associé.



Laisser un commentaire