Deuxième moniteur non détecté après la mise en veille sur un PC Windows

Vous pouvez configurer plusieurs moniteurs sous Windows. C’est une fonctionnalité intéressante, mais parfois des problèmes surviennent, comme Windows ne peut pas détecter le deuxième moniteur après le réveil du mode veille . Certains utilisateurs ont rencontré ce problème et ont signalé que le deuxième moniteur n’affiche rien sauf le message Aucun signal après la mise en veille. Cet article répertorie quelques solutions efficaces si le deuxième moniteur n’est pas détecté après Sleep .
Il existe de nombreuses causes à ce problème. Des paramètres de moniteur incorrects empêchent également le deuxième moniteur de s’allumer après la mise en veille, comme le mode Veille profonde. En dehors de cela, des paramètres d’alimentation incorrects sous Windows sont également responsables du même problème. De plus, le problème peut également être associé à votre carte graphique et aux pilotes de votre moniteur.
Deuxième moniteur non détecté après la mise en veille sur un PC Windows
Si le deuxième moniteur n’est pas détecté après la mise en veille, vérifiez tout d’abord le câble reliant votre deuxième moniteur à votre système. Débranchez le câble et rebranchez-le. Voyez si cela aide. Certains utilisateurs ont réussi à résoudre le problème en modifiant le paramètre d’affichage. Appuyez sur les touches Win + P et sélectionnez l’ option Dupliquer . Il s’agit d’une solution temporaire, car vous devez le faire à chaque fois après avoir sorti votre ordinateur du mode veille.
Utilisez les solutions fournies ci-dessous pour résoudre définitivement ce problème :
- Redémarrez le pilote de votre carte graphique
- Exécutez l’utilitaire de résolution des problèmes d’alimentation
- Voir s’il y a des messages d’avertissement dans le Gestionnaire de périphériques
- Désinstallez et réinstallez le pilote de votre carte graphique
- Désactivez le mode Deep Sleep de votre moniteur (si disponible)
- Modifier les paramètres de gestion de l’alimentation
- Restaurer les paramètres par défaut de votre plan d’alimentation
Voyons tous ces correctifs en détail.
1] Redémarrez le pilote de votre carte graphique
2] Exécutez l’utilitaire de résolution des problèmes d’alimentation
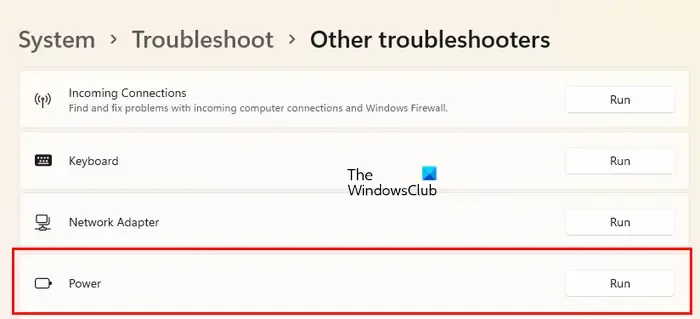
L’une des causes de ce problème est les problèmes d’alimentation de votre système. Exécutez l’utilitaire de résolution des problèmes d’alimentation et voyez si cela vous aide. Vous le trouverez dans les paramètres de Windows 11/10.
3] Voir s’il y a des messages d’avertissement dans le Gestionnaire de périphériques
Maintenant, votre prochaine étape consiste à vérifier les problèmes de pilote. Vérifiez si le pilote de votre moniteur affiche le message d’avertissement. Suivez les instructions suivantes.
- Ouvrez le Gestionnaire de périphériques.
- Développez la branche Moniteurs .
- Si le pilote de votre moniteur affiche le signe d’avertissement jaune, désinstallez-le. Pour ce faire, cliquez dessus avec le bouton droit de la souris et sélectionnez Désinstaller l’appareil .
- Maintenant, redémarrez votre ordinateur.
Windows détectera automatiquement les modifications matérielles et installera le pilote manquant au redémarrage. Si le Gestionnaire de périphériques affiche des pilotes de moniteur grisés, supprimez-les également, puis redémarrez votre ordinateur.
4] Désinstallez et réinstallez le pilote de votre carte graphique
Nous vous suggérons également de désinstaller et de réinstaller le pilote de votre carte graphique. Tout d’abord, téléchargez la dernière version du pilote de votre carte graphique sur le site Web du fabricant. Maintenant, ouvrez le Gestionnaire de périphériques et désinstallez le pilote de votre carte graphique. Après cela, exécutez le fichier d’installation pour installer le pilote GPU.
5] Désactivez le mode Deep Sleep de votre moniteur (si disponible)
Ouvrez les paramètres de votre moniteur en appuyant sur les boutons requis sur votre moniteur. Voyez s’il existe un mode nommé Deep Sleep. Si oui, désactivez-le. Cela devrait aider.
6] Modifier les paramètres de gestion de l’alimentation
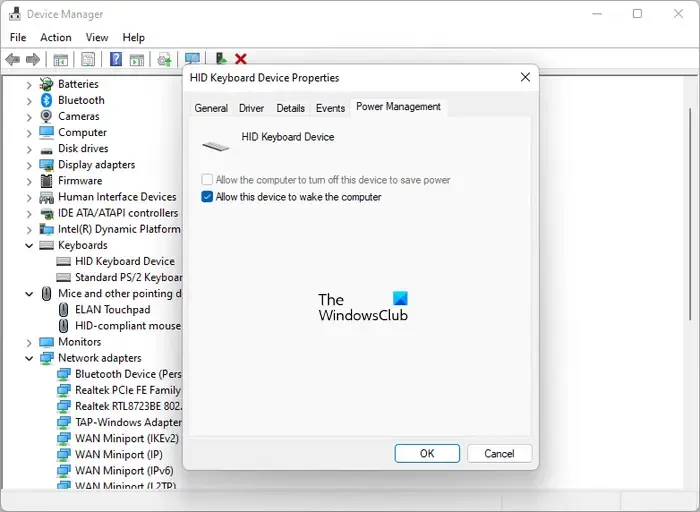
- Ouvrez le Gestionnaire de périphériques.
- Ouvrez les propriétés des pilotes suivants un par un :
- Clavier
- Souris
- Adaptateur de réseau
- Hub usb racine
- Accédez à l’ onglet Gestion de l’alimentation .
- Cochez l’ option Autoriser l’appareil à réveiller l’ordinateur .
7] Restaurez les paramètres par défaut de votre plan d’alimentation
Comme expliqué précédemment, des paramètres d’alimentation incorrects sont l’une des causes de ce problème. Si vous avez essayé toutes les solutions expliquées ci-dessus mais que le problème n’est pas résolu, restaurez les paramètres de votre plan d’alimentation par défaut. Suivez les étapes écrites ci-dessous :
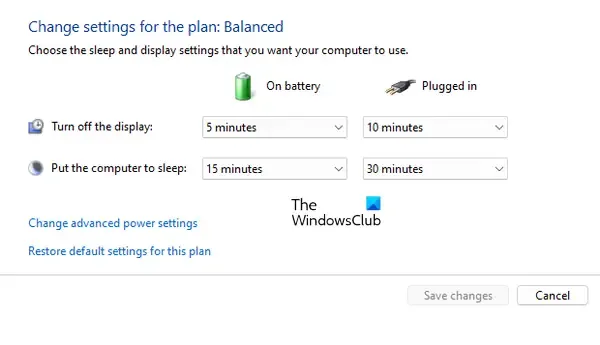
- Ouvrez le Panneau de configuration.
- Allez dans » Matériel et audio > Options d’alimentation « .
- Cliquez sur Choisir quand désactiver le lien d’affichage sur le côté gauche.
- Cliquez sur Restaurer les paramètres par défaut pour ce plan .
- Cliquez sur Oui dans la boîte de confirmation.
Comment connecter 2 moniteurs au PC ?
Pour configurer deux moniteurs sur votre PC, vous avez besoin de câbles HDMI. Les anciens moniteurs ne sont compatibles qu’avec les câbles VGA. Par conséquent, si vous avez un ancien moniteur, vous devez acheter un convertisseur HDMI vers VGA. Après avoir connecté vos moniteurs à votre PC, vous pouvez les configurer dans les paramètres de Windows 11/10.
J’espère que ça aide.



Laisser un commentaire