Le deuxième moniteur se met en veille et ne se réveille pas
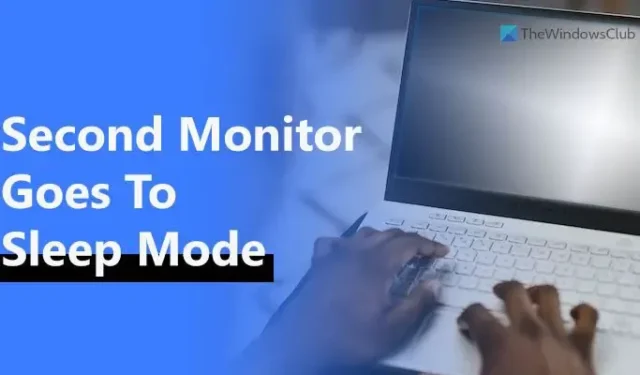
Si vous avez une configuration à deux moniteurs et que le deuxième moniteur se met automatiquement en veille sans aucun signe de réveil, cet article pourrait être utile. Voici quelques conseils pour vous débarrasser de ces problèmes, que vous utilisiez Windows 11 ou Windows 10. De plus, les mêmes solutions pourraient être pratiques même si vous avez plus de deux moniteurs.
Comment sortir mon second moniteur du mode veille ?
Il peut arriver que votre deuxième moniteur passe automatiquement en mode veille lorsque le reste du système fonctionne correctement. Vous devez garder quelques points à l’esprit si vous souhaitez sortir votre deuxième moniteur du mode veille. Cet article explique presque tous les scénarios afin que vous puissiez résoudre entièrement le problème.
Le deuxième moniteur se met en veille et ne se réveille pas
Si le deuxième moniteur se met en veille et ne se réveille pas sur votre système Windows, suivez ces solutions :
- Vérifier les câbles
- Exécutez l’utilitaire de résolution des problèmes d’alimentation
- Vérifier le plan d’alimentation
- Modifier la gestion de l’alimentation de l’état des liens
- Vérifier les paramètres spécifiques à l’entreprise
Pour en savoir plus sur ces conseils, continuez à lire.
1] Vérifiez les câbles
Parfois, les câbles HDMI, DVI-D, VGA, etc. peuvent causer ce problème. Si vous avez un câble défectueux et qu’il se déconnecte de manière aléatoire, vous pourriez penser que votre moniteur passe en mode veille. Ce malentendu pourrait vous faire perdre un temps précieux. C’est pourquoi il est fortement recommandé de vérifier si votre câble d’alimentation et vos câbles HDMI/VGA sont entièrement fonctionnels ou non.
2] Exécutez l’utilitaire de résolution des problèmes d’alimentation
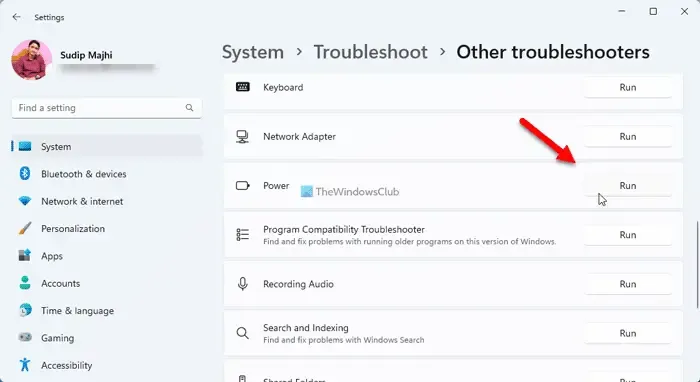
Comme le mode veille est lié en interne aux paramètres d’alimentation de votre ordinateur, l’exécution de l’utilitaire de résolution des problèmes d’alimentation peut résoudre le problème. C’est une solution très pratique si vous utilisez un ordinateur portable. Pour exécuter l’utilitaire de résolution des problèmes d’alimentation, procédez comme suit :
- Appuyez sur Win + I pour ouvrir les paramètres Windows.
- Cliquez sur le menu Dépannage .
- Cliquez sur l’ option Autres dépanneurs .
- Trouvez l’ utilitaire de résolution des problèmes d’alimentation .
- Cliquez sur le bouton Exécuter .
Ensuite, vous devez suivre les instructions à l’écran.
3] Vérifier le plan d’alimentation
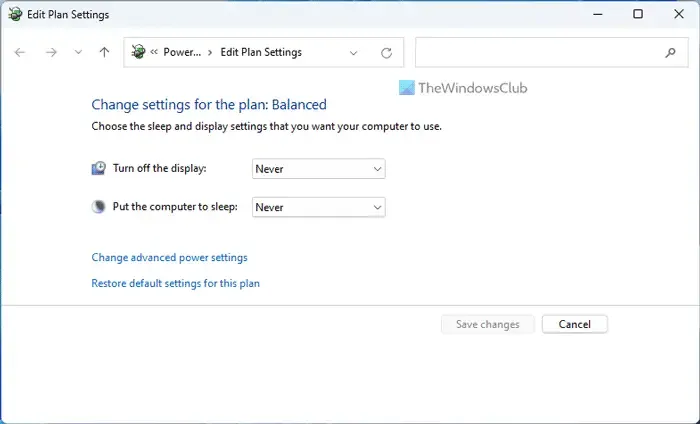
Le Panneau de configuration comprend des paramètres qui vous aident à mettre votre ordinateur en mode veille. S’il y a des problèmes internes, ce paramètre peut également s’appliquer à un moniteur. Par conséquent, suivez ces étapes pour vérifier les paramètres du plan d’alimentation :
- Recherchez le plan d’alimentation modifié dans la zone de recherche de la barre des tâches.
- Cliquez sur le résultat de recherche individuel.
- Cochez le paramètre Mettre l’ordinateur en veille .
Vous pouvez sélectionner Jamais et vérifier si cela résout le problème ou non.
4] Modifier la gestion de l’alimentation de l’état des liens
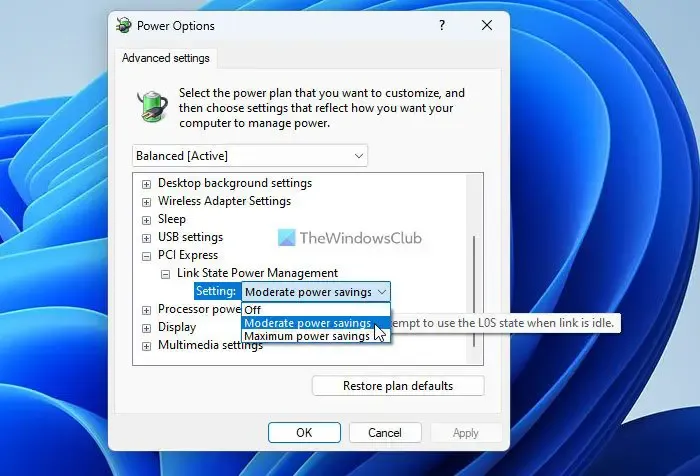
L’option Link State Power Management vous aide principalement à surveiller la manière dont vous souhaitez autoriser votre système à consommer de l’énergie lorsqu’il est branché ou débranché. Par conséquent, si ce paramètre n’est pas défini correctement, vous pouvez rencontrer le problème mentionné ci-dessus. Suivez ces étapes pour configurer le paramètre Link State Power Management :
- Recherchez les options d’alimentation dans la zone de recherche de la barre des tâches.
- Cliquez sur le résultat de la recherche.
- Cliquez sur l’ option Modifier les paramètres d’alimentation avancés .
- Développez le paramètre PCI Express .
- Développez l’ option Gestion de l’alimentation de l’état des liens .
- Sélectionnez l’ option d’économie d’énergie modérée dans la liste déroulante.
- Cliquez sur le bouton OK .
Cependant, le paramètre mentionné ci-dessus est déjà sélectionné ; vous pouvez choisir l’ option Off et vérifier si cela fait quelque chose ou non.
5] Vérifier les paramètres spécifiques à l’entreprise
En fonction de votre moniteur, vous pouvez également vérifier les paramètres spécifiques au fabricant. Par exemple, Dell, Samsung, LG, BenQ, etc., les moniteurs sont livrés avec un assistant qui permet aux utilisateurs de configurer les choses selon leurs besoins. Ces options vous aident à gérer votre moniteur comme vous le souhaitez. Cependant, si vous configurez les choses de manière incorrecte, vous pourriez rencontrer des problèmes comme celui mentionné ci-dessus. Pour votre information, vous pouvez vérifier le paramètre Monitor Deep Sleep si vous utilisez un moniteur/ordinateur Dell.
Comme indiqué, presque tous les autres fabricants proposent également une option similaire afin que vous puissiez modifier les choses à votre guise. Il est conseillé de vérifier également ces paramètres.
Pourquoi mon deuxième moniteur ne se réveille-t-il pas ?
Beaucoup de choses peuvent être mélangées pour causer ce problème si vous utilisez un PC Windows 11/10. Ici, nous avons consolidé certaines solutions de travail pour résoudre le problème lorsque votre deuxième moniteur ne se réveille pas du mode veille. Cela dit, il est suggéré de vérifier les paramètres du plan d’alimentation, les paramètres de gestion de l’alimentation de l’état des liens, d’exécuter l’utilitaire de résolution des problèmes d’alimentation, etc.



Laisser un commentaire