Deuxième moniteur détecté mais ne s’affichant pas sous Windows 11/10
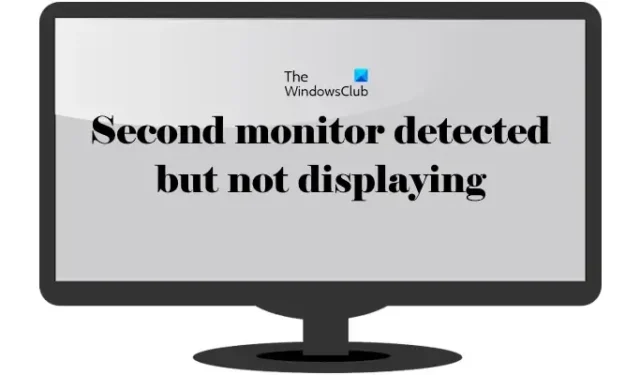
Dans cet article, nous verrons ce que vous pouvez faire si le deuxième moniteur est détecté mais n’affiche rien sur votre ordinateur Windows 11/10. Selon les utilisateurs, le deuxième moniteur n’affiche rien lorsqu’ils le connectent à leur ordinateur Windows. Les raisons de ce problème peuvent être nombreuses, comme un mauvais pilote d’affichage, un câble défectueux, etc.
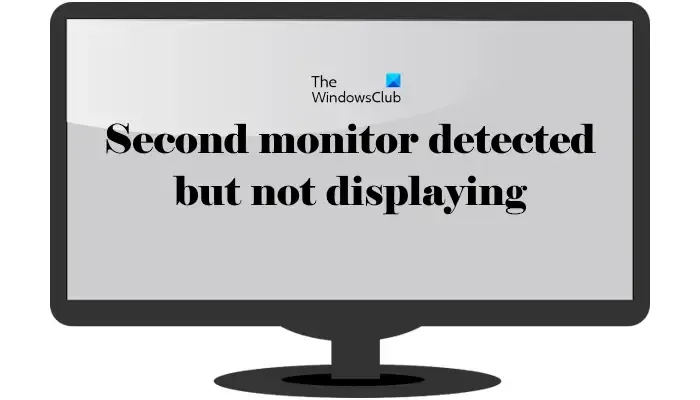
Deuxième moniteur détecté mais ne s’affichant pas sous Windows 11/10
Utilisez les correctifs suivants si le deuxième moniteur est allumé, mais qu’il n’y a pas d’affichage sous Windows 11/10.
- Quelques correctifs de base
- Restaurez ou mettez à jour le pilote de votre carte graphique
- Installez le pilote du moniteur générique
- Changer la résolution d’affichage
- Modifier le taux de rafraîchissement du moniteur
- Changer le câble

1] Quelques correctifs de base

Tout d’abord, essayez quelques correctifs de base et voyez s’ils vous aident à résoudre le problème.
- Vérifiez votre câble : Tout d’abord, vérifiez le câble que vous avez utilisé pour connecter votre écran. Le câble est peut-être défectueux. Assurez-vous également que le câble est correctement connecté.
- Échangez les câbles : Échangez les câbles de votre carte graphique. Si l’écran principal devient noir et que le deuxième moniteur devient actif après avoir échangé les câbles, le problème peut provenir de votre câble ou d’un problème logiciel.
- Débranchez et rebranchez les câbles.
2] Restaurez ou mettez à jour le pilote de votre carte graphique
Les problèmes d’affichage sont le plus souvent associés au pilote de la carte graphique. Restaurez le pilote de votre carte graphique. Les étapes pour ce faire sont les suivantes :
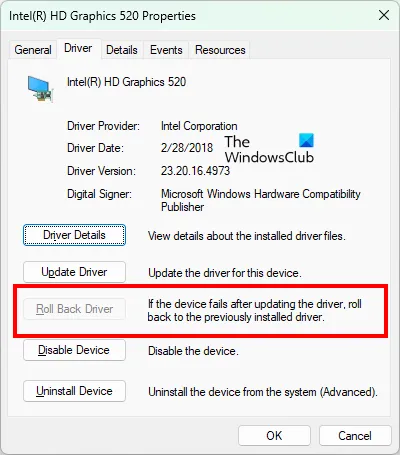
- Ouvrez le Gestionnaire de périphériques .
- Développez la branche Cartes graphiques .
- Faites un clic droit sur le pilote de votre carte graphique et sélectionnez Propriétés .
- Accédez à l’ onglet Pilote et cliquez sur le bouton Restaurer (si disponible).
- Suivez les instructions à l’écran pour restaurer le pilote.
site internet du fabricant![]()
3] Installez le pilote du moniteur générique
Si le correctif ci-dessus n’a pas aidé, le remplacement du pilote du moniteur par le pilote du moniteur générique pour votre écran externe peut vous aider. Suivez les instructions suivantes :
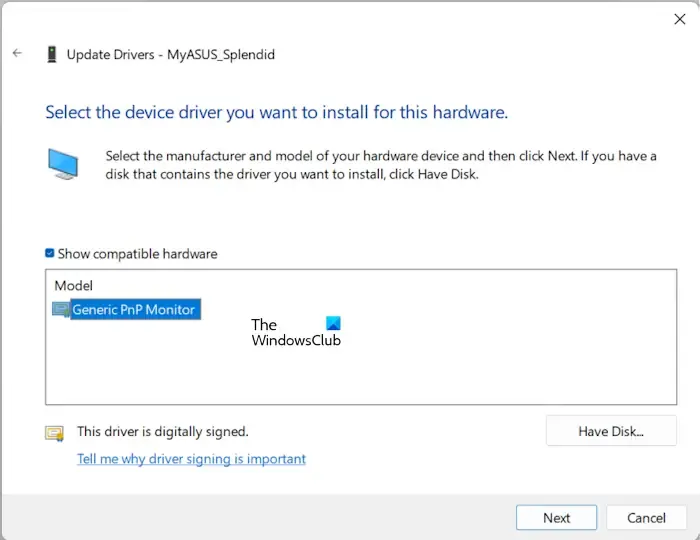
- Ouvrez le Gestionnaire de périphériques.
- Développez la branche Moniteurs .
- Faites un clic droit sur le pilote de votre moniteur et sélectionnez Mettre à jour le pilote .
- Sélectionnez Parcourir mon ordinateur pour les pilotes .
- Maintenant, sélectionnez Laissez-moi choisir parmi une liste de pilotes disponibles sur mon ordinateur .
- Cochez la case Afficher le matériel compatible .
- Sélectionnez le pilote Generic PnP Monitor dans la liste des pilotes disponibles.
- Cliquez sur Suivant et suivez les instructions à l’écran.
Est-ce que ça a aidé ?
4] Changer la résolution d’affichage
Vous pouvez également essayer de modifier la résolution d’affichage du moniteur concerné. Les étapes pour modifier la résolution d’affichage sont les suivantes :
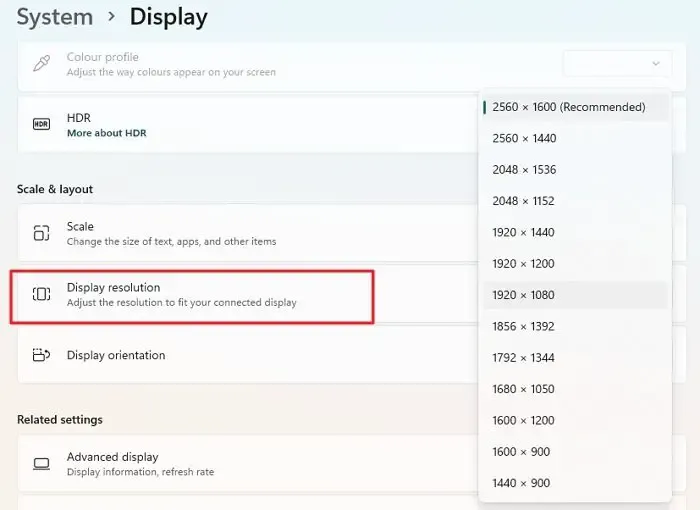
- Ouvrez les paramètres de Windows 11/10.
- Accédez à Système > Affichage .
- Sélectionnez l’affichage, puis modifiez la résolution d’affichage .
Tout d’abord, essayez de régler les deux écrans à la même résolution et voyez si cela fonctionne. Sinon, essayez d’autres résolutions disponibles pour le deuxième affichage. Ce correctif a fonctionné pour certains utilisateurs.
5] Modifier le taux de rafraîchissement du moniteur
Vous pouvez également essayer de modifier le taux de rafraîchissement du moniteur. Les étapes suivantes vous aideront à modifier le taux de rafraîchissement de votre moniteur :

- Ouvrez les paramètres Windows.
- Accédez à Système > Affichage > Affichage avancé .
- Sélectionnez l’affichage dans la liste déroulante si vous souhaitez modifier le taux de rafraîchissement.
- Cliquez sur la liste déroulante Choisir un taux de rafraîchissement et sélectionnez un autre taux de rafraîchissement disponible.
6] Changer le câble
Si vous avez essayé tous les correctifs mais que le problème n’est pas résolu, vous devriez essayer de changer le câble utilisé pour connecter votre écran. Certains utilisateurs ont remplacé leur câble par le câble DisplayPort vers HDMI et cela a fonctionné pour eux. Nous vous suggérons donc de changer le câble utilisé pour connecter votre écran.
Certains autres utilisateurs ont également signalé que le problème avait disparu lorsqu’ils connectaient leur écran directement à leur système, au lieu d’utiliser un appareil comme une station d’accueil.
C’est ça. J’espère que ça aide.
Pourquoi mon deuxième moniteur est-il connecté mais ne s’affiche pas ?
Il peut y avoir de nombreuses raisons pour lesquelles votre deuxième moniteur est connecté mais n’affiche rien. La principale cause de ce problème est le câble. Il se peut que votre câble soit défectueux ou qu’il soit lâche. Vérifiez correctement les connexions des câbles. D’autres causes incluent un pilote d’affichage corrompu, une résolution d’affichage et un taux de rafraîchissement incorrects, etc.
Pourquoi Windows 11 n’affiche-t-il pas le deuxième moniteur ?
Si Windows 11 n’affiche pas ou ne détecte pas votre moniteur externe , votre câble n’est peut-être pas connecté correctement ou le problème vient du pilote d’affichage. Retirez et rebranchez le câble et voyez s’il fonctionne. Il est également possible que le câble soit défectueux. Si un autre câble est disponible, utilisez-le.



Laisser un commentaire