Rechercher des caractères spéciaux dans l’Explorateur Windows : 2 méthodes simples
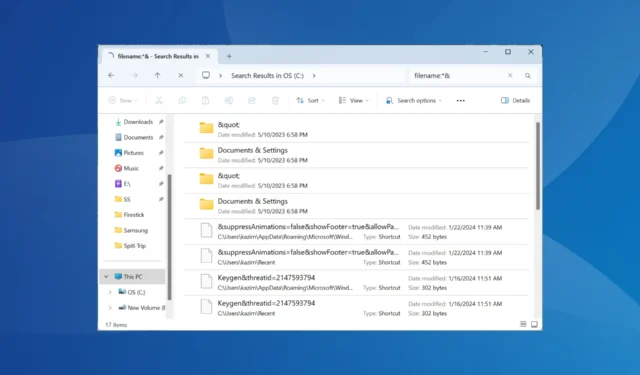
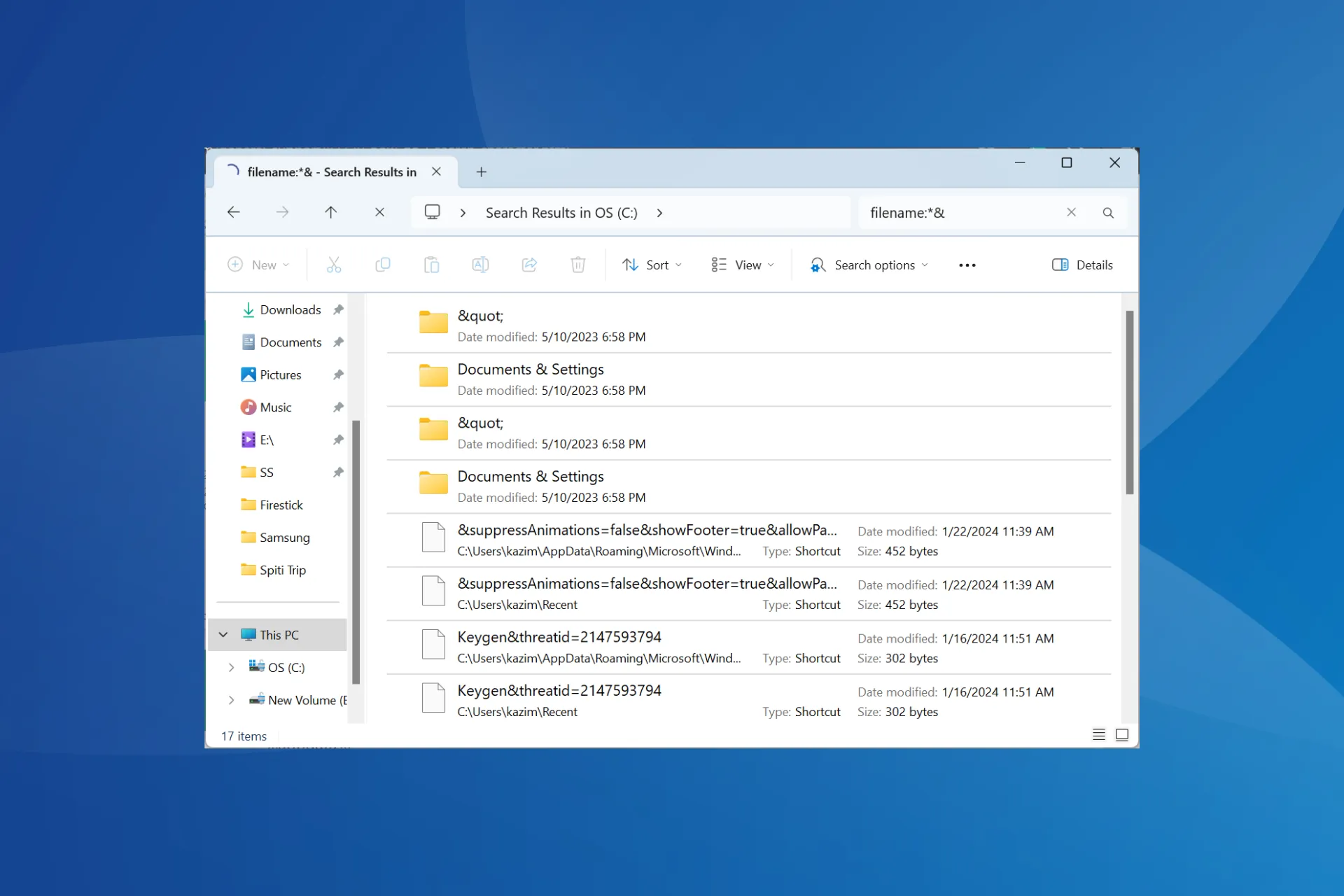
Bien que nous sachions que Windows n’autorise pas l’utilisation de caractères spéciaux dans les noms de fichiers, la plupart ignorent qu’il ne peut pas non plus les rechercher de manière native à l’aide de la méthode standard du champ de recherche. Alors, comment rechercher des caractères spéciaux dans l’Explorateur Windows (Fichier) ?
C’est un peu délicat, mais une fois que vous aurez maîtrisé le processus, la recherche de fichiers/dossiers avec des caractères spéciaux dans toutes les itérations de Windows ne sera plus un problème.
Comment rechercher des caractères spéciaux dans l’Explorateur de fichiers ?
1. Utilisez une syntaxe
- Appuyez sur Windows + E pour ouvrir l’Explorateur de fichiers et collez la syntaxe suivante dans le champ de recherche en remplaçant X par le caractère spécial que vous souhaitez rechercher :
filename:*X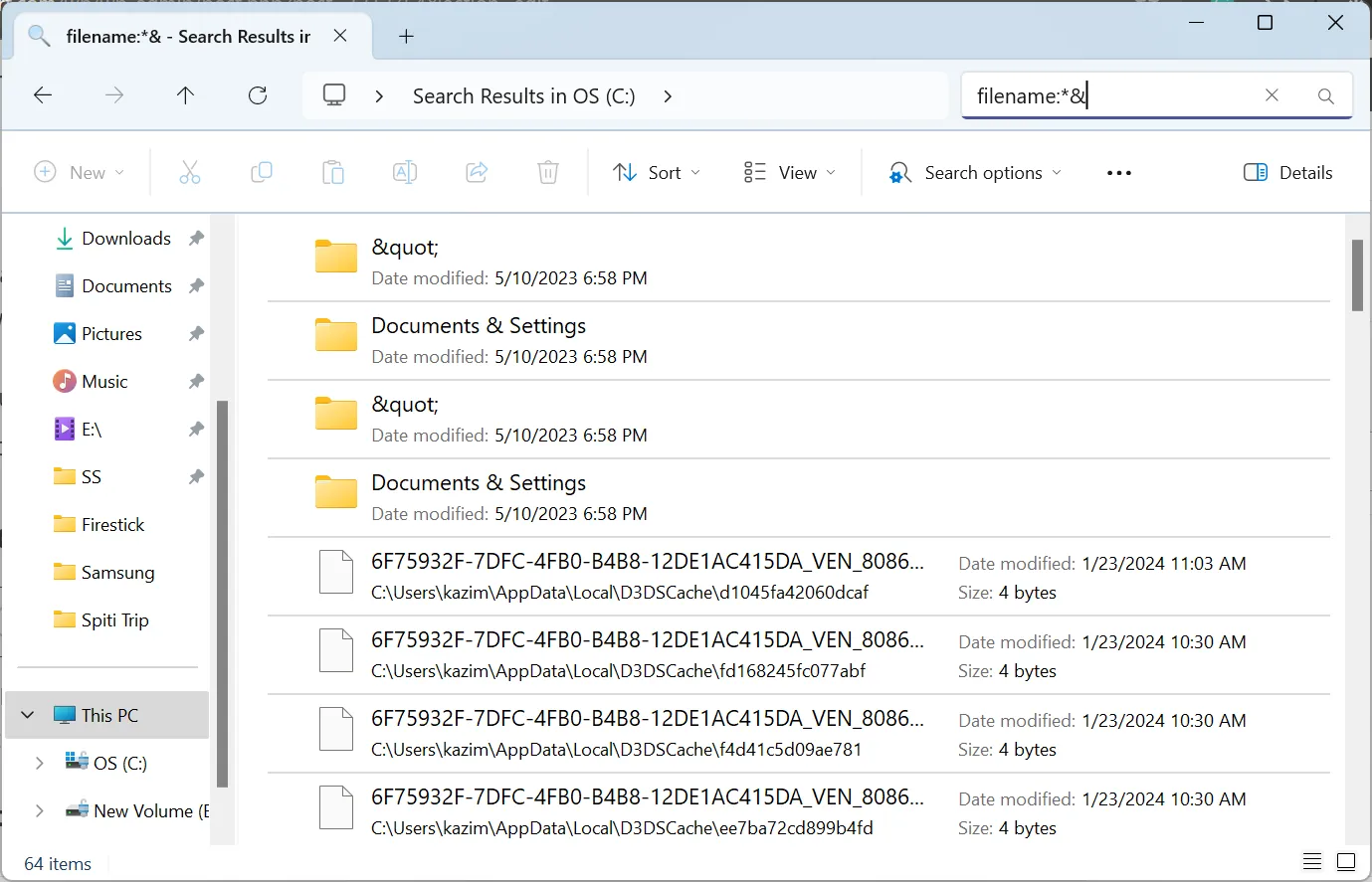
- Dans l’exemple ci-dessus, nous avons remplacé X par & et l’Explorateur de fichiers a affiché tous les fichiers/dossiers utilisant le caractère.
- Si cela ne fonctionne pas, vous pouvez utiliser la syntaxe suivante, en remplaçant X par le caractère spécial, disons un point ou une parenthèse :
~="X"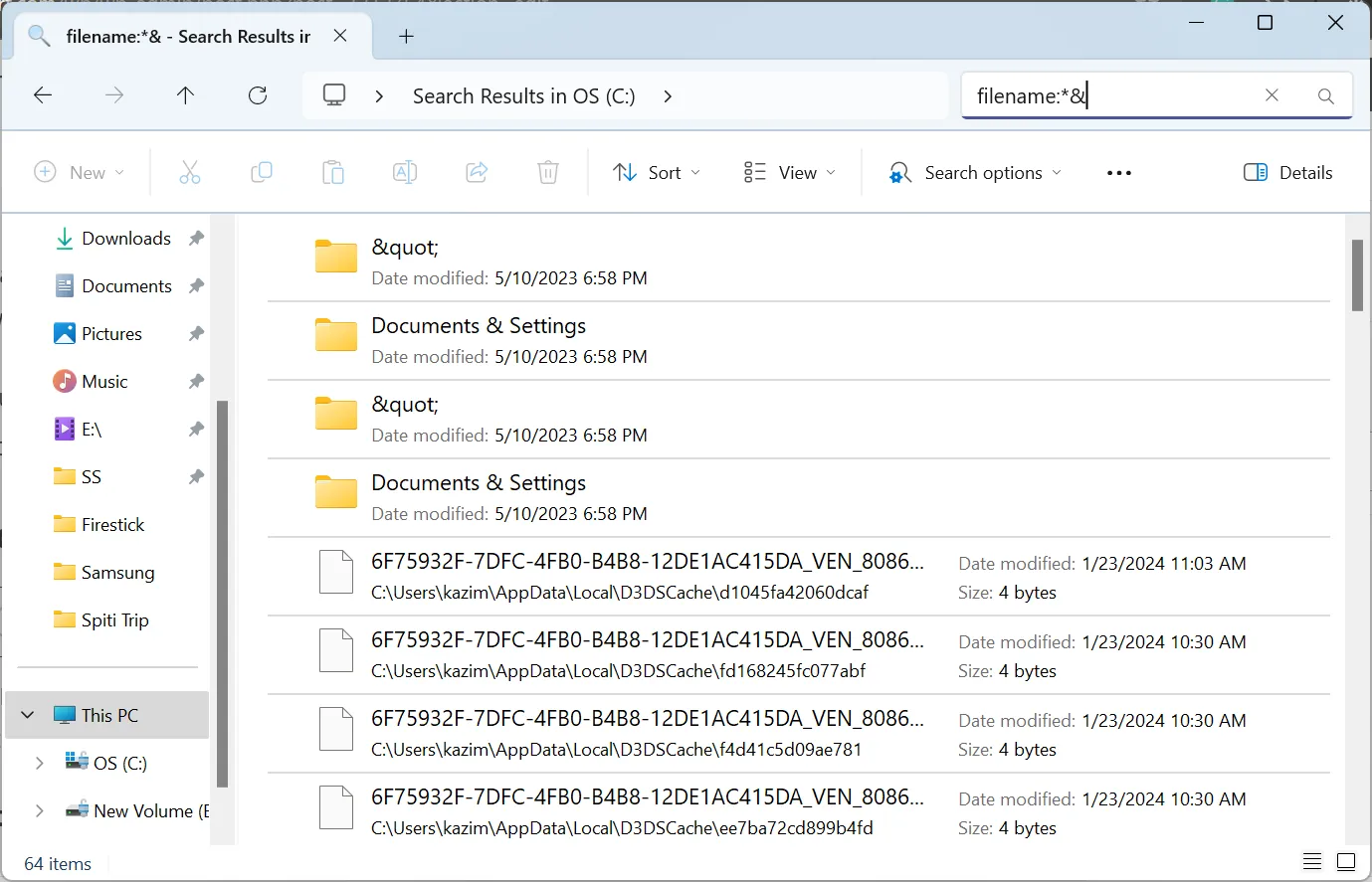
Avec ces deux syntaxes, vous pouvez rechercher des caractères spéciaux ou leur combinaison dans l’Explorateur Windows. Chacun fonctionne dans des cas spécifiques, alors essayez-les tous les deux et utilisez celui qui fonctionne.
De plus, le ~= »X » aidera à trouver les fichiers en double , en particulier dans les cas où un programme ajoute (2), (3) ou (4) comme suffixe au nom du fichier. Si nous devions simplement rechercher (2), cela afficherait tous les fichiers/dossiers qui ont 2 dans leur nom.

Mais dès que nous utilisons ~= » (2) » , l’Explorateur Windows ne listera désormais que les résultats avec (2) dans le nom du fichier/dossier.

De plus, si vous souhaitez rechercher des fichiers/dossiers avec des caractères spéciaux dans un dossier spécifique, accédez-y, puis utilisez le champ de recherche qui s’y trouve.
2. Utilisez un outil de recherche tiers
- Accédez au site officiel de VoidTools et téléchargez le programme d’installation Everything , selon l’architecture Windows (32 bits ou 64 bits).
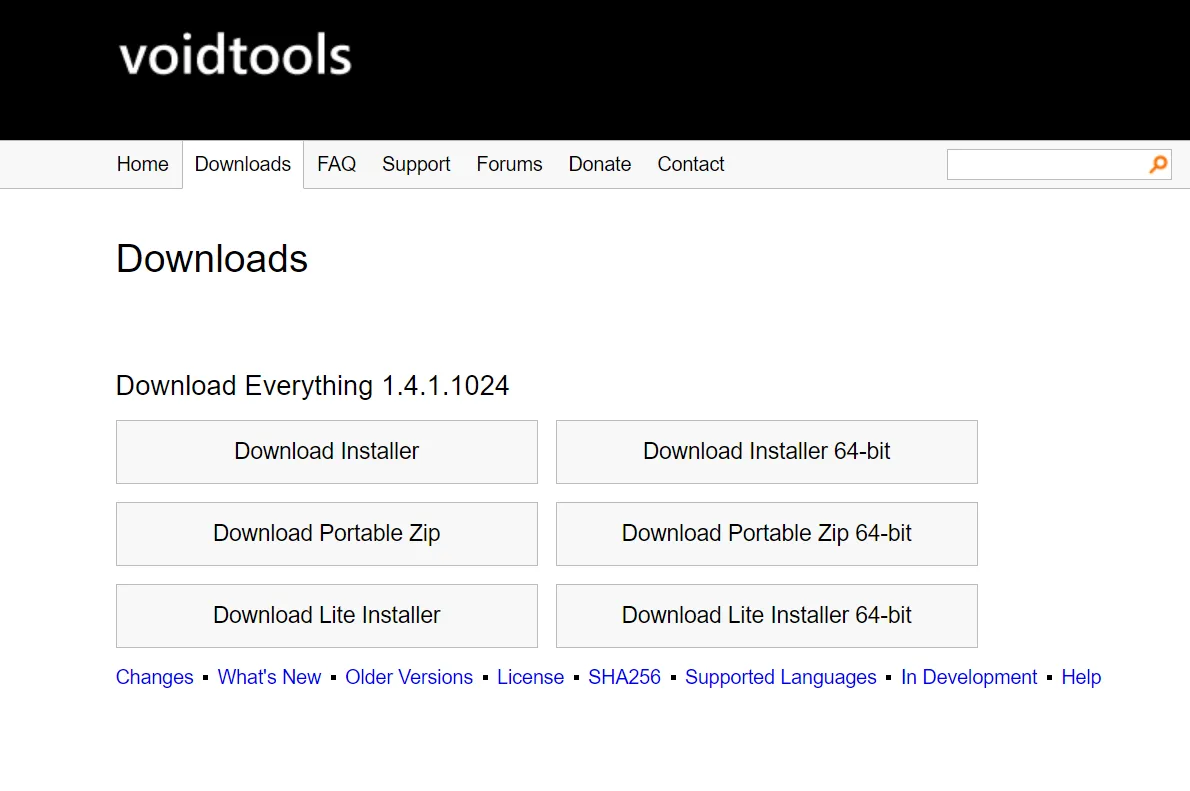
- Exécutez le programme d’installation et suivez les instructions à l’écran pour terminer le processus d’installation.
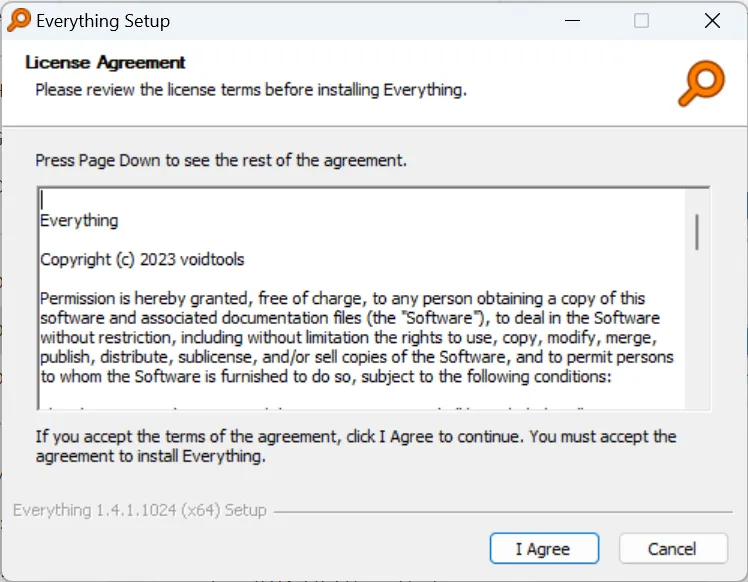
- Une fois terminé, lancez Everything , entrez le caractère spécial dans le champ de texte et il listera tous les fichiers pertinents sur le PC.
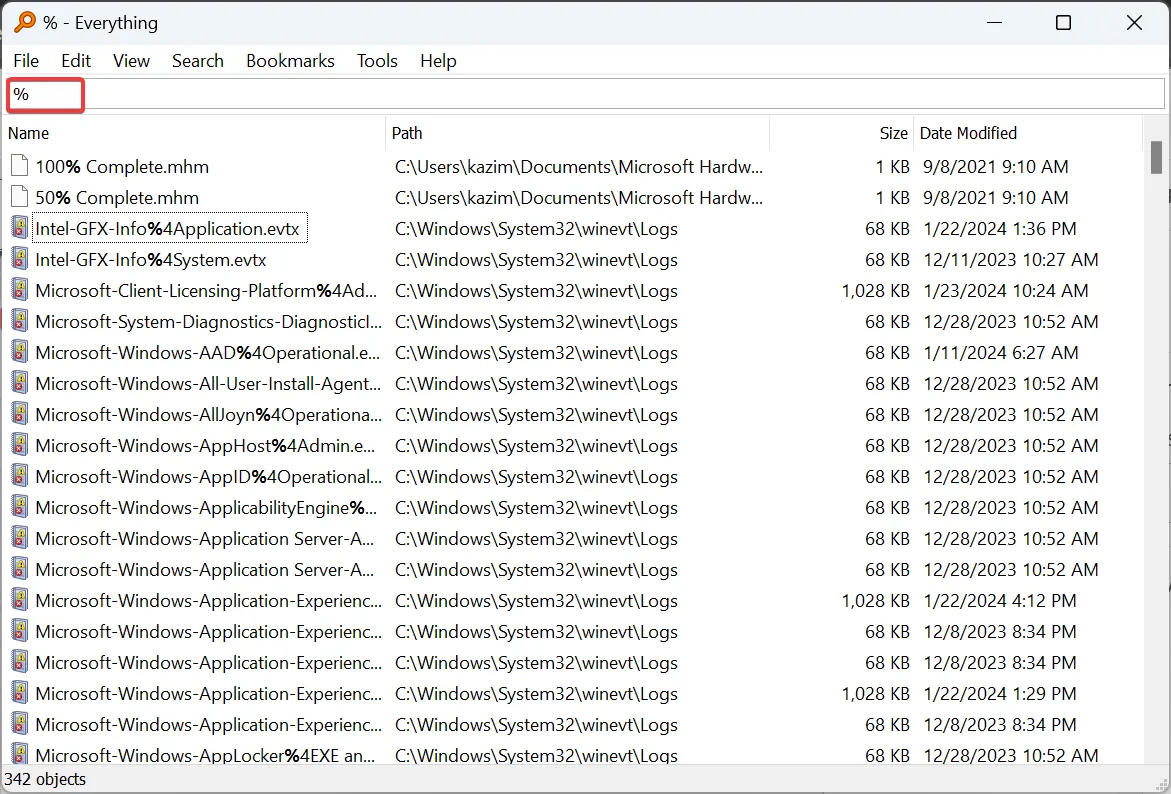
- Pour rechercher des noms de fichiers comportant des caractères spéciaux dans des dossiers spécifiques, cliquez sur le menu Rechercher et sélectionnez Recherche avancée .
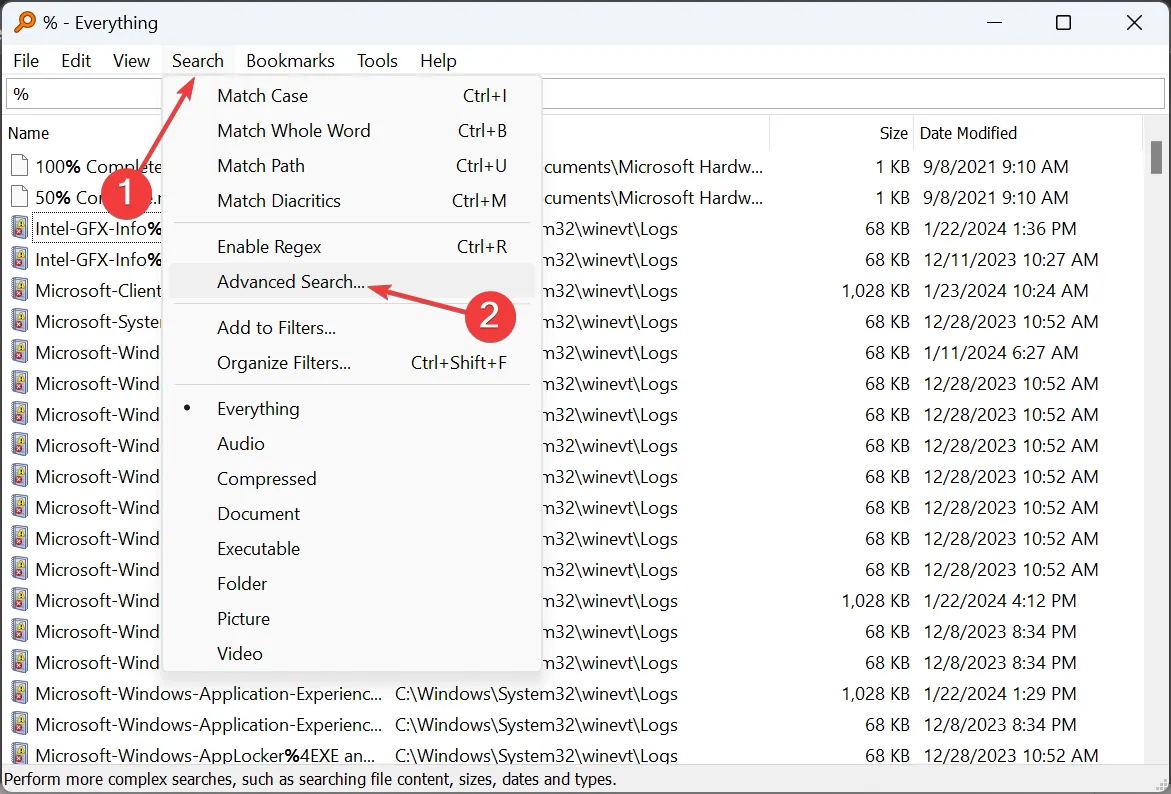
- Tapez le caractère spécial dans le champ de texte et cliquez sur Parcourir .
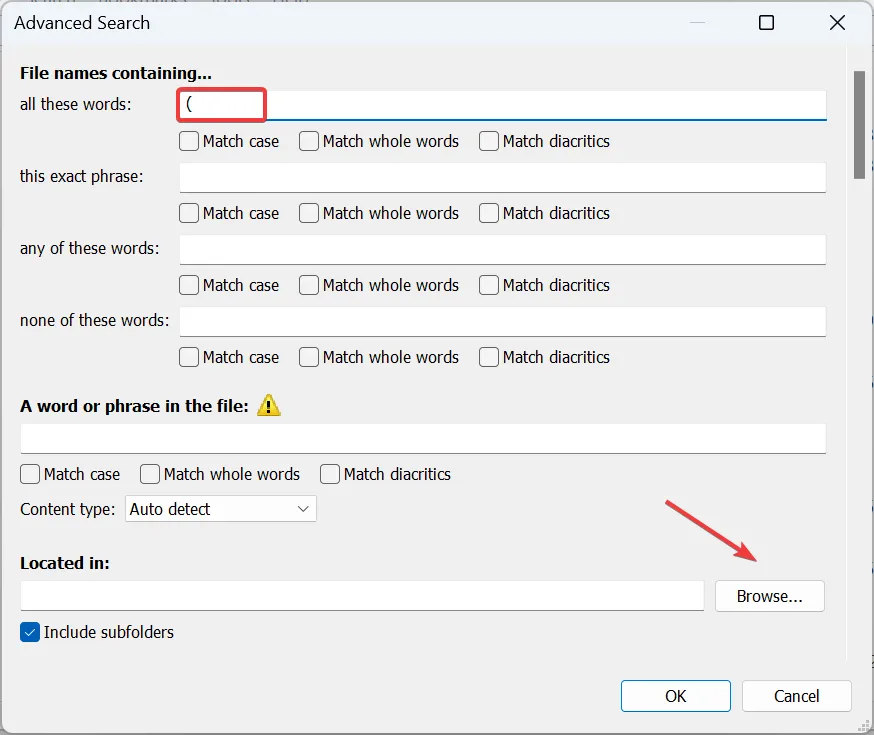
- Dirigez-vous vers celui sur lequel vous souhaitez effectuer une recherche dédiée, sélectionnez-le et cliquez sur OK .
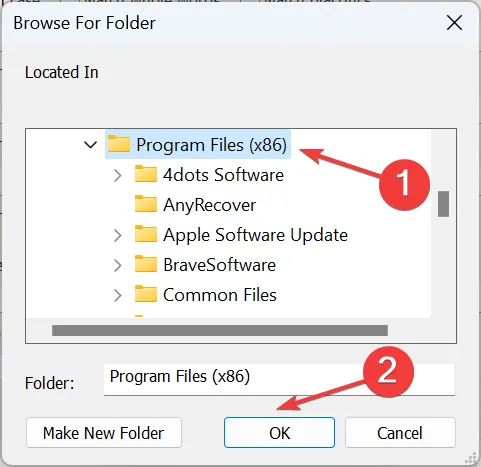
- Cochez ou décochez la case Inclure les sous-dossiers, selon la manière dont vous souhaitez effectuer la recherche, puis cliquez sur OK.
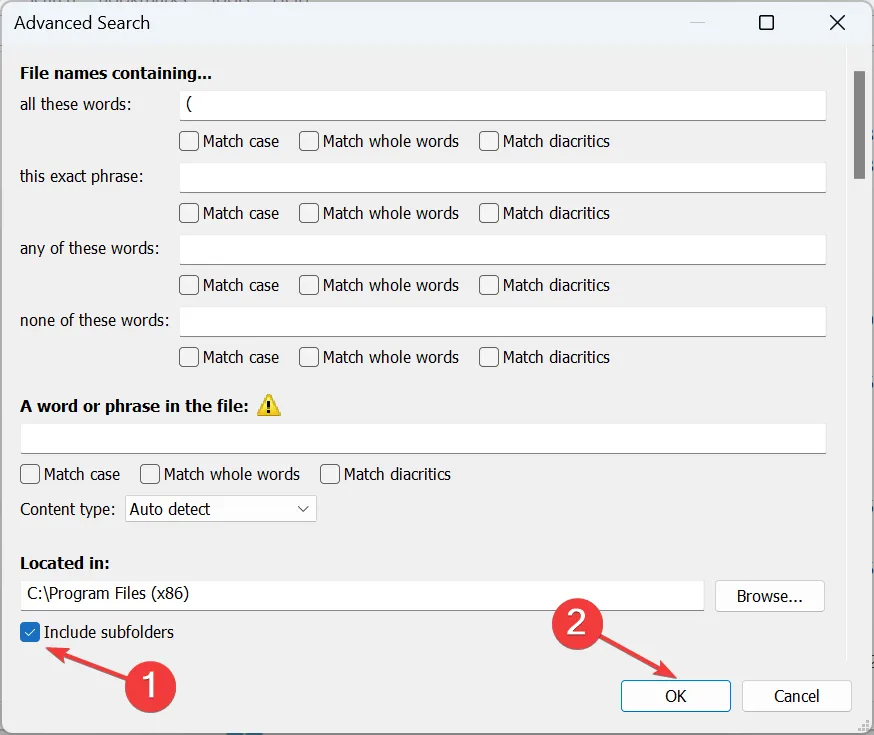
- Tout va maintenant lister tous les fichiers/dossiers disponibles avec le caractère spécial dans leur nom.
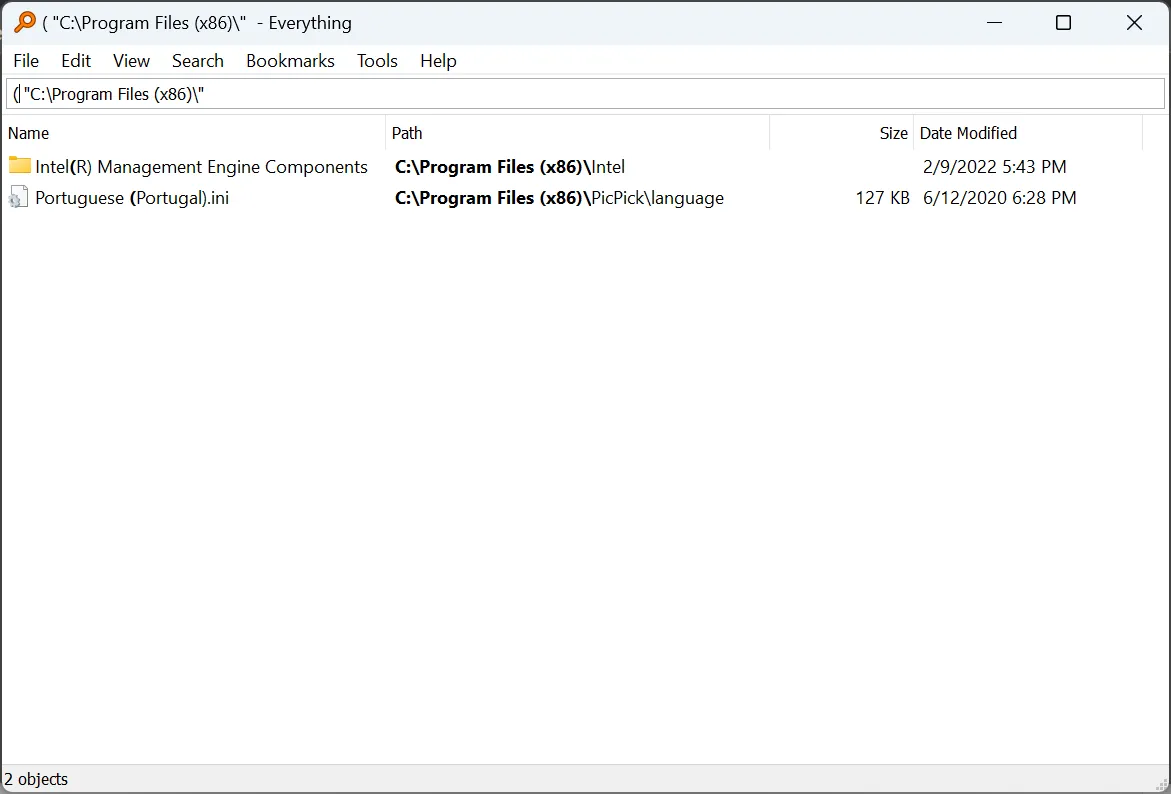
En plus de Everything de VoidTools, il existe plusieurs autres outils de recherche avancés pour Windows qui peuvent être utilisés.
Vous connaissez maintenant les deux options pour rechercher des caractères spéciaux dans l’Explorateur Windows. N’oubliez pas que la méthode syntaxique fonctionne mieux pour quelques recherches, mais si vous travaillez régulièrement avec de tels fichiers, un outil tiers comme Everything est une meilleure solution !
Pour toute question ou pour partager la méthode qui vous convient le mieux, déposez un commentaire ci-dessous.



Laisser un commentaire