Carte SD non détectée dans le Gestionnaire de périphériques de Windows 11/10

Si votre Carte SD n’est pas détectée dans le Gestionnaire de périphériques, cet article vous aidera. Ce problème peut survenir en raison de problèmes matériels, de pilotes obsolètes ou corrompus, d’une carte SD défectueuse, d’un lecteur de carte SD défectueux, etc.

Avant de procéder au dépannage, vérifiez tout dommage physique sur le lecteur de carte SD. Assurez-vous qu’il n’y a pas de débris ou de particules de poussière qui pourraient bloquer la connexion. Essayez d’utiliser une autre carte SD pour voir si le problème vient de la carte elle-même (si disponible).
Carte SD non détectée dans le Gestionnaire de périphériques de Windows 11/10
Si la carte SD n’est pas détectée dans le Gestionnaire de périphériques sur votre ordinateur Windows 11/10, utilisez les correctifs suivants pour résoudre le problème :
- Réinsérer la carte SD
- Changer de port USB
- Vérifiez si les pilotes de la carte SD sont désactivés
- Dépanner en état de démarrage minimal
- Exécutez l’outil de vérification des fichiers système
- Désinstallez et réinstallez le pilote du contrôleur Universal Serial Bus
Les périphériques à technologie de mémoire ne s’affichent pas dans le Gestionnaire de périphériques
1] Réinsérez la carte SD
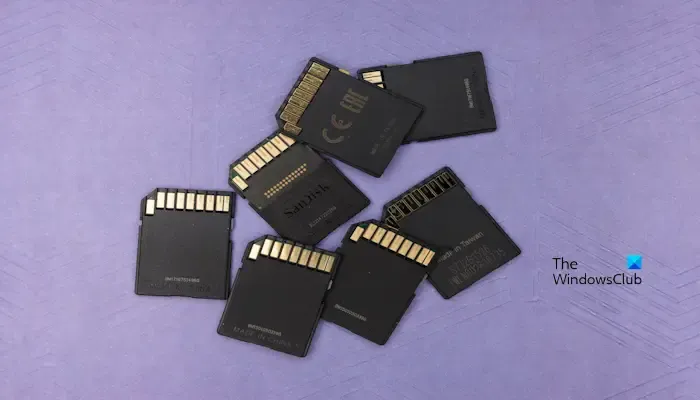
Parfois, une mauvaise connexion entre la carte SD et le lecteur peut empêcher sa détection correcte. La réinsertion de la carte peut être utile pour résoudre ce problème. Retirez la carte SD en toute sécurité. Faites un clic droit sur l’icône d’éjection dans la barre des tâches et sélectionnez Éjecter la carte SD. Vérifiez si cela apporte des changements.
2] Changer de port USB

Il est possible que le port USB ne fonctionne pas correctement. Parfois, les pilotes de différents périphériques USB peuvent entrer en conflit, entraînant des problèmes de reconnaissance. Le branchement sur un autre port oblige Windows à recharger les pilotes, résolvant potentiellement le conflit. Basculez votre carte SD sur un autre port et vérifiez si le problème est résolu ou non.
3] Vérifiez si les pilotes de la carte SD sont désactivés
Cela peut se produire lorsque les pilotes sont accidentellement désactivés en raison d’actions de l’utilisateur, de logiciels en conflit ou même de mises à jour Windows. Votre carte SD a besoin de pilotes pour communiquer efficacement avec votre système d’exploitation. Vérifiez si les pilotes de la carte SD sont désactivés ou non reconnus, pour ce faire, suivez les étapes ci-dessous :
- Appuyez sur la touche Windows + R pour ouvrir la commande Exécuter.
- Dans la boîte de dialogue Exécuter, saisissez devmgmt.msc et appuyez sur OK.
- Cliquez sur Afficher et cliquez sur Afficher les appareils cachés .
- Maintenant, vérifiez si le pilote de la carte SD apparaît dans le Gestionnaire de périphériques.
- Si le pilote apparaît et est désactivé, faites un clic droit dessus et cliquez sur Activer.
Si l’option « Activer » n’est pas disponible, cela signifie que les pilotes sont déjà actifs. Vérifiez également si le pilote de la carte SD affiche ou non un signe d’avertissement. Si oui, désinstallez-le, débranchez le lecteur de carte SD et redémarrez votre ordinateur. Maintenant, branchez le lecteur de carte SD et vérifiez si le problème est résolu.
4] Dépannage dans l’état de démarrage minimal
Clean Boot désactive toutes les applications et services tiers en arrière-plan. Par conséquent, si une application ou un service tiers en arrière-plan est à l’origine de ce problème, le problème ne se produira pas en mode Clean Boot. Pour le savoir, vous devez dépanner dans un état de démarrage minimal.
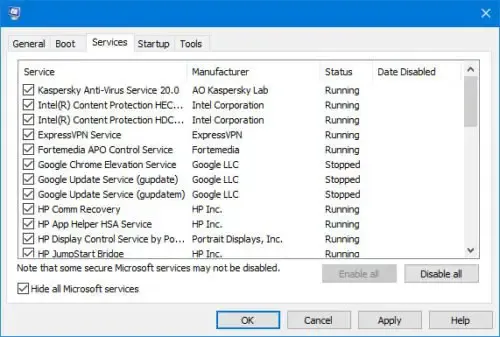
Pour effectuer le démarrage propre :
- Appuyez sur Win+R pour ouvrir la boîte de dialogue et tapez MSConfig.
- Accédez à l’onglet Services et cochez la case « Masquer tous les services Microsoft ».
- Désactivez tout et redémarrez votre PC.
- Vérifiez si l’utilisation du disque est désormais moindre.
Si le problème ne persiste pas dans l’état de démarrage minimal, vous devez localiser manuellement le contrevenant, puis désactiver ou supprimer ce processus ou programme.
5] Exécutez l’outil de vérification des fichiers système
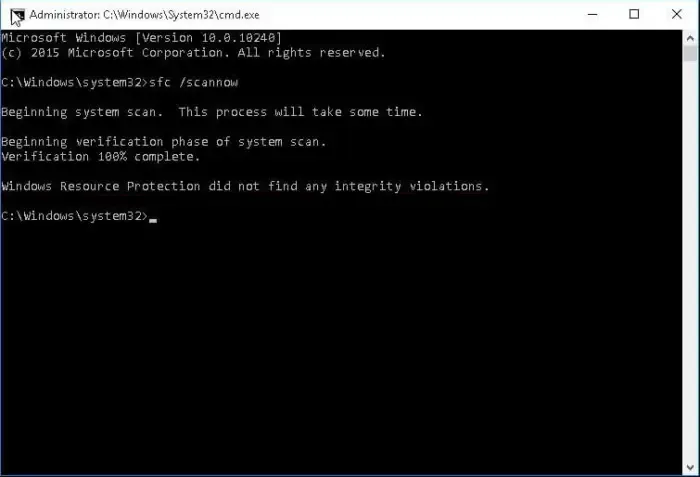
Des fichiers système Windows corrompus peuvent être à l’origine de ce problème. Il peut être corrigé en exécutant le SFC (outil System File Checker). Cet outil intégré analyse tous les fichiers système protégés et remplace ceux corrompus par des copies en cache stockées sur votre ordinateur. Pour exécuter le vérificateur de fichiers système sous Windows, ouvrez une fenêtre d’invite de commande, tapez sfc /scannow et appuyez sur Entrée. L’outil vérifiera l’intégrité des fichiers système, si des corruptions sont détectées, et les réparera.
Si l’exécution de l’analyse SFC ne vous aide pas à corriger les erreurs de registre dans Windows 11/10, vous pouvez essayer d’exécuter DISM (Deployment Image Servicing and Management) outil de ligne de commande.
6] Désinstallez et réinstallez le pilote du contrôleur Universal Serial Bus
Parfois, ce problème se produit en raison de pilotes de contrôleur USB obsolètes et corrompus. Il peut être résolu en réinstallant le pilote du contrôleur Universal Serial Bus. Utilisez les instructions suivantes :
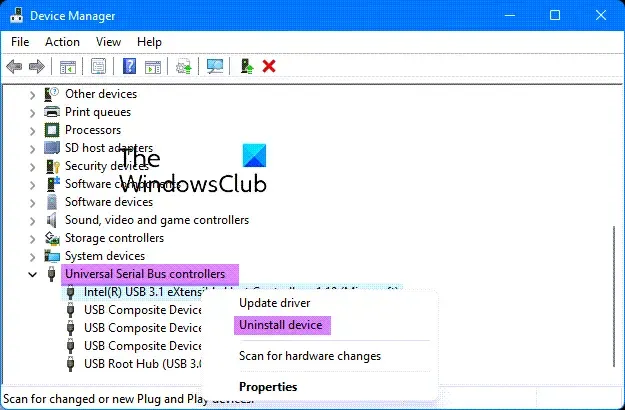
- À l’aide du menu Win + X, ouvrez le Gestionnaire de périphériques.
- Développez la branche des contrôleurs Universal Serial Bus.
- Faites un clic droit sur chacune des entrées et sélectionnez Désinstaller.
- Redémarrez votre ordinateur.
- Les pilotes requis seront réinstallés.
C’est ça. J’espère que ça aide.
Pourquoi ma carte mémoire n’apparaît-elle pas sur mon ordinateur ?
La raison la plus courante pour laquelle votre carte mémoire ne s’affiche pas sur votre ordinateur est le pilote corrompu. Les pilotes de périphérique agissent comme un lien de connexion entre le système d’exploitation et le périphérique. Si le pilote est corrompu, le périphérique concerné ne fonctionnera pas.
Comment ajouter un appareil au Gestionnaire de périphériques ?
Lorsque vous connectez un nouveau périphérique à votre système, Windows ajoute automatiquement son pilote au Gestionnaire de périphériques. Si, pour une raison quelconque, le pilote n’apparaît pas dans le Gestionnaire de périphériques, vous pouvez ajouter le périphérique en téléchargeant et en installant son pilote manuellement.



Laisser un commentaire