L’hôte natif de diagnostics scriptés a cessé de fonctionner : correctif

Le message d’erreur «L’hôte natif des diagnostics scriptés a cessé de fonctionner» s’affiche lorsque votre ordinateur heurte un mur de briques pendant un processus de dépannage. Bien que ce message d’erreur apparaisse généralement en raison d’une corruption des fichiers système, il existe également d’autres raisons. Ce problème peut être très ennuyeux et affecter le flux de travail. Nous avons pris en compte ce problème et présenté quelques solutions faciles à mettre en œuvre qui devraient vous aider à atténuer le problème.
Correctif 1 – Exclure le fichier exécutable dans DEP
Le message d’erreur « Scripted Host » apparaît-il lors de l’exécution d’une application ? Cela peut être dû à la fonctionnalité de prévention de l’exécution des données.
Étape 1 – Vous pouvez exécuter le DEP en excluant le fichier exécutable. Alors, cliquez simultanément sur les touches Win+R.
Étape 2 – Saisissez ceci directement dans la boîte de dialogue vide. Appuyez sur « OK » à l’intérieur.
sysdm.cpl
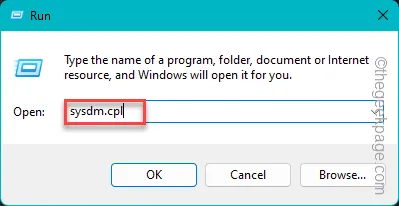
Étape 3 – Dirigez-vous vers la zone « Avancé ».
Étape 4 – Maintenant, allez dans l’onglet « Performance ». Ensuite, appuyez sur « Paramètres » pour explorer cette partie.

Étape 5 – Accédez à la marque « Prévention de l’exécution des données » à l’intérieur.
Étape 6 – Après cela, sélectionnez « Activer DEP pour tous les programmes et services, à l’exception de ceux que je sélectionne :< une option i=3> ».
Étape 7 – Maintenant, appuyez sur « Ajouter » pour ajouter le fichier.

Étape 8 – Ensuite, suivez la fenêtre pour arriver à l’emplacement du fichier exécutable. Sélectionnez le fichier exécutable qui vous pose problème et cliquez sur « Ouvrir » *.

Étape 9 – Une fois que vous avez ajouté l’application problématique, appuyez sur « Appliquer » et « < /span> » pour enregistrer les modifications dans l’onglet Options de performances.OK
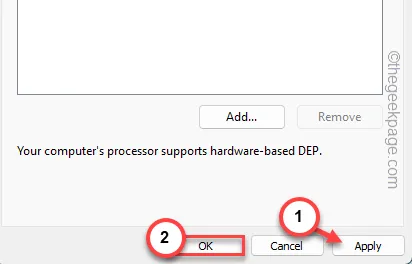
Après avoir enregistré ces modifications, vous pouvez exécuter l’application sans aucun message d’erreur scripté.
Correctif 2 – Supprimez le fichier crashhandler.vbs
Il semble que le fichier Crashhandler.vbs soit à l’origine de ce message d’erreur. Ainsi, la suppression du fichier devrait offrir de l’aide.
Étape 1 – Appuyez rapidement avec le bouton droit sur l’icône Windows et appuyez ensuite sur « Exécuter » à partir de là.
Étape 2 – Mettez ceci là-dedans. Appuyez sur le bouton « OK » dans Exécuter.
%appdata%
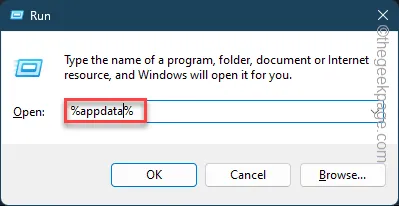
Étape 3 – Simplement, mettez ceci dans la barre d’adresse (derrière le « .Entrée» et appuyez sur la touche Itinérance
\Microsoft\Windows\Start Menu\Programs\Startup\
C’est le moyen le plus simple d’accéder à ce dossier de démarrage.

Étape 4 – Recherchez le fichier « CrashHandler.vbs » et cliquez sur « » pour le supprimer de là.🗑️
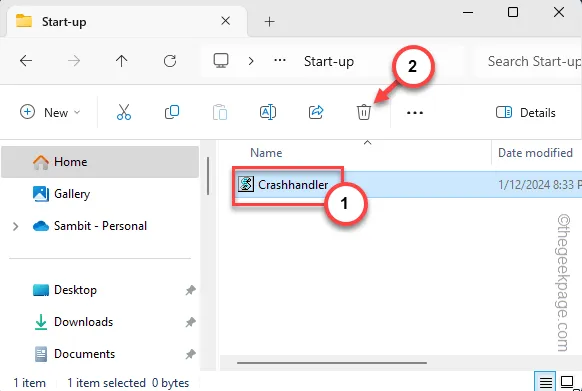
Quittez l’instance actuelle de l’Explorateur de fichiers et redémarrez votre ordinateur.
Vous ne remarquerez plus le message « L’hôte natif des diagnostics scriptés a cessé de fonctionner ».
Correctif 3 – Vérifiez les fichiers système pour corruption
Vous devez exécuter une opération de vérification des fichiers sur les fichiers système et réparer la section corrompue.
Étape 1 – Nous allons utiliser l’aide des outils SFC et DISM.
Étape 2 – Alors, cliquez sur l’icône Windows au milieu de la barre des tâches et recherchez « cmd“.
Étape 3 – Ensuite, cliquez avec le bouton droit sur « Invite de commandes » et plus tard, appuyez sur « Exécuter en tant qu’administrateur« .
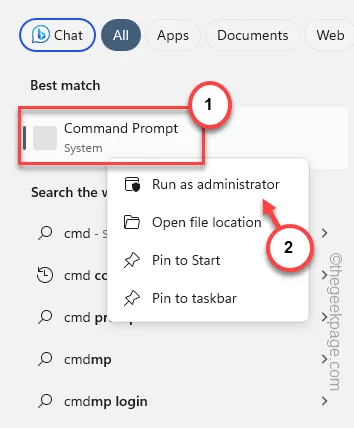
Étape 4 – Exécuter l’analyse SFC à l’aide de cette commande.
sfc /scannow

Plus tard, lorsque l’analyse SFC est terminée, exécutez les analyses DISM.
Étape 5 – Exécutez ces commandes DISM une par une dans le terminal.
DISM /Online /Cleanup-Image /CheckHealth
DISM/En ligne/Cleanup-Image/ScanHealth
DISM/En ligne/Cleanup-Image/RestoreHealth
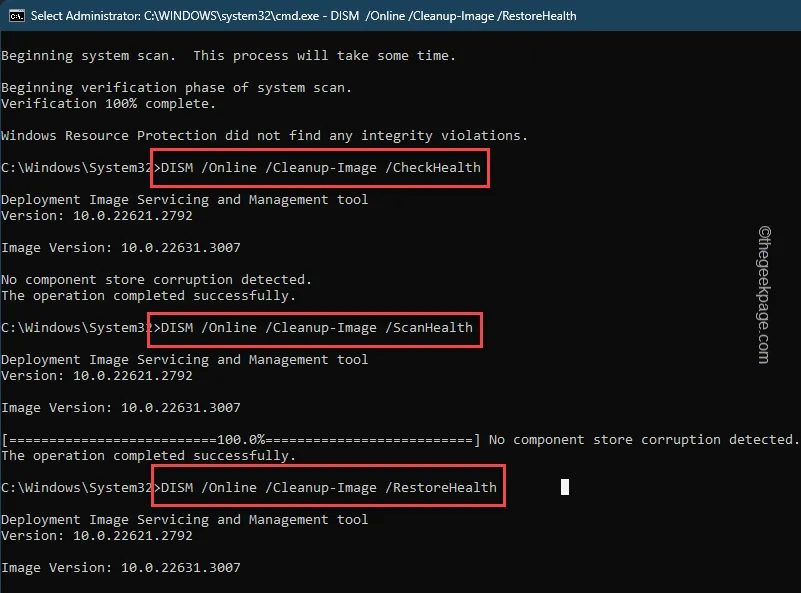
N’oubliez pas de fermer le terminal et redémarrez votre ordinateur.
Vous ne tomberez plus jamais sur le message d’erreur scripté.
Correctif 3 – Exécutez l’outil de vérification du disque
Exécutez l’analyse de vérification du disque pour corriger la corruption dans le lecteur C:.
Étape 1 – Recherchez directement « cmd ».
Étape 2 – Rapidement, cliquez avec le bouton droit sur « Invite de commandes ». Dans la dalle contextuelle latérale, choisissez « Exécuter en tant qu’administrateur ».
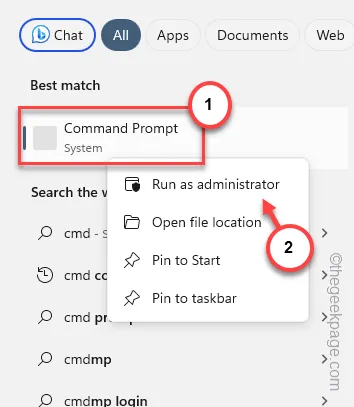
Étape 3 – Saisissez ceci dans le terminal et utilisez la touche Entrée pour exécuter la vérification du disque. outil.
chkdsk /r
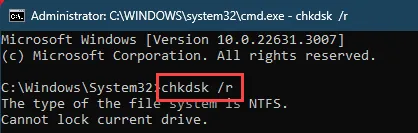
Étape 4 – Vous ne pouvez pas simplement exécuter l’opération de vérification du disque sur le lecteur système pendant que le système est opérationnel.
Au lieu de cela, Windows rétorquera ce message :
Chkdsk cannot run because the volume is in use by another process.
Étape 5 – Tapez « Y » à côté de « Voulez-vous planifier la vérification de ce volume au prochain redémarrage du système » pour l’affirmer.

Cela planifiera l’opération de vérification du disque au prochain redémarrage du système.
Alors, quittez le terminal d’invite de commande et redémarrez l’ordinateur.
Correctif 4 – Exécuter une vérification de l’intégrité de la mémoire
Le problème peut se cacher dans une section corrompue du lecteur de mémoire. Alors, effectuez une vérification de l’intégrité de la mémoire pour vous assurer que tout va bien.
Étape 1 – Le processus le plus rapide consiste à appeler une case Exécuter. Alors, utilisez les raccourcis clavier Win+R.
Étape 2 – Ensuite, saisissez ceci et cliquez sur « OK ».
mdsched.exe

Étape 3 – Appuyez sur la première option « Redémarrez maintenant et recherchez les problèmes « .
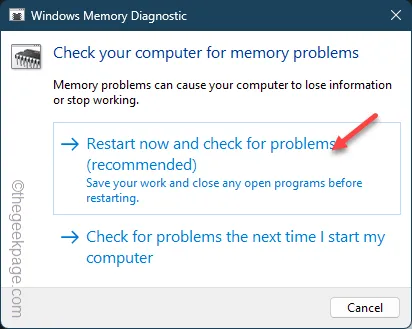
Cela redémarrera automatiquement votre ordinateur et lancera les diagnostics de mémoire pendant le démarrage du système.
Il ne faut pas beaucoup de temps pour analyser et réparer les sections défectueuses du lecteur de mémoire.



Laisser un commentaire