L’économiseur d’écran ne fonctionne pas sous Windows ? 5 façons de le réparer
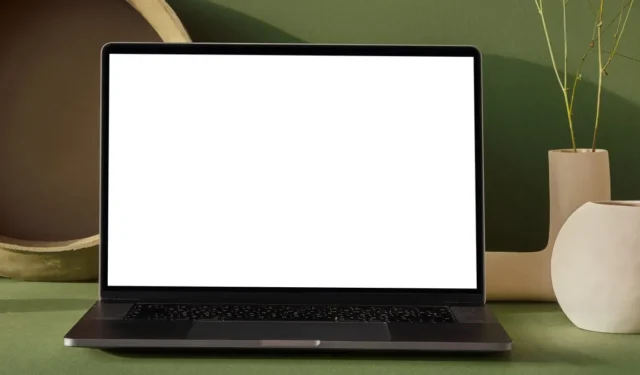
Si vous vous éloignez de votre ordinateur pendant un certain temps, avoir un économiseur d’écran actif est un bon moyen de masquer ce qui est sur votre moniteur. Mais parfois, l’économiseur d’écran ne fonctionne pas, vous laissant vous demander ce qui l’empêche d’apparaître. Ce guide fournit l’aide dont vous avez besoin lorsque votre économiseur d’écran Windows ne fonctionne pas.
Correctifs rapides à essayer
Avant d’aborder les correctifs plus détaillés, il existe quelques solutions simples qui peuvent faire fonctionner à nouveau l’économiseur d’écran :
- Paramétrez l’économiseur d’écran : parfois, la raison pour laquelle vous ne voyez pas l’économiseur d’écran est simple : vous ne l’avez pas paramétré. Pour ce faire, lancez la boîte de dialogue « Paramètres de l’économiseur d’écran » à l’aide de la zone de recherche et modifiez l’économiseur d’écran à partir de là.
- Débranchez les périphériques inutiles : certains périphériques, tels que les manettes de jeu, les manettes de jeu et les caméras USB, peuvent empêcher votre ordinateur Windows de rester éveillé. Votre économiseur d’écran ne s’activera pas si Windows détecte que l’écran est toujours actif. Essayez de déconnecter ces appareils de votre ordinateur pour voir si l’économiseur d’écran s’affiche.
- Nettoyez la souris et le pad : un capteur de souris sale peut également garder votre écran éveillé en détectant les mouvements fantômes. Pour résoudre ce problème, essuyez l’extérieur et le capteur de la souris à l’aide d’un chiffon propre non pelucheux et d’une solution de nettoyage douce. Vous devez également essuyer le tapis ou la surface de la souris (si vous n’utilisez pas de tapis de souris).
- Exécutez le vérificateur de fichiers système (SFC) : si vous avez des fichiers système corrompus sur votre PC Windows, cela peut affecter diverses fonctions, y compris l’économiseur d’écran. L’exécution du vérificateur de fichiers système (SFC) peut réparer ces fichiers endommagés.
- Exécutez une analyse antivirus : si le SFC résout vos problèmes d’économiseur d’écran, vous devez vous demander comment les fichiers ont été corrompus. Le coupable le plus probable est un virus, dont vous pouvez facilement vous débarrasser avec une analyse antivirus.
1. Fermez toutes les applications actives
Certaines applications peuvent empêcher l’économiseur d’écran de fonctionner si elles sont actives. Un bon exemple de cela est le lecteur multimédia VLC, qui garde votre PC éveillé lorsqu’il joue quelque chose.
Essayez de fermer toutes les applications actives pour voir si l’économiseur d’écran recommence à fonctionner. Si l’application refuse de se fermer, découvrez comment forcer la fermeture des applications qui ne répondent pas .
2. Réinitialiser le plan d’alimentation
L’économiseur d’écran affecte la gestion de l’alimentation de votre PC et vice versa. Si les paramètres du plan d’alimentation ont mal fonctionné, ils peuvent empêcher l’activation de l’économiseur d’écran. Pour résoudre ce problème, réinitialisez les paramètres du plan d’alimentation en suivant les étapes ci-dessous :
- Appuyez sur Win+ R, tapez
control paneldans la zone de texte et cliquez sur « OK » pour lancer le Panneau de configuration.
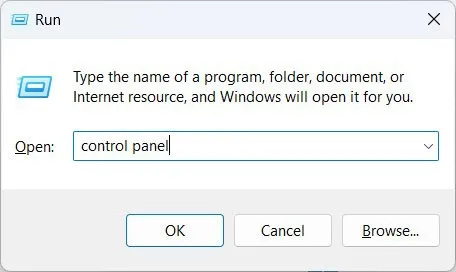
- Cliquez sur « Matériel et audio ».
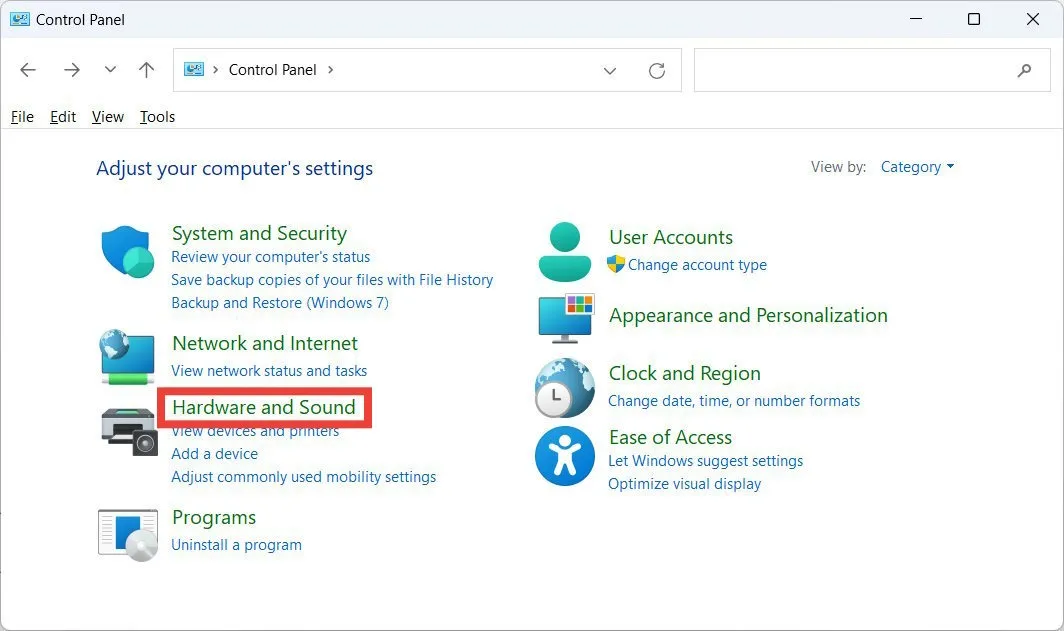
- Cliquez sur « Modifier le plan d’alimentation » dans la section « Options d’alimentation ».
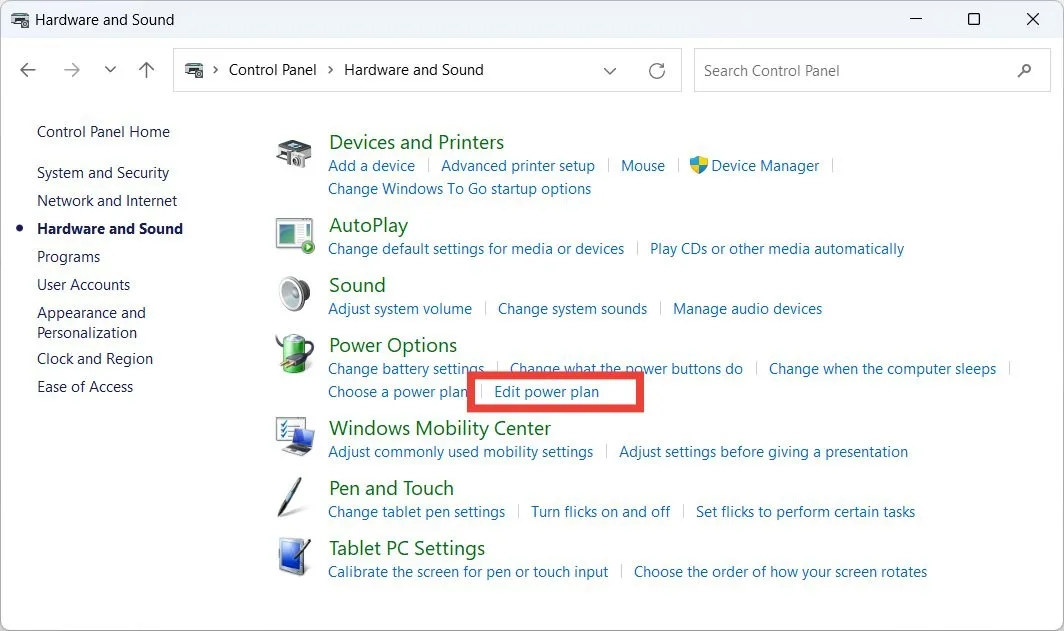
- Cliquez sur « Restaurer les paramètres par défaut pour ce plan ».
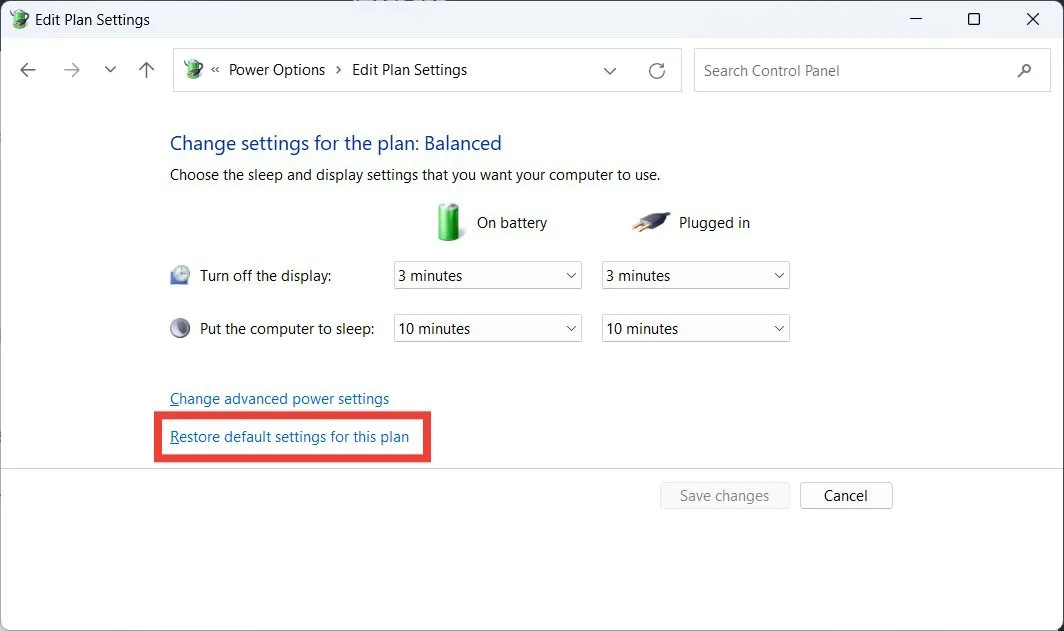
- Dans la fenêtre contextuelle vous demandant si vous souhaitez continuer à restaurer le plan d’alimentation aux paramètres par défaut, cliquez sur « Oui ».
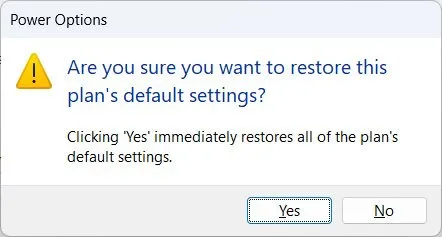
3. Exécutez l’utilitaire de résolution des problèmes d’alimentation
- Cliquez sur la zone de recherche, saisissez
troubleshoot, puis cliquez sur « Dépanner les paramètres » dans les résultats de la recherche.
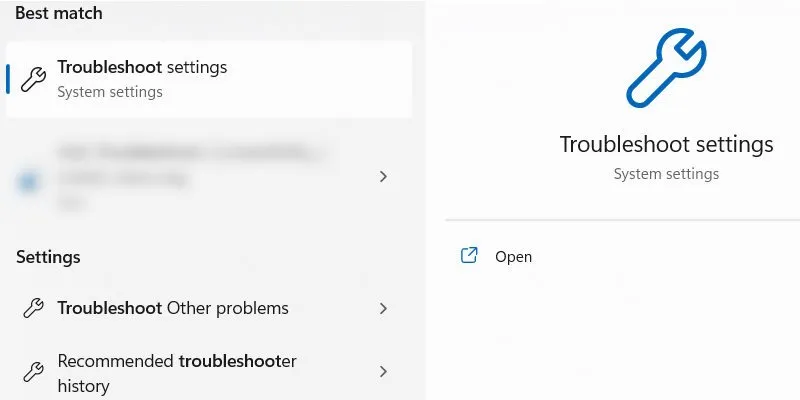
- Cliquez sur « Autres dépanneurs ».

- Cliquez sur « Exécuter » dans l’utilitaire de résolution des problèmes d’alimentation.
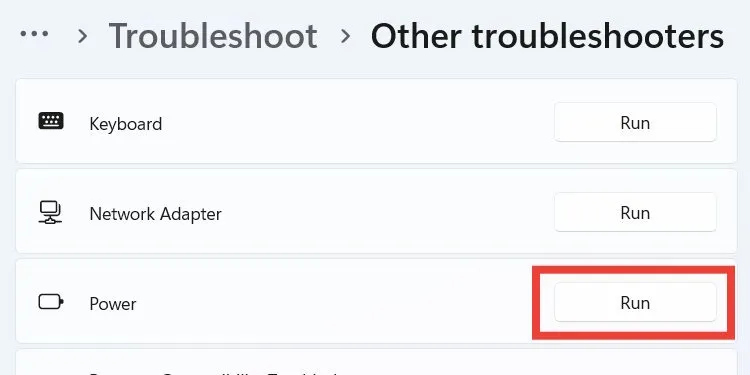
- Attendez que l’utilitaire de résolution des problèmes d’alimentation ait fini de diagnostiquer et de résoudre les problèmes d’alimentation sur votre ordinateur.
4. Désactiver le mode présentation
Le mode présentation est une fonctionnalité qui bloque plusieurs autres fonctionnalités de Windows, telles que les notifications, les empêchant de vous interrompre pendant une présentation. Une autre fonctionnalité qu’il pourrait bloquer est l’économiseur d’écran. Si vous avez activé le mode Présentation, suivez les étapes ci-dessous pour le désactiver et faire fonctionner à nouveau l’économiseur d’écran :
- Appuyez sur Win+ Xet sélectionnez « Centre de mobilité » dans la liste des options.
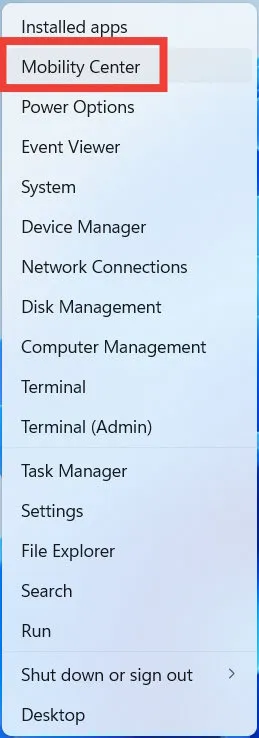
- Cliquez sur « Désactiver » au-dessus de « Paramètres de présentation ».
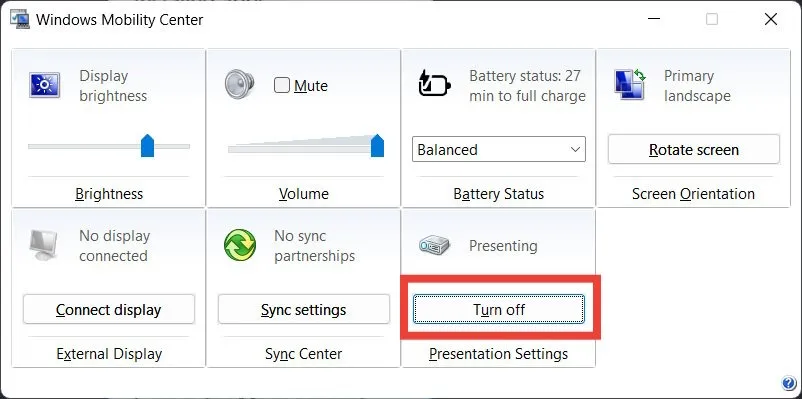
5. Empêchez la souris de réveiller votre ordinateur
Tout ce qui maintient votre ordinateur en veille peut interférer avec l’économiseur d’écran. Votre souris se déplaçant juste un tout petit peu est l’une de ces choses. Vous pouvez résoudre le problème en suivant ces étapes pour empêcher la souris de réveiller l’ordinateur.
- Appuyez sur Win+ R, tapez
control panelet cliquez sur « OK » pour ouvrir le Panneau de configuration.
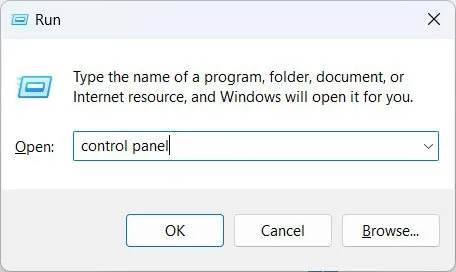
- Cliquez sur « Matériel et audio ».
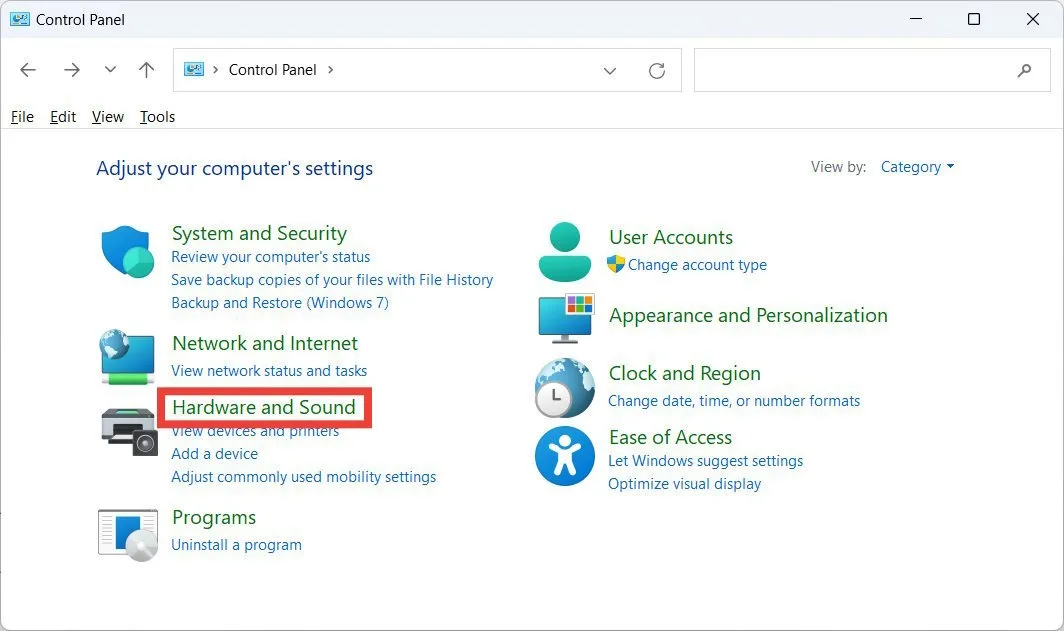
- Lancez les propriétés de la souris en cliquant sur « Souris » dans la section « Périphériques et imprimantes ».
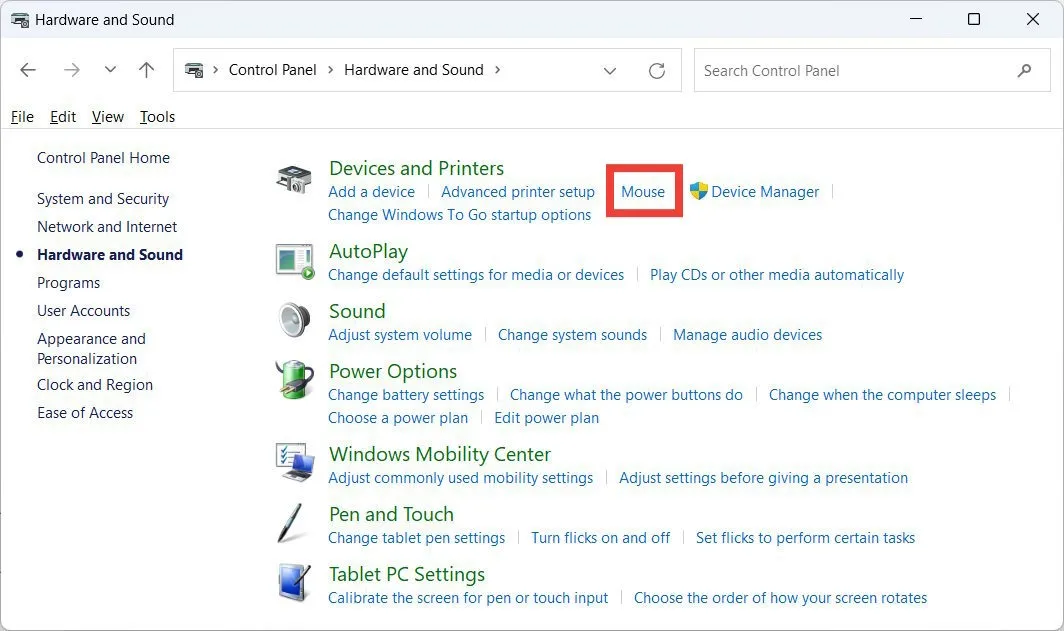
- Cliquez sur l’onglet « Matériel », sélectionnez la souris que vous utilisez, puis cliquez sur « Propriétés ».

- Cliquez sur « Modifier les paramètres ».
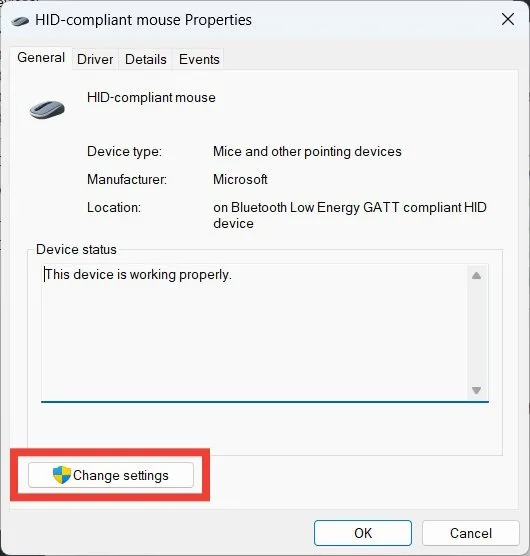
- Sélectionnez l’onglet « Gestion de l’alimentation » et décochez « Autoriser cet appareil à réveiller l’ordinateur ».

Questions fréquemment posées
Un économiseur d’écran empêche-t-il réellement d’endommager votre écran ?
Oui, les économiseurs d’écran sauvent littéralement votre écran. Lorsque vous affichez la même image sur votre écran pendant trop longtemps, cela peut entraîner une brûlure d’écran, qui est la décoloration permanente d’une zone de votre moniteur. Les économiseurs d’écran sont un excellent moyen de faire bouger et changer les pixels de votre écran pour éviter que cela ne se produise.
Est-il possible que je perde des données lorsque l’économiseur d’écran s’active ?
Non. Bien que vous ne puissiez pas accéder à vos données lorsque l’économiseur d’écran est activé, vous ne les perdrez pas.
Un économiseur d’écran permet-il d’économiser la batterie ?
Les économiseurs d’écran n’économisent pas la durée de vie de la batterie. En fait, ils en consomment, considérant qu’ils gardent votre écran allumé plus longtemps. Si vous cherchez un moyen d’économiser la batterie de votre ordinateur portable, envisagez de configurer l’écran pour qu’il s’éteigne après un certain temps dans les paramètres du plan d’alimentation.
Crédit image : Pexels . Toutes les captures d’écran par Chifundo Kasiya.



Laisser un commentaire