L’écran devient noir lorsque j’appuie sur Alt-Tab dans Windows 11

Si votre écran devient noir chaque fois que vous appuyez sur la touche de raccourci ALT + TAB dans Windows 11/10, cet article vous aidera. La combinaison de touches ALT + TAB est utilisée pour prévisualiser les applications ouvertes et naviguer rapidement d’une application à l’autre. Cependant, certains utilisateurs de Windows ont signalé que lorsqu’ils appuyaient sur ALT + TAB, l’écran du moniteur devenait noir.
Ce problème peut survenir pour différentes raisons selon les individus. Certaines raisons fondamentales peuvent être une mauvaise connexion par câble ou une disposition incorrecte du clavier. En plus de cela, des paramètres d’affichage non optimisés, y compris le taux de rafraîchissement, la résolution, des paramètres graphiques incorrects, etc., sur votre ordinateur peuvent également causer le même problème. Un pilote graphique obsolète et corrompu est une autre raison principale qui déclenche le problème d’écran noir.
L’écran devient noir lorsque j’appuie sur Alt-Tab dans Windows 11
Si votre écran devient noir chaque fois que vous appuyez sur la touche de raccourci ALT+TAB pour basculer entre les applications dans Windows 11/10, vous pouvez utiliser les méthodes suivantes pour résoudre le problème :
- Commencez par ces solutions de contournement de base.
- Modifiez le taux de rafraîchissement de votre moniteur.
- Modifiez les paramètres d’affichage dans les paramètres de la carte graphique.
- Réglez les paramètres graphiques de vos applications et jeux.
- Assurez-vous que vous utilisez le dernier pilote graphique.
- Désactiver les optimisations plein écran.
1] Commencez par ces solutions de contournement de base
Vous pouvez utiliser certaines méthodes de dépannage de base pour résoudre ce problème.
- Assurez-vous d’avoir configuré les meilleurs paramètres d’affichage sur votre PC Windows.
- Choisissez la bonne disposition de clavier dans les paramètres Windows, puis voyez si le problème est résolu. Vous pouvez également essayer de débrancher votre clavier du port USB, puis de le rebrancher pour vérifier si le problème est résolu.
- Assurez-vous que votre moniteur est correctement connecté à votre ordinateur. S’il y a une connexion lâche, vous pourriez rencontrer ce problème. Essayez donc de débrancher votre moniteur, puis de le rebrancher correctement pour vérifier si le problème est résolu.
- Dans le cas où trop de programmes s’exécutent en arrière-plan, le système peut manquer de RAM pour gérer tous les programmes simultanément. Par conséquent, vous pouvez être confronté à un écran noir lorsque vous appuyez sur Alt + Tab pour basculer entre plusieurs applications et jeux. Par conséquent, vous pouvez essayer de fermer les programmes inutiles à l’aide du Gestionnaire des tâches pour libérer de la mémoire. Voyez si cela aide.
- Si vous avez commencé à rencontrer ce problème après avoir installé un programme récemment, il est possible que le problème soit causé par ce programme. Ainsi, vous pouvez analyser le programme à l’origine du conflit et désinstaller le programme problématique de votre ordinateur.
Si vous rencontrez toujours le même problème après avoir essayé les solutions de contournement ci-dessus, passez à la solution suivante.
2] Modifiez le taux de rafraîchissement de votre moniteur
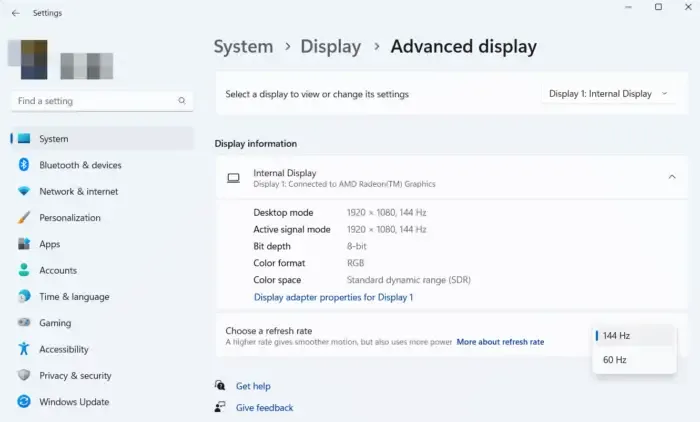
Selon certains utilisateurs concernés, en particulier les joueurs, la modification du taux de rafraîchissement du moniteur a résolu ce problème. Le taux de rafraîchissement de votre moniteur fait référence au nombre de fois par seconde qu’une image sur votre écran est rafraîchie. Définir un taux de rafraîchissement plus élevé permet d’éviter les déchirures d’écran pendant les jeux. Cependant, si votre taux de rafraîchissement n’est pas synchronisé avec vos configurations matérielles ou votre jeu, vous pourriez rencontrer des problèmes comme l’affichage d’un écran noir lors du basculement entre les applications à l’aide de Alt + Tab. Par conséquent, si le scénario est applicable, vous pouvez ajuster le taux de rafraîchissement de votre moniteur en conséquence et voir si le problème a disparu.
Alors que pour certains utilisateurs, la définition d’un taux de rafraîchissement plus élevé fonctionnait, certains ont signalé que la réduction de leur taux de rafraîchissement les avait aidés à se débarrasser de ce problème. Quelques utilisateurs ont signalé que la définition d’un taux de rafraîchissement de 60 Hz a résolu le problème pour eux. Ainsi, vous pouvez modifier le taux de rafraîchissement de votre moniteur à votre convenance. Voici comment procéder :
Vous pouvez maintenant essayer d’appuyer sur Alt + Tab et vérifier si le problème d’écran noir est résolu maintenant. Cependant, si cette méthode ne vous aide pas, vous pouvez utiliser le correctif suivant.
3] Modifiez les paramètres d’affichage dans les paramètres de la carte graphique
En plus du correctif ci-dessus, vous pouvez également essayer d’ajuster la résolution et le taux de rafraîchissement dans les paramètres de votre carte graphique et voir si le problème est résolu. Cette solution de contournement a fonctionné pour certains joueurs confrontés au problème noir en appuyant sur le raccourci clavier Alt + Tab. Vous pouvez également essayer la même chose et voir si cela fonctionne.
Si vous avez un GPU NVIDIA, suivez les étapes ci-dessous pour modifier le taux de rafraîchissement préféré :
- Tout d’abord, ouvrez le Panneau de configuration NVIDIA en cliquant avec le bouton droit sur votre bureau et en choisissant Panneau de configuration NVIDIA dans le menu contextuel.
- Maintenant, choisissez l’option Affichage> Modifier la résolution.
- Ensuite, définissez la résolution et le taux de rafraîchissement corrects.
Vérifiez si le problème est maintenant résolu.
4] Ajustez les paramètres graphiques de vos applications et jeux
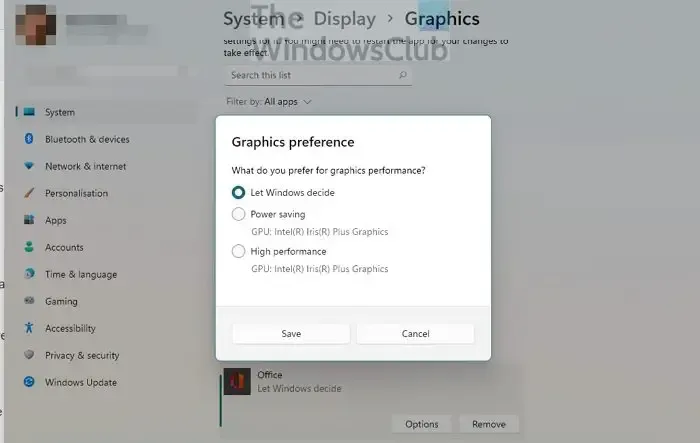
Le problème peut survenir si vous disposez d’un GPU moyen ou bas de gamme, mais que vos paramètres graphiques sont définis sur des performances élevées. D’autre part, il se peut que votre GPU ne puisse pas fonctionner au mieux de ses capacités en raison de paramètres graphiques incorrects. Par conséquent, vous pouvez modifier vos paramètres graphiques pour les applications et les jeux problématiques afin de résoudre le problème. Pour ce faire, suivez les étapes ci-dessous :
5] Assurez-vous que vous utilisez le dernier pilote graphique
Un tel écran noir et d’autres problèmes d’affichage sont souvent associés à votre pilote graphique. Si vous avez un pilote graphique ancien ou corrompu, vous pouvez rencontrer un écran noir lorsque vous appuyez sur Alt + Tab. Assurez-vous donc d’avoir un pilote graphique à jour installé sur votre PC.
Pour mettre à jour vos pilotes d’affichage, ouvrez Paramètres et cliquez sur l’ option Windows Update > Options avancées > Mises à jour facultatives . Maintenant, vous pouvez voir toutes les mises à jour de pilotes en attente dans cette section que vous pouvez télécharger et installer. Il existe d’autres méthodes pour mettre à jour les pilotes graphiques.
6] Désactiver les optimisations plein écran
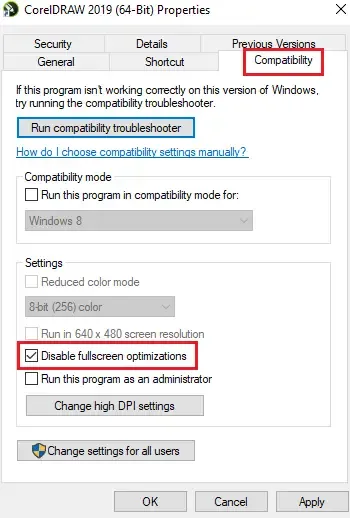
Si vous rencontrez ce problème pendant le jeu, vous pouvez désactiver les optimisations plein écran pour le jeu en question et voir si le problème est résolu. Cette méthode s’est avérée efficace pour certains utilisateurs. Donc, vous pouvez essayer de faire la même chose et voir si cela aide ou non. Voici les instructions pour le faire :
- Tout d’abord, ouvrez l’Explorateur de fichiers à l’aide de Win + E et accédez au répertoire dans lequel le jeu problématique est installé.
- Ensuite, faites un clic droit sur le fichier exécutable du jeu et cliquez sur l’option Propriétés dans le menu contextuel qui apparaît.
- Maintenant, accédez à l’onglet Compatibilité et cochez la case Désactiver les optimisations plein écran .
- Enfin, cliquez sur le bouton Appliquer > OK pour enregistrer les nouvelles modifications.
J’espère que quelque chose aide.
Pourquoi mon écran devient noir lorsque je clique sur quelque chose ?
Si votre écran devient noir chaque fois que vous cliquez sur quelque chose, cela peut être dû à une mauvaise connexion entre votre moniteur et votre PC. Une autre raison peut être des pilotes graphiques obsolètes installés sur votre ordinateur. Vous pouvez le réparer en vous assurant que vos pilotes d’affichage sont mis à jour. Certains périphériques externes connectés peuvent également causer ce problème. Alors, débranchez ces appareils et vérifiez si le problème est résolu.
Pourquoi mon écran devient-il noir lorsque je passe en plein écran ?
Il peut y avoir différentes raisons pour lesquelles votre écran devient noir lorsque vos applications ou jeux sont ouverts en plein écran. Cela peut être dû à des connexions de câbles desserrées ou à des pilotes d’affichage défectueux. Pour certains utilisateurs, le réglage intelligent du contraste sur le moniteur (ASUS) était à l’origine du problème. Dans ce cas, la désactivation de l’option ASCR (ASUS Smart Contrast Ratio) aide.



Laisser un commentaire