L’écran scintille lors du déplacement de la souris sous Windows 11
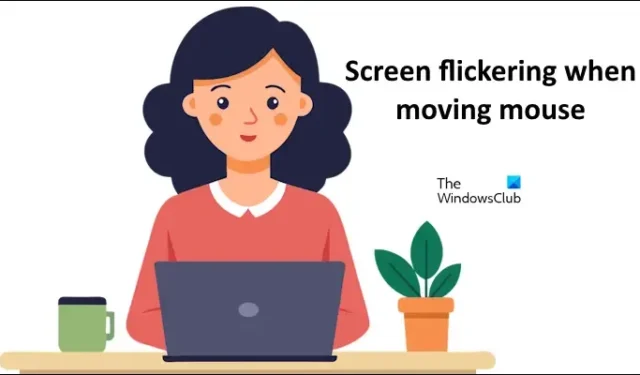
Si l’écran de votre ordinateur Windows continue de clignoter lorsque vous déplacez la souris , les solutions proposées dans cet article vous aideront. Généralement, ce problème est dû à un mauvais pilote de carte graphique. Cependant, d’autres causes peuvent être responsables de ce problème.
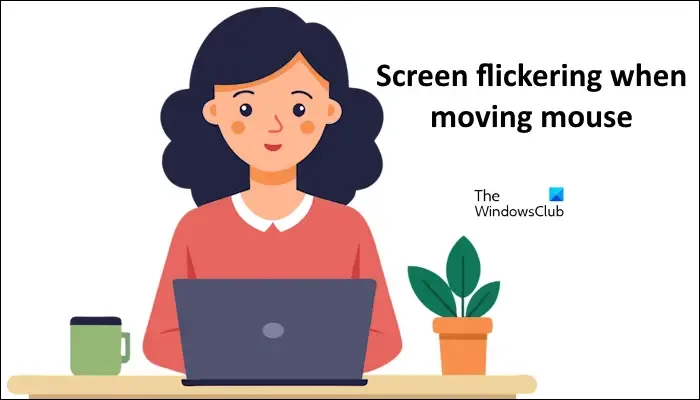
L’écran scintille lors du déplacement de la souris sous Windows 11
Utilisez les suggestions suivantes si votre écran continue de scintiller lorsque vous déplacez la souris sous Windows 11/10.
- Restaurez le pilote de votre carte graphique
- Mettez à jour ou réinstallez le pilote de votre carte graphique
- Désinstaller Windows Update (le cas échéant)
- Désactivez l’hibernation et modifiez votre plan d’alimentation
- Réinstallez le pilote de votre souris
- Désactiver VSync
- Changer le taux de rafraîchissement de votre écran
Ci-dessous, nous avons expliqué tous ces correctifs en détail.
1] Restaurez le pilote de votre carte graphique
Si le problème a commencé après l’installation d’une mise à jour récente de votre pilote GPU, cette mise à jour peut être à l’origine de ce problème. Vous pouvez restaurer le pilote de votre carte graphique. Les étapes suivantes vous y aideront :
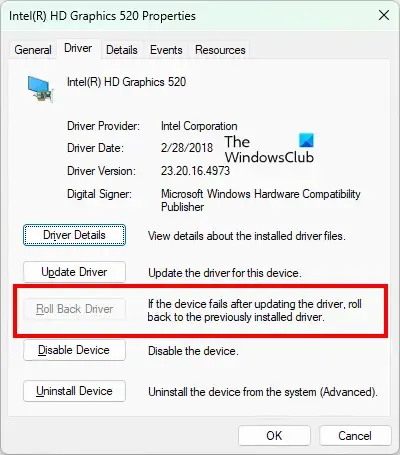
- Ouvrez le Gestionnaire de périphériques.
- Développez la branche Cartes graphiques .
- Double-cliquez sur le pilote de votre carte graphique pour ouvrir ses propriétés.
- Accédez à l’ onglet Pilote et cliquez sur l’ option Restaurer le pilote (si disponible).
Suivez les instructions à l’écran pour restaurer le pilote de votre carte graphique.
2] Mettez à jour ou réinstallez le pilote de votre carte graphique
Si l’option Roll Back Driver est grisée, vous pouvez essayer de mettre à jour ou de réinstaller le pilote de votre carte graphique. Vous pouvez utiliser un outil dédié développé par le fabricant de votre ordinateur ou le fabricant de GPU pour maintenir le pilote de votre carte graphique à jour.
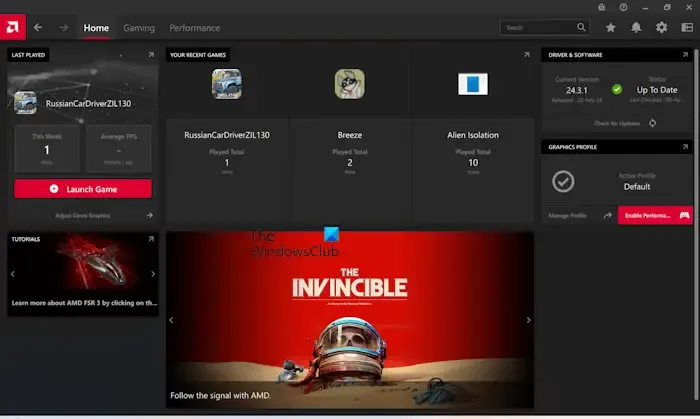
Certains de ces outils sont :
- Logiciel AMD Édition Adrénaline
- Assistant de pilote et de support Intel
- Application MonASUS
- Assistant d’assistance HP
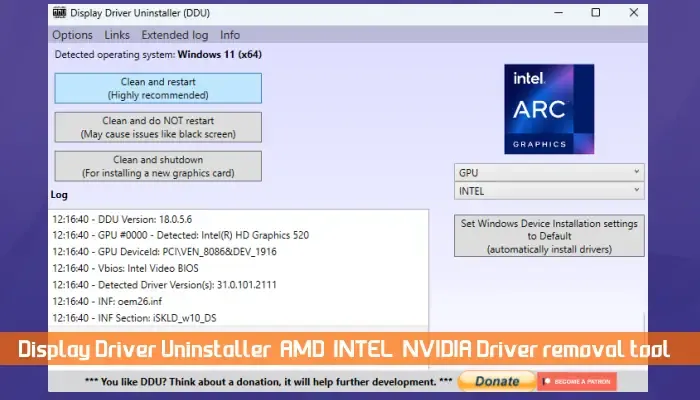
Pour réinstaller le pilote de votre carte graphique, téléchargez d’abord sa dernière version sur le site officiel du fabricant de votre ordinateur. Maintenant, installez DDU (Display Driver Uninstaller). Supprimez complètement le pilote de votre carte graphique de votre système à l’aide de l’utilitaire DDU. Après avoir supprimé le pilote de la carte graphique, exécutez le fichier d’installation pour réinstaller le pilote GPU.
3] Désinstallez Windows Update (le cas échéant)
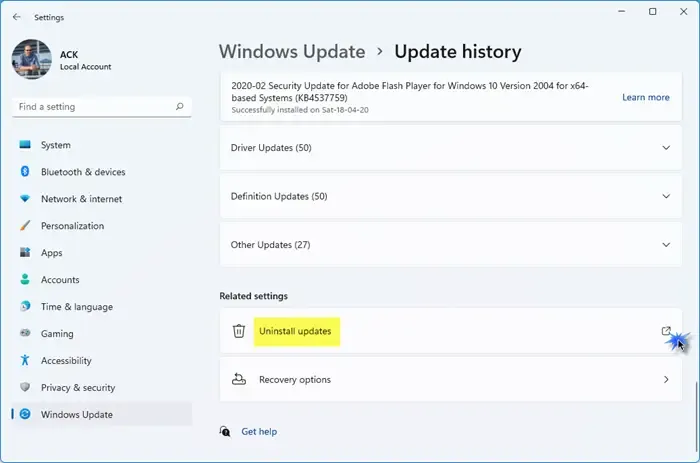
Si le problème a commencé à se produire après l’installation d’une mise à jour Windows récente, vous pouvez désinstaller cette mise à jour Windows particulière pour résoudre le problème.
4] Désactivez l’hibernation et modifiez votre plan d’alimentation
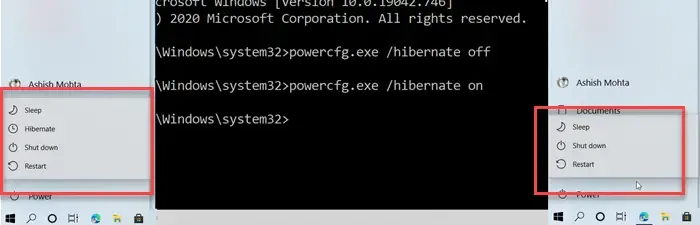
Certains utilisateurs ont signalé que le problème avait commencé à se produire après avoir laissé leur ordinateur portable en parfait état pendant une heure ou plus. Les causes possibles dans ce cas sont les paramètres d’hibernation et de plan d’alimentation. Vous pouvez essayer de désactiver l’hibernation et voir si cela fonctionne.
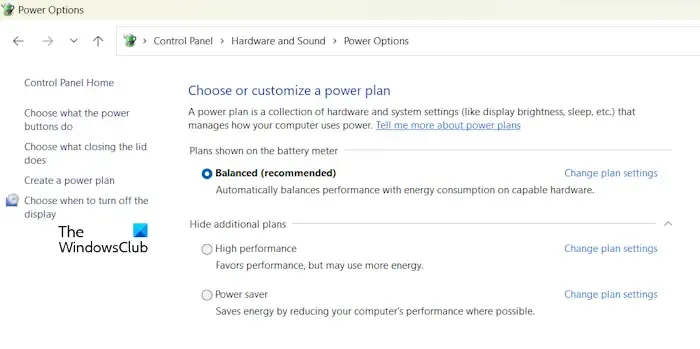
De plus, modifier le plan d’alimentation peut également être utile dans ce cas. Pour ce faire, vous devez ouvrir le Panneau de configuration et saisir Alimentation dans la barre de recherche du Panneau de configuration. Maintenant, sélectionnez Options d’alimentation dans les résultats de la recherche. Sélectionnez un autre plan d’alimentation disponible. S’il n’y a aucun autre plan d’alimentation disponible à l’exception du plan d’alimentation équilibré, vous pouvez restaurer les plans d’alimentation manquants via l’invite de commande. Cependant, les commandes permettant de restaurer les modes d’alimentation manquants ne fonctionneront que si le mode Modern Standby S0 n’est pas activé sur votre système.
5] Réinstallez le pilote de votre souris
Étant donné que votre écran ne scintille que si vous déplacez le curseur de votre souris, votre système peut avoir un mauvais pilote de souris. Réinstallez le pilote de votre souris et voyez si cela aide. Les instructions suivantes vous aideront :
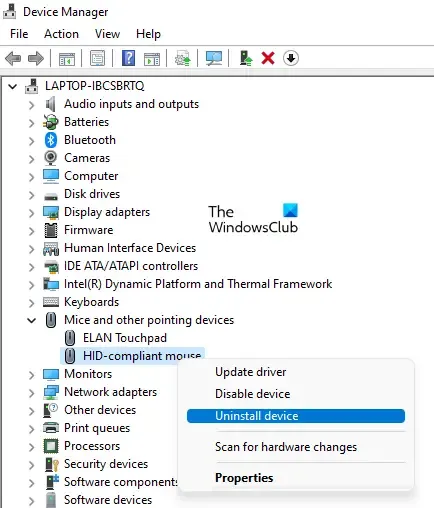
- Ouvrez le Gestionnaire de périphériques.
- Développez la branche Souris et autres périphériques de pointage .
- Faites un clic droit sur le pilote de votre souris et sélectionnez Désinstaller le périphérique .
- Redémarrez votre ordinateur ou effectuez une analyse des modifications matérielles.
6] Désactiver VSync
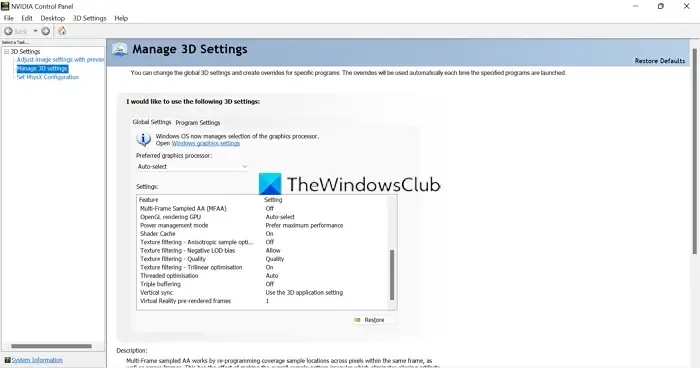
Si vous rencontrez ce problème lorsque vous jouez à des jeux vidéo, essayez de désactiver la fonction VSync.
7] Modifiez le taux de rafraîchissement de votre écran
Une cause possible de ce problème est le taux de rafraîchissement de votre écran. Vous pouvez confirmer si tel est votre cas ou non en modifiant le taux de rafraîchissement de votre écran.
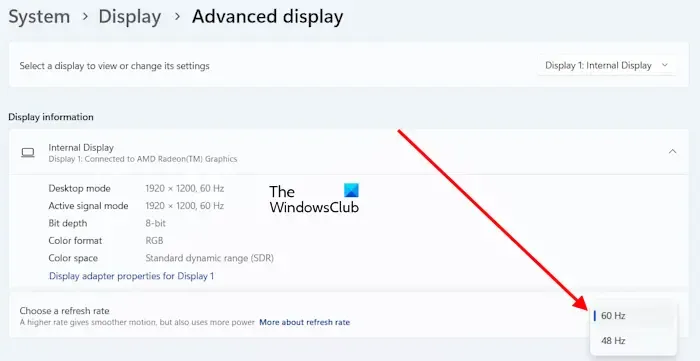
Les instructions suivantes vous guideront à ce sujet :
- Ouvrez les paramètres de Windows 11.
- Accédez à Système > Affichage > Affichage avancé .
- Modifiez le taux de rafraîchissement de votre affichage en cliquant sur le menu déroulant Choisir un taux de rafraîchissement .
Comment réparer le scintillement de l’écran sous Windows 11 ?
La principale cause d’un écran scintillant sur un ordinateur Windows est un mauvais pilote de carte graphique. Pour résoudre les problèmes de scintillement de l’écran sur votre système, vous devez mettre à jour le pilote de votre carte graphique vers la dernière version. La réinstallation du pilote GPU peut également aider à résoudre ce problème. Pour cela, vous devez supprimer complètement le pilote GPU à l’aide d’un outil tiers, puis installer le pilote GPU.
Comment empêcher une souris de scintiller ?
Un curseur de souris scintille sur un ordinateur Windows en raison d’un mauvais pilote. Par conséquent, mettez à jour ou réinstallez le pilote de votre souris pour résoudre ce problème. Parfois, ce problème se produit en raison d’un problème mineur qui peut être résolu en redémarrant l’Explorateur Windows ou en redémarrant l’ordinateur. Vous pouvez également passer à l’état Clean Boot pour voir si le problème est dû à un conflit logiciel tiers.



Laisser un commentaire