L’application Samsung Weather ne fonctionne pas ou n’a pas de problème de mise à jour
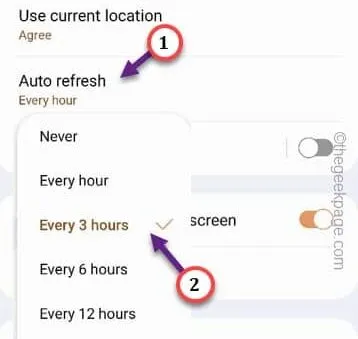
Correctif 1 – Autoriser l’utilisation des données d’arrière-plan de l’API météo
Étape 1 – Balayez une fois vers le haut et ouvrez les » Paramètres » sur votre téléphone.

Étape 2 – Allez dans les » Applications « .
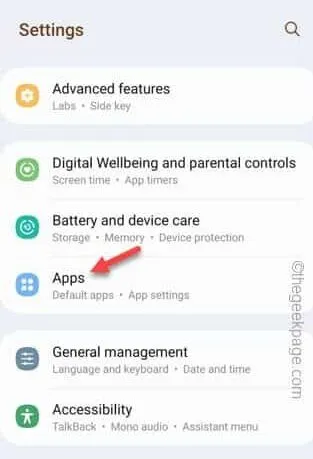
Étape 3 – Vous ne verrez pas les applications système parmi la liste des autres applications. Alors, appuyez sur la petite icône là-bas.
Étape 4 – Une bascule de contexte s’ouvrira. Alors, basculez le » Afficher les applications système » en mode Activé .
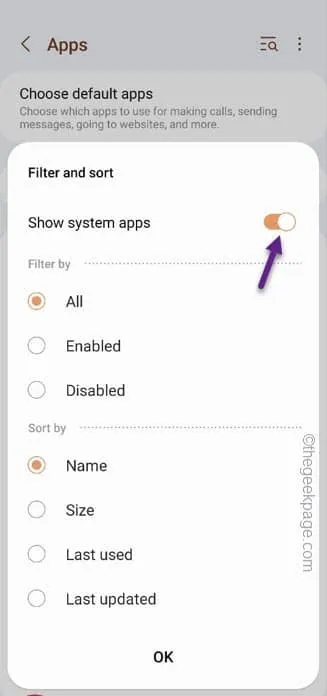
Étape 5 – Faites simplement défiler vers le bas et recherchez le » com.samsung.android.weather » pour ouvrir ce composant d’application.
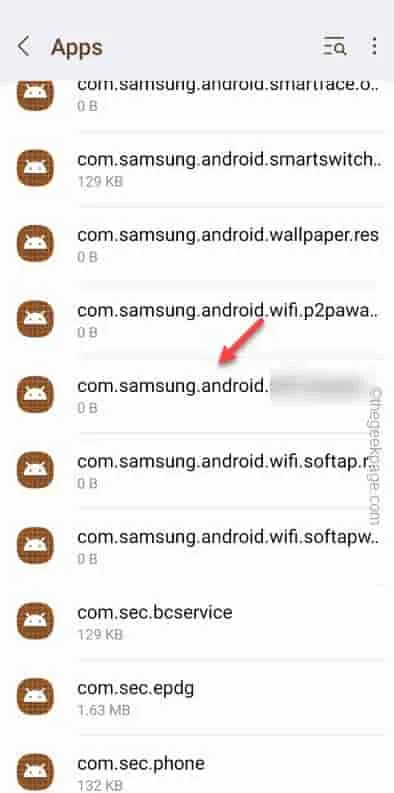
Étape 6 – Sur la page suivante, ouvrez les « Données mobiles » pour accéder aux autorisations de données.
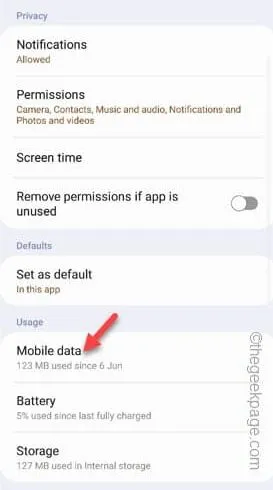
Étape 7 – Assurez-vous simplement de mettre ces deux paramètres en mode On –
Allow background data usage
Allow app while data saver on
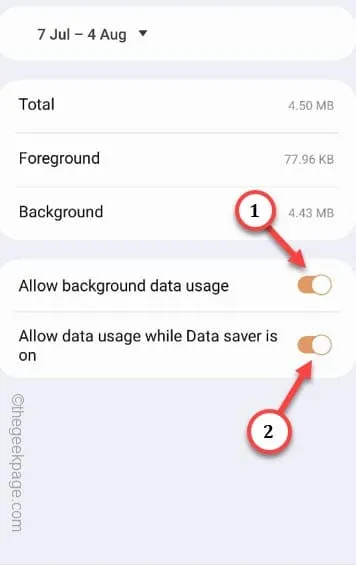
Quittez la fenêtre Paramètres après cela.
Maintenant, vous devez également faire la même chose avec l’application Météo .
Alors, revenez à la page des applications .
Étape 8 – Faites défiler vers le bas pour trouver le » Météo » si toutes les applications sont organisées AZ. Ouvrez cette application.
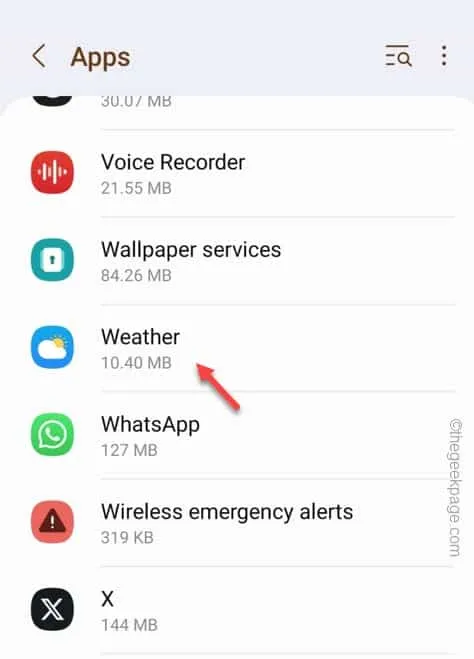
Étape 9 – Faites défiler vers le bas pour trouver les paramètres » Données mobiles » dans l’application Météo.
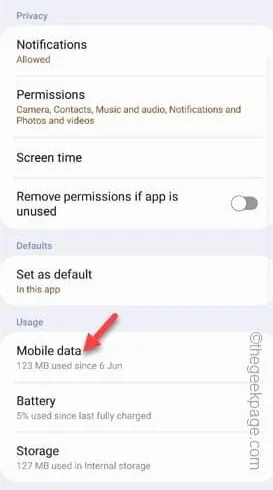
Étape 10 – Optez pour régler ces deux options sur le mode « On » –
Allow app while data saver on
Allow background data usage
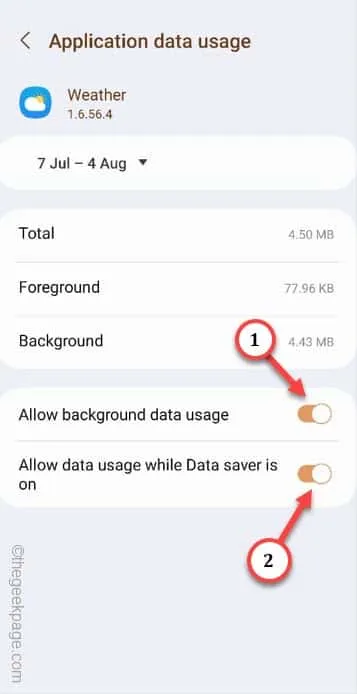
Correctif 2 – Définir l’actualisation automatique dans les paramètres météo
Étape 1 – Maintenez simplement le widget Météo sur votre téléphone pendant quelques secondes.
Étape 2 – Ensuite, appuyez une fois sur l’icône » ⓘ « .
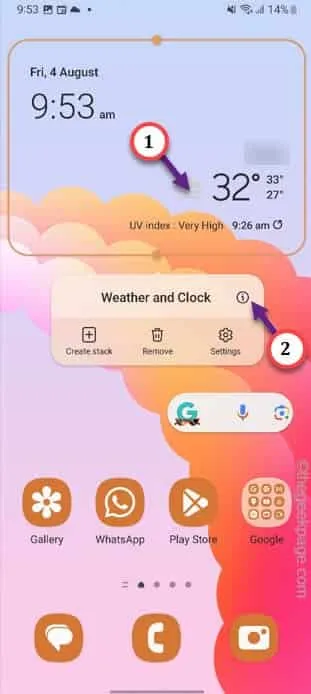
Étape 3 – Lorsque les propriétés Météo s’ouvrent, ouvrez les » Paramètres météo « .
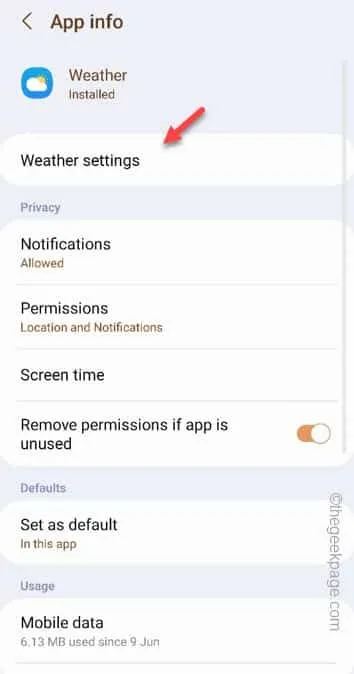
Étape 4 – appuyez sur » Actualisation automatique » pour modifier les paramètres.
Étape 5 – Vous verrez une liste déroulante de minuteries. Alors, choisissez les « 3 heures » dans la liste.
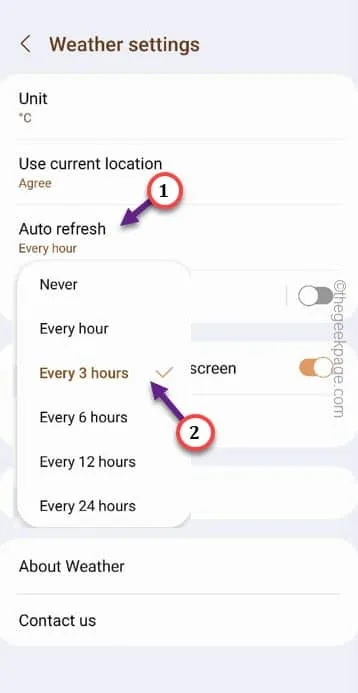
Étape 6 – Si vous souhaitez obtenir des mises à jour météo lors de vos déplacements, activez le mode « Actualisation automatique lors de vos déplacements ».
Étape 7 – Appuyez sur » Autoriser « .
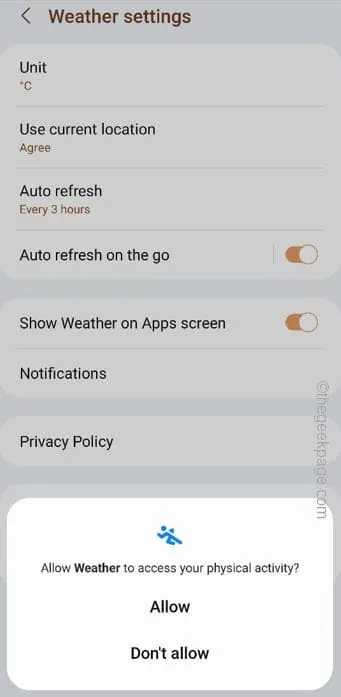
Correctif 3 – Autoriser les paramètres de notification dans l’application Météo
Étape 1 – De la même manière qu’avant, saisissez et maintenez le widget Météo sur votre écran d’accueil.
Étape 2 – Utilisez le bouton « i ».
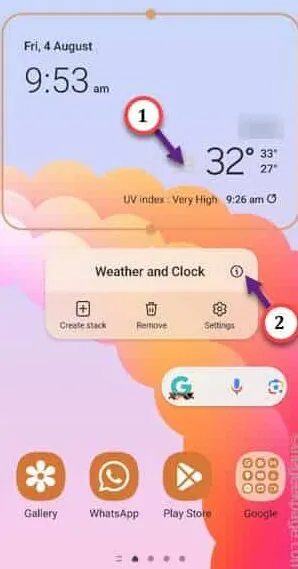
Étape 3 – Lorsque vous avez atteint la page Météo, ouvrez les paramètres « Notifications ».
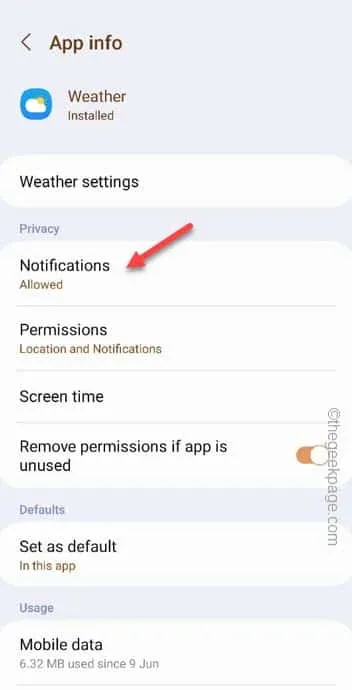
Étape 4 – Assurez-vous que le paramètre » Autoriser les notifications » est activé.

Correctif 4 – Testez l’autorisation de localisation dans les paramètres
Étape 1 – Il suffit de glisser une fois vers le haut et d’ouvrir l’ application » Météo « .
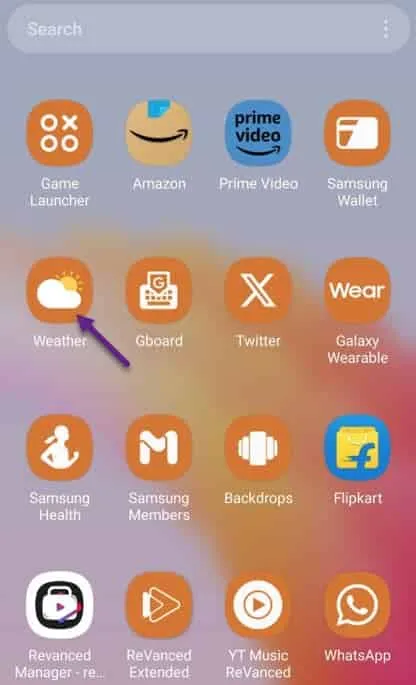
Étape 2 – Sur l’application Météo, appuyez sur ≡ dans le coin supérieur gauche.
Étape 3 – Maintenant, vous verrez le « ⚙️ ». Appuyez dessus pour ouvrir les paramètres .
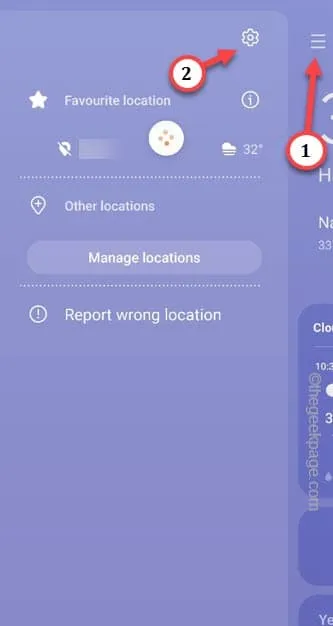
Étape 4 – Cela vous mènera directement à la page de consentement Utiliser l’emplacement actuel. Assurez-vous simplement qu’il est activé .
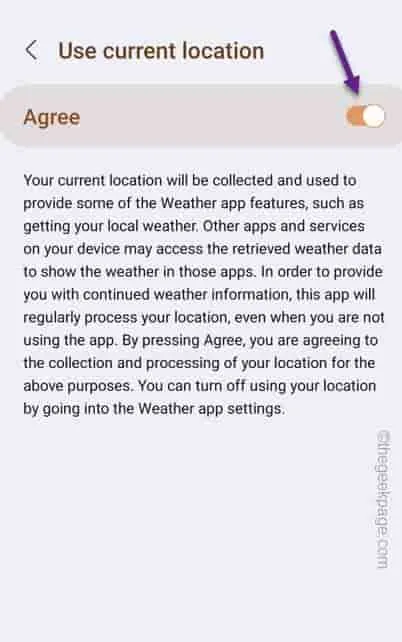
Correctif 5 – Effacer le cache de l’application Météo
Étape 1 – Maintenez rapidement le widget Météo et touchez le » ⓘ » pour ouvrir les paramètres Météo.
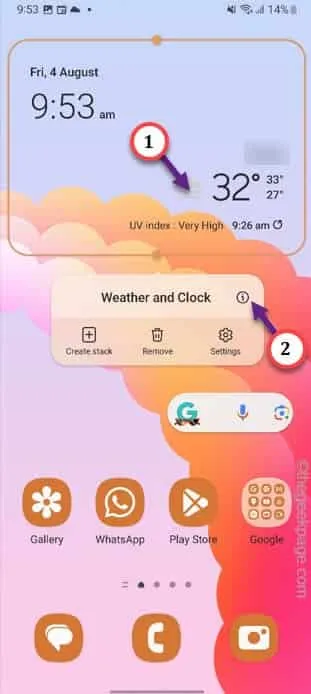
Étape 2 – Faites défiler vers le bas jusqu’à ce que vous ayez localisé les paramètres » Stockage « . Ouvrez ça.
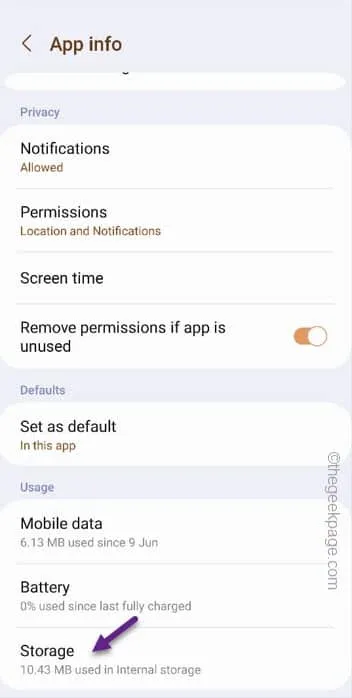
Étape 3 – Sur la page de stockage météo, utilisez le programme » Effacer le cache » pour effacer le cache de l’application Météo.

Correctif 6 – Supprimez le widget Météo et rajoutez-le
Étape 1 – Maintenez simplement le widget Météo sur votre écran d’accueil.
Étape 2 – Cette fois, appuyez sur l’icône » Supprimer🗑️ » pour supprimer le widget.

Étape 3 – Vous devez ajouter un widget maintenant. Alors, appuyez sur l’écran d’accueil pendant quelques secondes.
Étape 4 – Appuyez sur » Widget » pour en ajouter un nouveau.
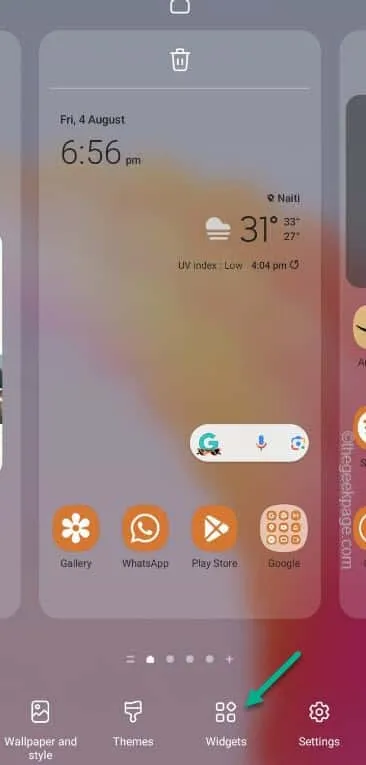
Étape 5 – Faites défiler vers le bas pour trouver le » Météo « . Développez cela.
Étape 6 – Sélectionnez votre type de widget météo préféré et placez-le sur l’écran d’accueil.
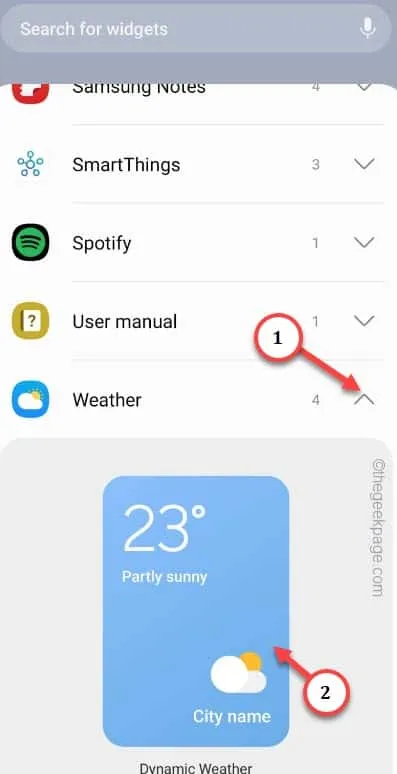
Étape 7 – Glissez simplement vers le bas deux fois pour voir la liste complète des éléments sur la nuance des notifications.
Étape 8 – Assurez-vous que le » Emplacement » est activé.
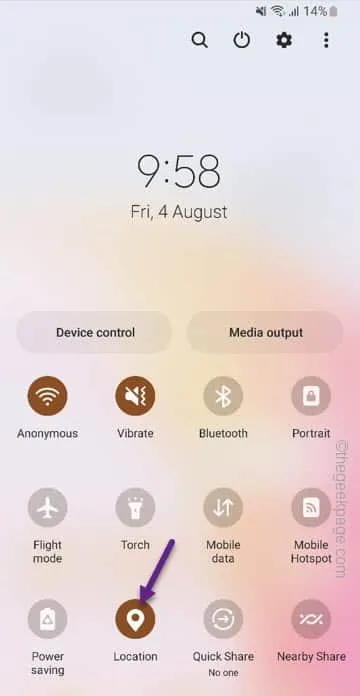
Correctif 7 – Mettre à jour l’application Météo
Étape 1 – Maintenez le widget de l’application Météo jusqu’à ce que la fenêtre contextuelle flottante apparaisse.
Étape 2 – Ensuite, vous devez toucher le » ⓘ » pour ouvrir les paramètres météo.
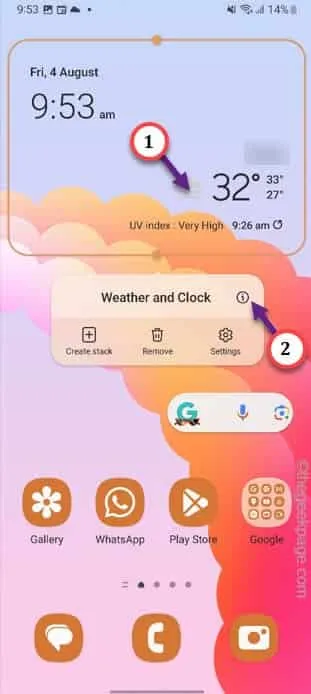
Étape 3 – Ouvrez les » Paramètres météo » pour y accéder.
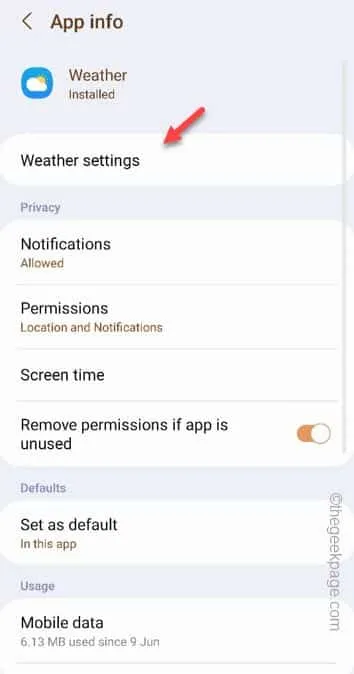
Étape 4 – Là, vous trouverez une option appelée « À propos de la météo » pour ouvrir les paramètres météo.
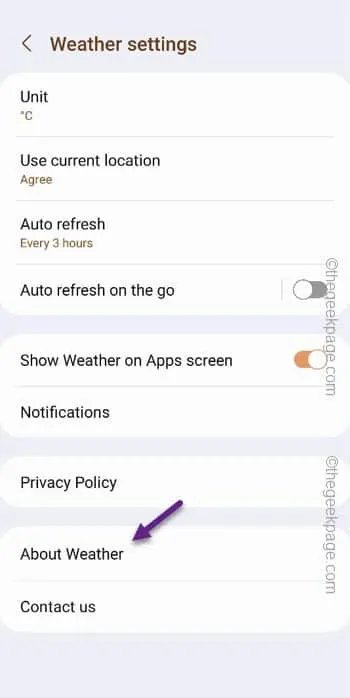
Étape 5 – S’il y a une mise à jour, l’application Météo l’installera automatiquement sur votre téléphone.
Étape 6 – Sinon, il vous montrera ceci –
The latest version is already installed.
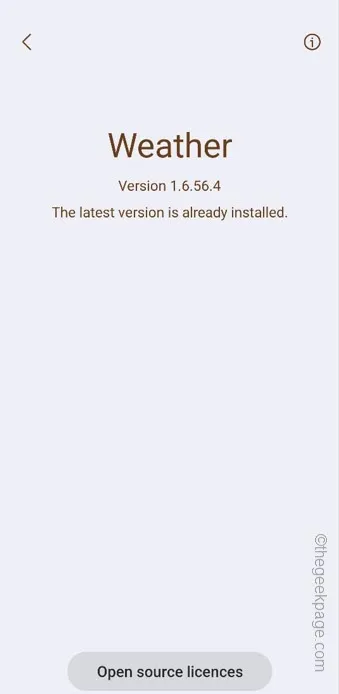
Quittez l’ application Météo .
Correctif 8 – Désactivez l’économiseur de données
Étape 1 – Il est assez facile de désactiver l’économiseur de données sur votre téléphone Samsung. Glissez simplement une fois vers le bas.
Étape 2 – Ensuite, balayez vers la gauche ou la droite pour trouver l’ option de mode » Ultra Data Saving « .

Correctif 9 – Réinitialiser tous les paramètres réseau
Étape 1 – Ouvrez l’ utilitaire Paramètres sur l’appareil.
Étape 2 – Allez-y et ouvrez la » Gestion générale » pour ouvrir cette configuration.
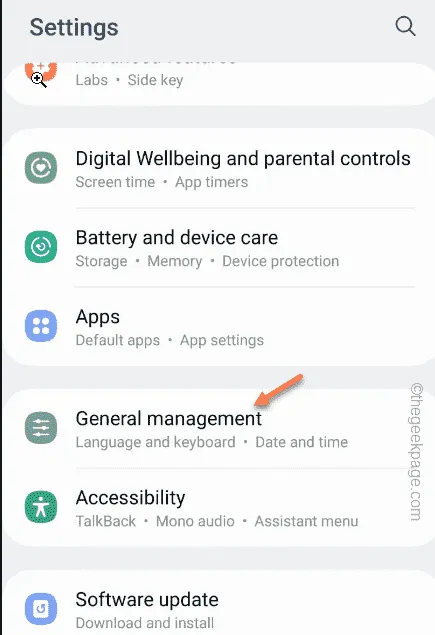
Étape 3 – Ensuite, ouvrez le » Réinitialiser « .
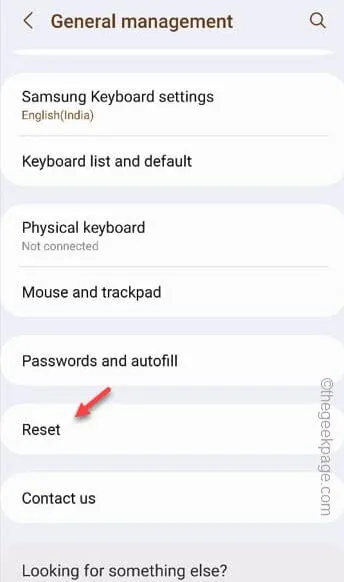
Étape 4 – Sur la page principale de réinitialisation, appuyez sur » Réinitialiser les paramètres réseau » pour l’ouvrir.
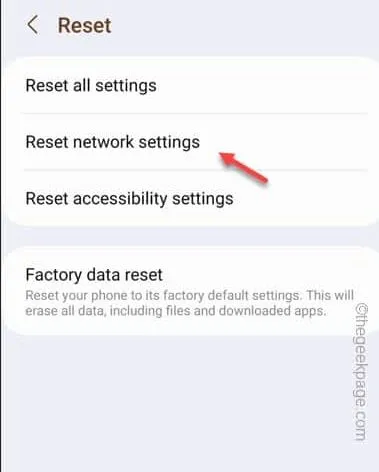



Laisser un commentaire