Safari plante sur Mac ? 11 façons d’y remédier !
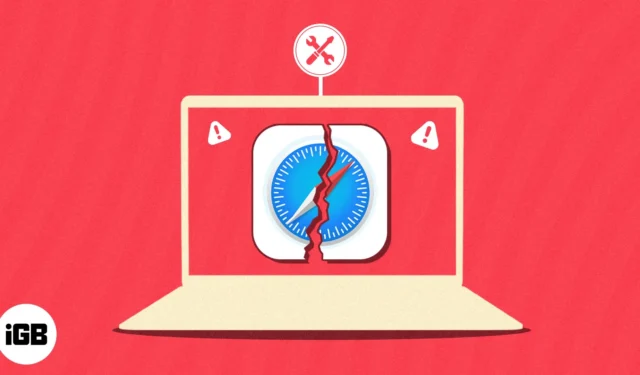
Safari a une série de fonctionnalités louables, mais de temps en temps, ses utilisateurs fidèles peuvent rencontrer des plantages et des problèmes. Si vous êtes l’un d’entre eux, ne vous inquiétez pas. Vous pouvez rapidement remettre en marche votre navigateur préféré en utilisant quelques solutions simples. Suivez ce guide pour explorer les correctifs les plus courants pour résoudre les plantages de Safari sur Mac.
- Forcer à quitter et redémarrer Safari
- Effacer le cache de Safari sur Mac
- Supprimer l’historique de Safari et les données du site Web
- Supprimer les extensions Safari
- Supprimer les préférences de Safari
- Effacer la RAM
- Réinitialiser PRAM ou NVRAM
- Démarrez votre Mac en mode sans échec
- Exécuter l’utilitaire de disque
- Mettre à jour Safari et mettre à jour macOS
- Réinitialisez votre Mac
1. Forcer à quitter et redémarrer Safari
Il peut être frustrant de rencontrer des plantages de Safari sur Mac alors que vous êtes au milieu d’une tâche. Mais n’ayez pas peur; suivez les étapes suivantes pour résoudre complètement ce problème.
- Cliquez sur le logo Apple () → Forcer à quitter lors de l’accès à Safari.
Ou appuyez simultanément sur les touches cmd+option+esc de votre Mac.
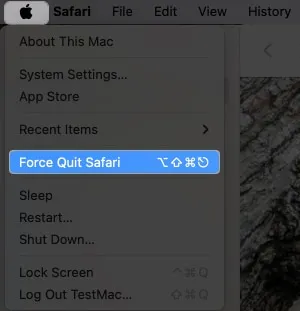
- Choisissez Safari → Forcer à quitter pour continuer.
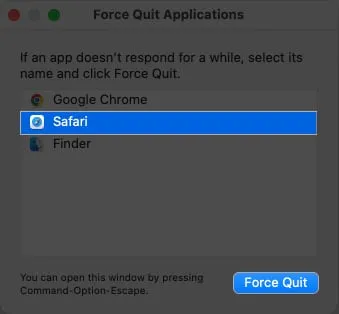
- Cliquez sur Forcer à quitter lorsque vous y êtes invité.
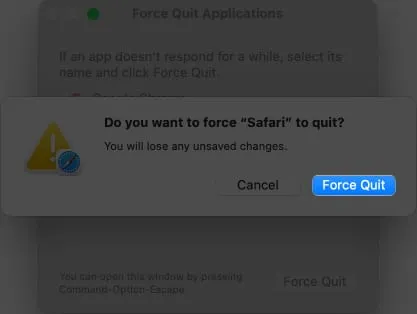
- Fermez le menu Forcer à quitter .
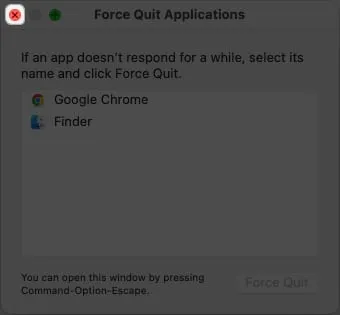
- Une fois Safari arrêté avec succès, attendez quelques secondes.
- Maintenant , redémarrez le navigateur Web comme vous le faites normalement.
Bien que ce processus soit clair et simple, il a tendance à faire le travail. Lorsque vous accédez à nouveau à votre navigateur après une résiliation réussie, tout problème ou conflit persistant doit être résolu.
2. Effacer le cache Safari sur Mac
Il convient de noter que si ce problème persiste malgré un arrêt forcé, vous devez alors envisager une solution plus complète. Safari, comme tout autre navigateur, stocke des fichiers et des données temporaires pour fournir une réponse plus rapide à ses utilisateurs pour de futures visites.
Cependant, au fil du temps, ce cache peut être obstrué par un excès de données ou des fichiers corrompus, entraînant des plantages. Explorons comment vous pouvez effacer la même chose.
- Cliquez sur l’ option Safari dans l’onglet du menu.
- Sélectionnez Paramètres et passez à l’ onglet Avancé .
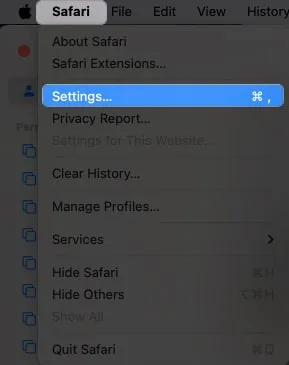
- Maintenant, choisissez Afficher les fonctionnalités pour les développeurs Web pour continuer.
Sur macOS Ventura, vous verrez le menu Afficher le développement dans la barre de menus.

- Si vous le souhaitez, vous pouvez fermer le menu des préférences maintenant.
- Allez ensuite dans Développer dans la barre de menu → Vider les caches pour tous les profils .
Dans macOS Ventura, cette action s’appelle Vider les caches .
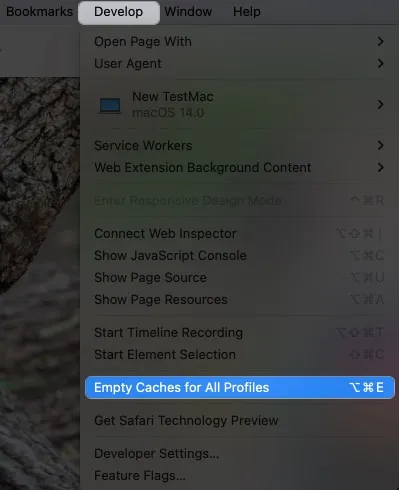
- Laissez maintenant le processus suivre son cours et quittez Safari .
- Attendez un moment avant de redémarrer le navigateur Safari.
Espérons que le problème est maintenant corrigé. De plus, ce processus n’est pas uniquement dédié à ramener votre navigateur d’entre les morts, mais améliore également les performances du navigateur et améliore la sécurité. En suivant ces étapes, les utilisateurs de Mac peuvent garantir une expérience de navigation transparente sur Safari et minimiser les perturbations causées par les plantages.
3. Supprimer l’historique de Safari et les données du site Web
Si Safari continue de planter, vous devriez envisager de supprimer son historique et les données de son site Web. Il y a de fortes chances que des conflits ou des erreurs se résolvent dans votre navigateur.
- Cliquez sur Historique dans la barre de menus.
- Sélectionnez Effacer l’historique pour continuer.
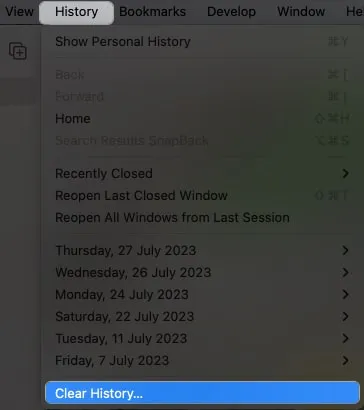
- Choisissez une durée préférée dans le menu déroulant .
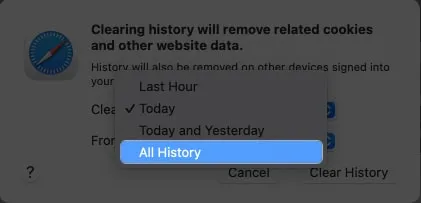
- Une fois prêt, cliquez sur Effacer l’historique .
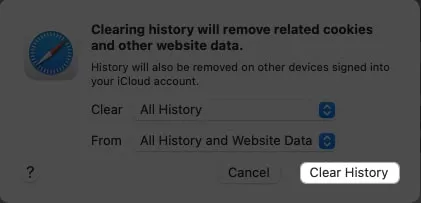
La suppression de l’historique et des données du site Web aide non seulement à résoudre les plantages potentiels, mais améliore également les performances du navigateur en libérant de l’espace disque. Cependant, il est important de considérer que suivre cette méthode peut entraîner la suppression des préférences et des paramètres que vous avez enregistrés précédemment.
4. Supprimer les extensions Safari
La suppression de toutes les extensions actives de Safari peut s’avérer très efficace.
Les extensions sont essentiellement un coup de main qui conduit les utilisateurs à une accessibilité améliorée. Cependant, ceux-ci peuvent souvent faire obstacle, devenant la source de conflits et d’instabilité. En conséquence, il devient important de se débarrasser des extensions pour enrichir Safari avec des performances ininterrompues.
- Accédez à Safari → Paramètres depuis la barre de menus.
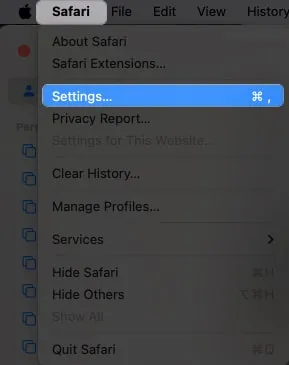
- Accédez au menu Extensions .
- Sélectionnez une extension que vous souhaitez supprimer et appuyez sur Désinstaller .
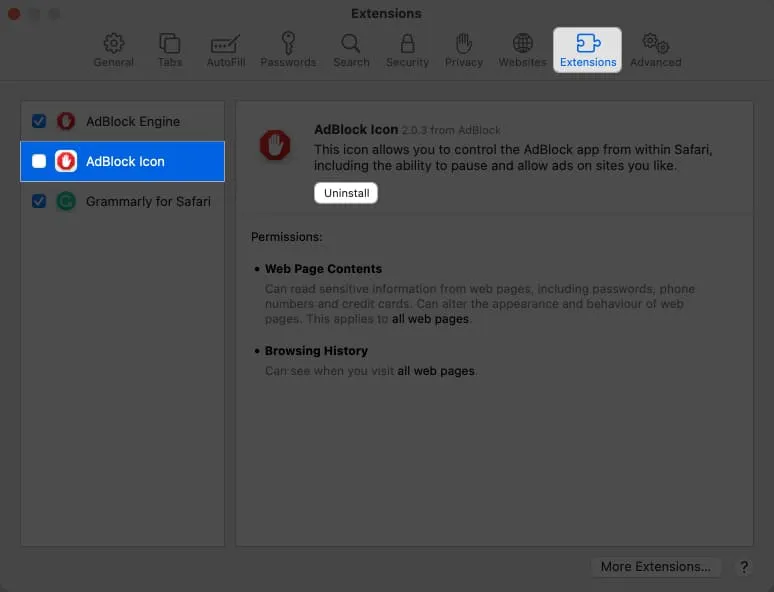
- De plus, désactivez l’extension respective.
- Si vous y êtes invité, cliquez sur Afficher dans le Finder .
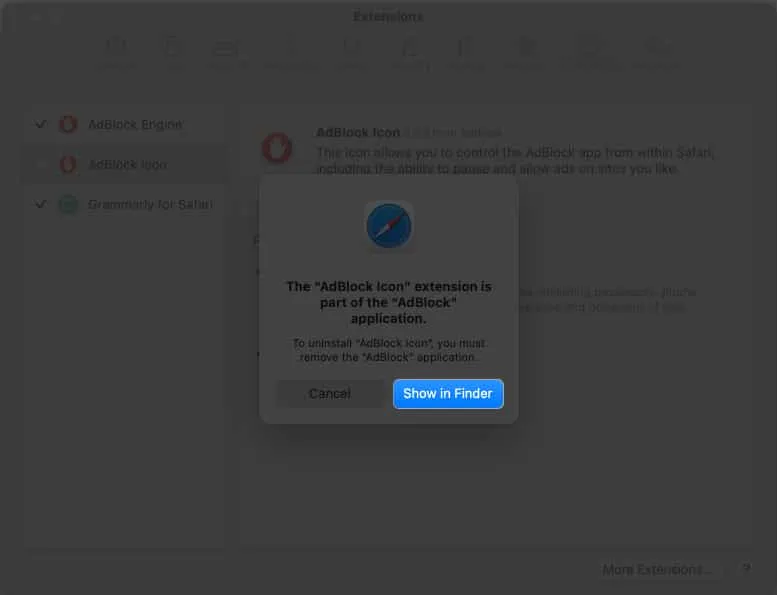
- Maintenant, faites simplement un clic droit sur l’extension.
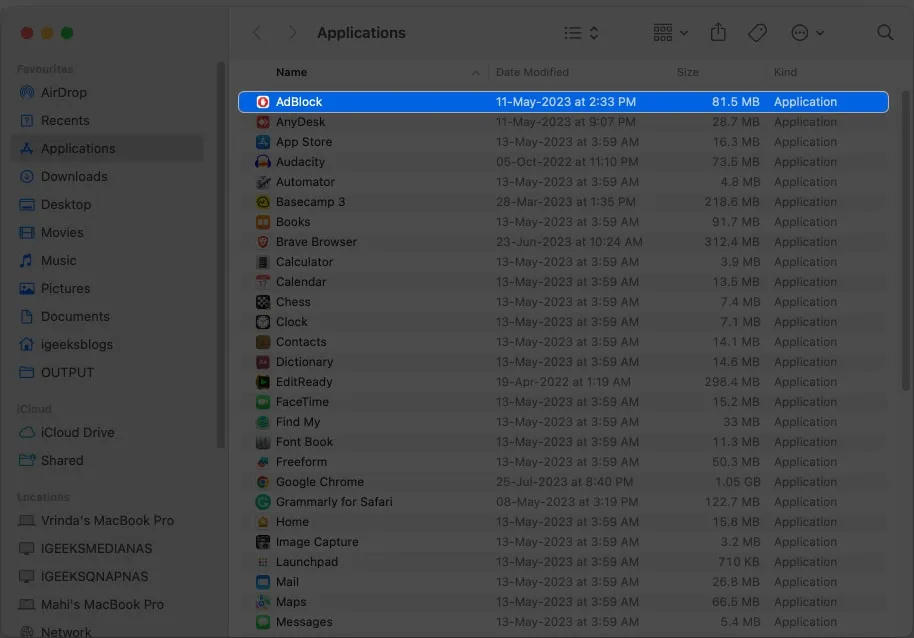
- Sélectionnez Déplacer vers la corbeille pour terminer le processus.
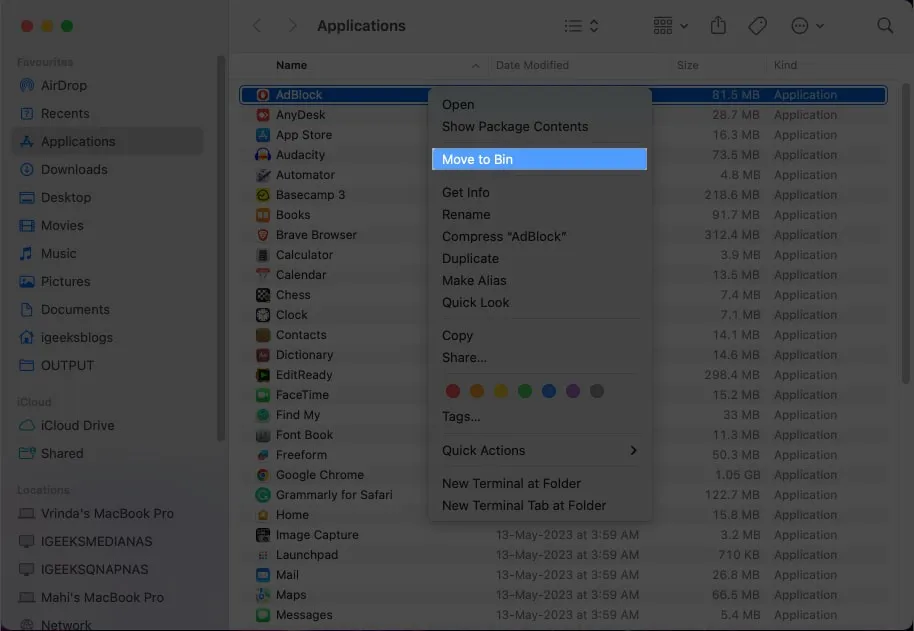
Cependant, avant d’adhérer à ce processus, il est important de considérer tous les inconvénients concernant le processus. En fin de compte, après avoir suivi les étapes décrites ci-dessus, vous risquez de perdre un mot de passe enregistré et des préférences de réglage.
5. Supprimer les préférences de Safari
Pour ceux qui viennent d’en avoir avec les plantages de Safari, essayons quelque chose d’extrême – en supprimant complètement les préférences de Safari. Ce processus éliminera tous les paramètres mal configurés qui pourraient gêner le navigateur.
- Forcez à quitter Safari en suivant les étapes décrites ci-dessus.
- Lancez le Finder .
- Cliquez ensuite sur Aller → Bibliothèque dans la barre de menus.
Si vous ne trouvez pas l’option Bibliothèque, sélectionnez Ordinateur dans le menu.
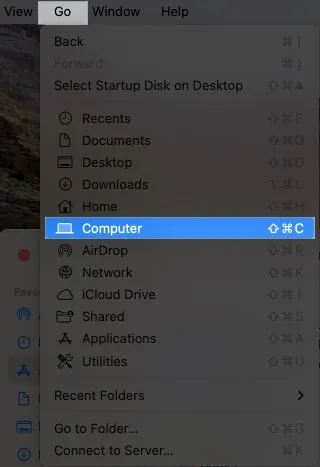
- Sélectionnez maintenant votre Drive → Bibliothèque → Préférences .

- Dans ce cas, vous devez localiser tous les fichiers commençant par » com.apple.Safari » .
- Sélectionnez -les tous et effectuez l’ action Déplacer vers la corbeille .
- Assurez-vous également d’effacer ces fichiers de la corbeille .
- Maintenant, redémarrez simplement votre Mac.
Une fois ces étapes terminées, l’application créera un nouvel ensemble de préférences supprimant tous les aspects enregistrés précédemment. Cependant, restez prudent, car ce processus supprimera toutes les personnalisations ou données enregistrées associées à Safari.
6. Effacer la RAM
Une solution potentielle au plantage de Safari sur votre Mac consiste à vider la RAM. Sur une période de temps significative, nos appareils sont surchargés par une série d’activités. Ainsi, si Safari se bloque fréquemment sur votre Mac, cela peut être dû à une mémoire insuffisante requise pour des performances de navigateur plus fluides.
Il existe de nombreuses applications qui peuvent effacer votre RAM en un tournemain. Alors, prenez une compréhension approfondie de ces applications de nettoyage Mac et trouvez ce qui convient à vos préférences.
De plus, il est fortement recommandé d’effectuer cette action régulièrement afin de ne pas être dérangé par de tels problèmes à l’avenir.
7. Réinitialiser PRAM ou NVRAM
Cependant, si vous ne voulez pas essayer quelque chose d’aussi dur que de réinitialiser tout votre système, il existe un moyen de sortir. Vous pouvez toujours choisir de réinitialiser la PRAM ou la NVRAM de votre Mac . N’oubliez pas que les Mac de la série M effectuent cette action eux-mêmes.
Mais ce processus dépend un peu de la chance. Cette solution ne peut pas garantir la récupération complète de Safari par rapport aux autres solutions discutées. Il est également conseillé de sauvegarder les données importantes avant de tenter de modifier les paramètres du système.
8. Démarrez votre Mac en mode sans échec
Si vous rencontrez des erreurs de navigateur lors de l’utilisation de Safari, vous pouvez rechercher et résoudre le problème en fouillant dans les paramètres système via le mode sans échec. Il vous permettra de déterminer si le problème provient d’un logiciel ou d’une extension incompatible ou défaillant.
Pour ceux qui ne connaissent pas ce processus, ne vous inquiétez pas ; nous avons un guide dédié pour accéder au mode sans échec sur Mac .
Après avoir réussi à naviguer en mode sans échec sur Mac, relancez Safari. Si Safari répond en fonction de vos commandes, vous pouvez supposer qu’une application tierce interfère avec les performances de votre système.
Vous devez maintenant quitter le mode sans échec et procéder à la suppression des extensions ou des applications récemment installées qui pourraient causer ce problème.
9. Exécutez l’utilitaire de disque
Utilitaire de disque peut également aider à réparer les plantages de Safari sur Mac. Cet outil est intégré par défaut à votre macOS exactement pour rencontrer de telles erreurs. Voyons comment vous pouvez exécuter cet outil :
- Lancez le Finder sur votre Mac.
- Accédez à Applications → Utilitaires pour continuer.
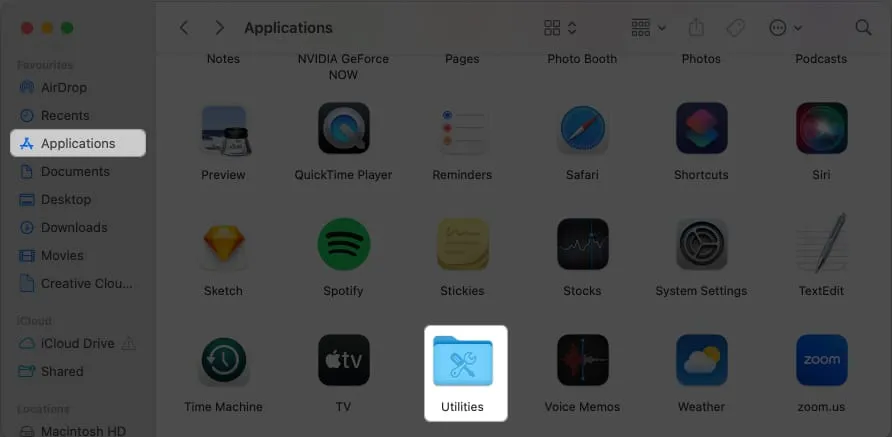
- Exécutez Utilitaire de disque .
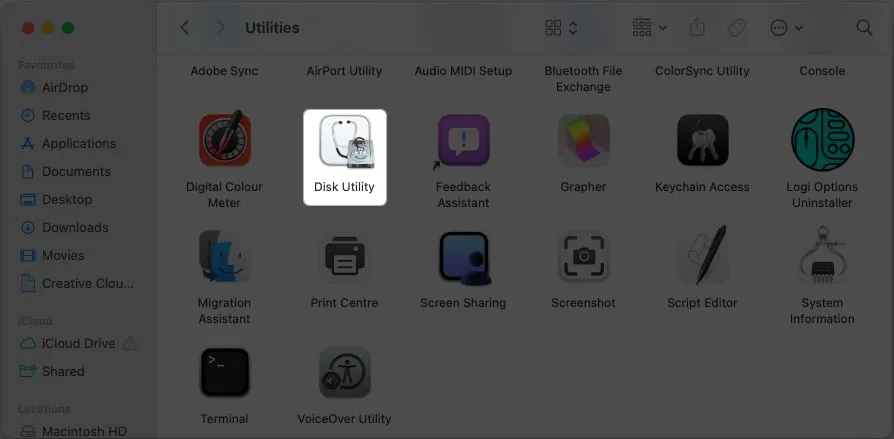
- Choisissez votre lecteur principal . Il est très probable qu’il s’appelle Macintosh HD .
- Maintenant, cliquez sur l’ icône Premiers secours .
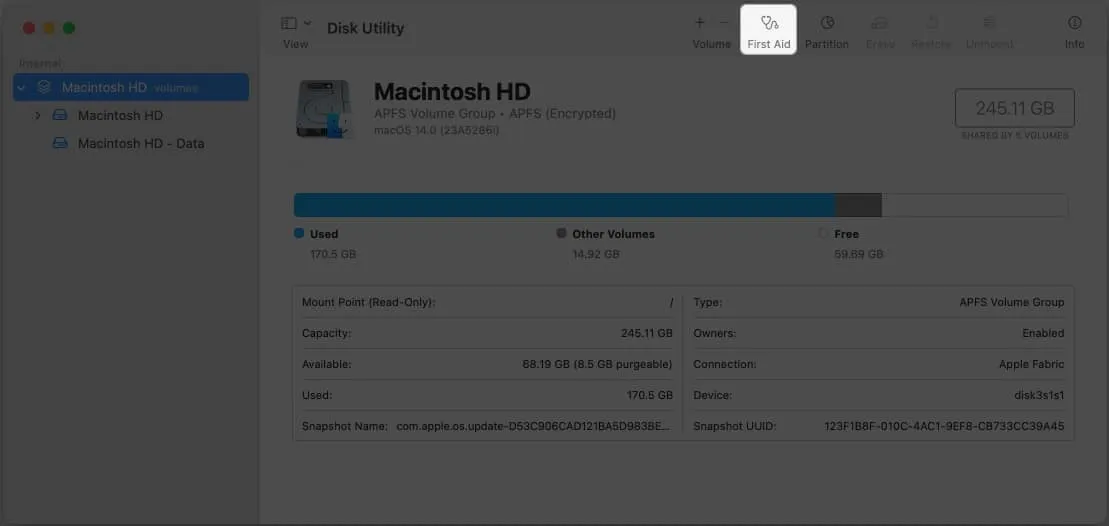
- Appuyez sur Exécuter .
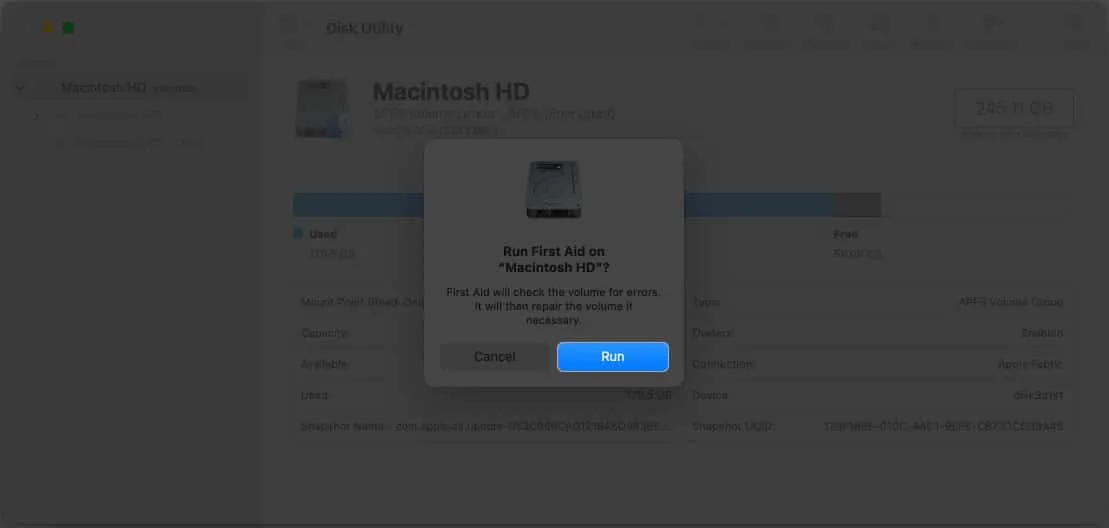
- Sélectionnez Continuer lorsque vous y êtes invité.
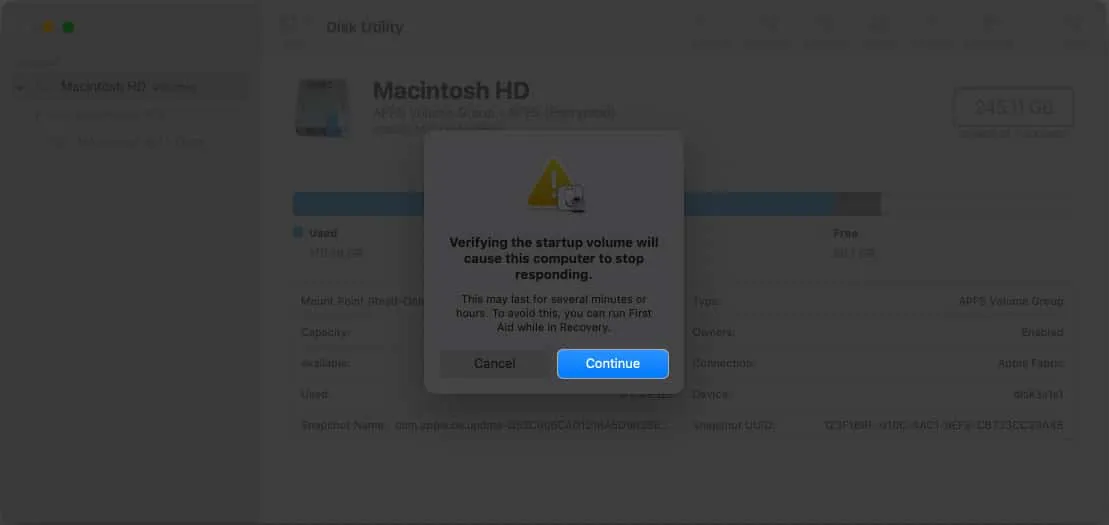
- Maintenant, laissez le processus suivre son cours.
Notez que vous ne pourrez pas interagir avec votre ordinateur tant que ce processus n’est pas terminé.
Une fois le processus terminé, redémarrez simplement votre Mac et testez à nouveau Safari pour voir s’il continue de planter. Cette méthode résout non seulement les problèmes d’altération de Safari, mais garantit les performances globales de votre macOS.
10. Mettez à jour Safari et mettez à jour macOS
Apple déploie régulièrement des mises à jour avec la conscience de supprimer les bogues courants et une amélioration globale de l’ensemble du système. Il y a donc de fortes chances qu’Apple fournisse une mise à jour de l’application pour résoudre ce problème de manière transparente.
La même chose vérifie également les mises à jour du système macOS. S’il n’y a pas de mise à jour dédiée disponible pour Safari, vous pouvez choisir de mettre à jour votre macOS pour une mise à niveau globale. Cela devrait contribuer positivement à l’élimination des plantages de Safari sur Mac.
Si Safari rencontre un problème qui ne peut pas être résolu, il est probable qu’Apple enquêtera et fournira rapidement une mise à jour pour résoudre tous les problèmes des utilisateurs.
11. Réinitialisez votre Mac
Pour ceux qui dépendent fortement de Safari pour leur travail, ce problème peut être assez ennuyeux et frustrant. Ils devraient envisager d’effectuer une réinitialisation d’usine sur votre Mac .
Ce processus effacera complètement l’intégralité du cache, des extensions et des plugins enregistrés sur votre appareil et atténuera les plantages causés par des logiciels en conflit. Cependant, avant de commencer avec cette alternative, il est sage de faire une sauvegarde et de stocker vos fichiers importants.
Contacter l’assistance Apple
Enfin, si aucune de ces étapes ne réussit, il peut être utile de contacter l’assistance Apple ou de demander l’aide d’un technicien professionnel pour résoudre davantage le problème.
Ils vous guideront à travers des étapes de dépannage plus avancées ou vous recommanderont des correctifs logiciels ou matériels potentiels adaptés à votre situation spécifique. Vous pouvez également participer aux discussions Apple pour vérifier vos préoccupations parmi les autres utilisateurs de macOS.
FAQ
Existe-t-il des conflits connus avec des logiciels tiers susceptibles de provoquer des plantages de Safari ? Existe-t-il un moyen d’isoler la cause des plantages de Safari sur Mac ? Dois-je envisager de réinstaller Safari pour corriger les plantages ?
La réinstallation de Safari n’est pas recommandée, car il fait partie intégrante de macOS. Cependant, vous pouvez réinitialiser Safari, comme mentionné précédemment, ce qui peut souvent résoudre les problèmes sans avoir besoin d’une réinstallation complète.
Explorez et contrôlez !
Maintenant que vous êtes équipé des connaissances nécessaires pour lutter contre les plantages de Safari sur votre Mac, vous pouvez naviguer en toute confiance sur le Web sans craindre des interruptions brutales.
Merci pour la lecture. Veuillez prendre un moment pour partager vos pensées et vos idées dans la section des commentaires ci-dessous.



Laisser un commentaire