Erreur d’exécution : Impossible d’appeler Proc [Guide de correction]
![Erreur d’exécution : Impossible d’appeler Proc [Guide de correction]](https://cdn.thewindowsclub.blog/wp-content/uploads/2023/05/runtime-error-could-not-call-proc-640x375.webp)
Les erreurs d’exécution se produisent lors de l’exécution ou de l’exécution d’un programme qui se bloque ou se bloque, affichant un message d’erreur. La partie Impossible d’appeler la procédure signifie que l’application ou le script ne peut pas exécuter une fonction ou une procédure. Cela se produit souvent en raison d’une bibliothèque manquante ou d’une dépendance.
Pourquoi est-ce que j’obtiens l’erreur d’exécution : Impossible d’appeler proc ?
Il existe de nombreuses causes de l’erreur Runtime : Impossible d’appeler proc, mais nous mettrons en évidence la plus probable :
- Le PC ne répond pas à la configuration système requise – Si vous essayez d’installer un logiciel ou un jeu sans respecter la configuration système minimale requise, cette erreur peut se produire.
- Fuites de mémoire – En raison de fuites de mémoire , bien que vous ayez la bonne quantité de RAM ou de mémoire GPU, l’application en détecte moins.
- Programme d’installation corrompu – Si le téléchargement du programme d’installation ne s’est pas terminé correctement, vous avez peut-être un kit logiciel corrompu et son installation renverra cette erreur à la place.
- Infection par un virus ou un logiciel malveillant – Les virus et les logiciels malveillants sont connus pour perturber le système et les fichiers et si certains des fichiers d’installation sont corrompus , vous obtiendrez cette erreur d’exécution.
Maintenant que nous connaissons les causes possibles de l’erreur Runtime : Impossible d’appeler proc, essayons de la corriger.
Comment corriger l’erreur d’exécution : impossible d’appeler la procédure ?
Avant d’aborder des solutions plus compliquées, vérifions quelques méthodes fiables pour une récupération plus rapide :
- Vérifiez si votre appareil répond à la configuration système requise pour l’application.
- Essayez de télécharger à nouveau le programme d’installation de l’application et assurez-vous d’avoir tous les fichiers nécessaires.
- Fermez tous les programmes et processus dont vous n’avez pas besoin avant d’exécuter le programme d’installation.
- Exécutez une analyse complète à l’aide d’un antivirus fiable .
Si ces mesures préliminaires n’ont pas résolu le problème, appliquez les solutions ci-dessous.
1. Modifiez l’emplacement du dossier Temp
- Cliquez sur le bouton Démarrer , tapez cmd et sélectionnez Exécuter en tant qu’administrateur dans les résultats.
- Tapez ou collez les commandes suivantes une par une, en appuyant sur Entrée après chacune :
set TEMP=C:\Windows\temp
set TMP=C:\Windows\tmp
- Maintenant, essayez de relancer le programme d’installation et voyez si l’erreur persiste.
Aussi étrange que cela puisse paraître, si le dossier Temp n’a pas le bon emplacement, cela peut provoquer des erreurs d’exécution lors de l’installation d’une application. Régler les choses correctement résoudra le problème comme par magie.
2. Exécutez des analyses SFC et DISM
- Cliquez sur le bouton Windows , tapez cmd et sélectionnez Exécuter en tant qu’administrateur dans les résultats.
- Saisissez ou collez la commande suivante et appuyez sur Enter pour l’exécuter :
sfc /scannow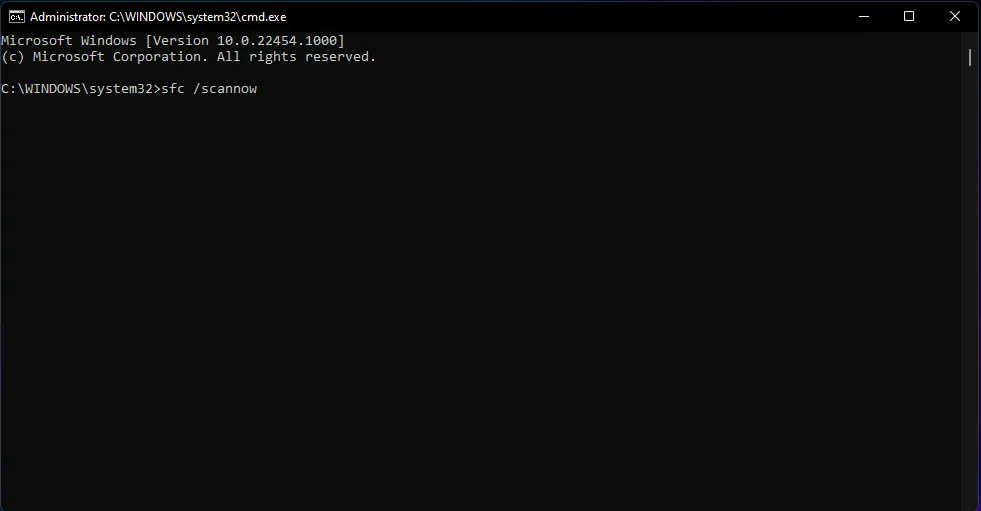
- Attendez que le scan se termine, puis collez la commande suivante pour exécuter le scan DISM et appuyez sur Enter:
DISM /Online /Cleanup-Image /RestoreHealth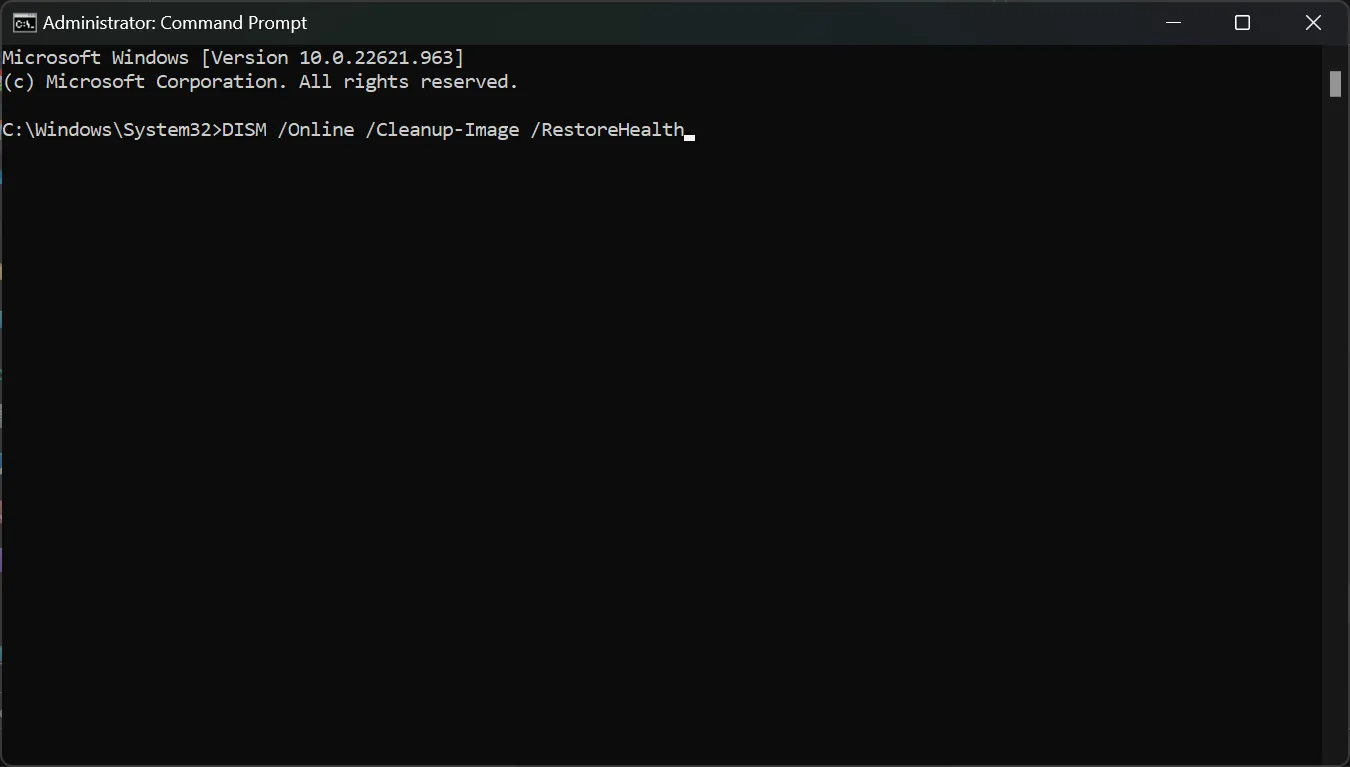
- Attendez la fin de l’analyse, puis redémarrez votre PC et vérifiez si l’erreur persiste.
Si vous trouvez les étapes ci-dessous trop techniques et chronophages, il existe une autre méthode que nous avons testée pour vous.
Il est plus probable de corriger ce code d’erreur d’exécution à l’aide d’un outil de réparation de PC dédié, car il peut diagnostiquer le système et remplacer immédiatement les fichiers système corrompus.
3. Utilisez l’utilitaire de résolution des problèmes d’installation et de désinstallation de programmes
- Accédez à la page officielle de Microsoft et téléchargez l’ utilitaire de résolution des problèmes d’installation et de désinstallation de programmes .
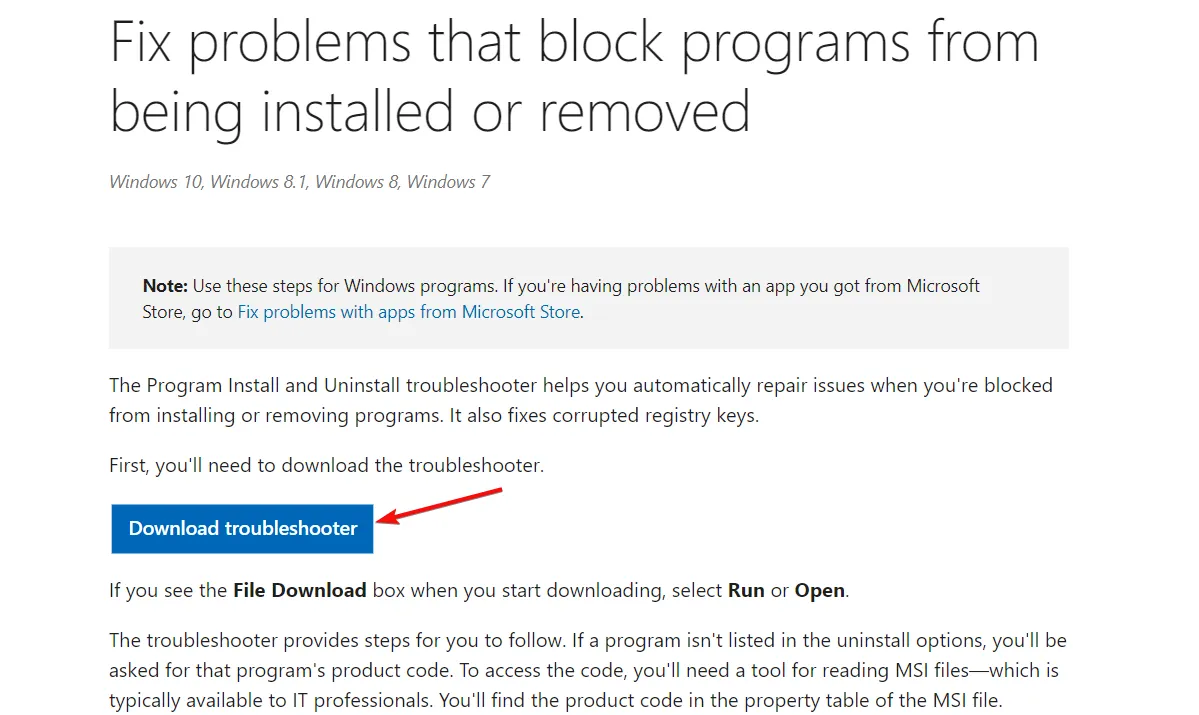
- Double-cliquez sur le programme d’installation, puis appuyez sur Suivant et Installer.
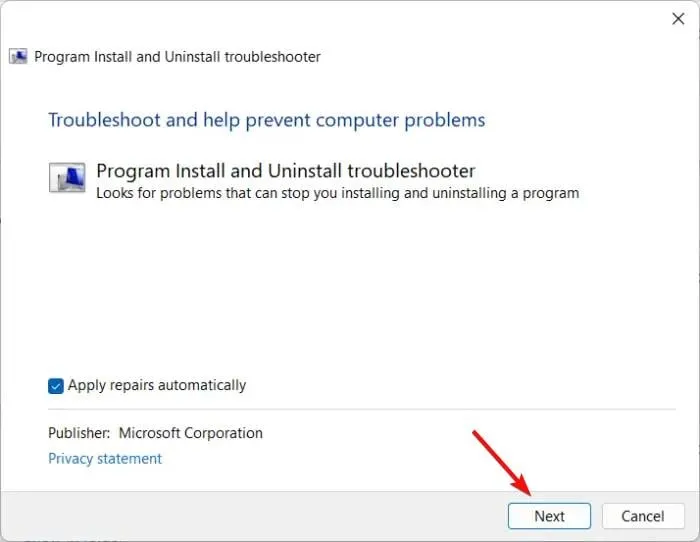
- Sélectionnez le programme que vous rencontrez des difficultés pour installer et suivez les instructions à l’écran pour le réparer.
4. Exécutez le programme d’installation en mode de compatibilité
- Faites un clic droit sur le fichier de raccourci des applications sur votre PC et sélectionnez Propriétés .
- Accédez à l’ onglet Compatibilité .
- Cochez l’option Exécuter ce programme en mode de compatibilité pour et sélectionnez Windows 8 dans le menu déroulant ci-dessous.
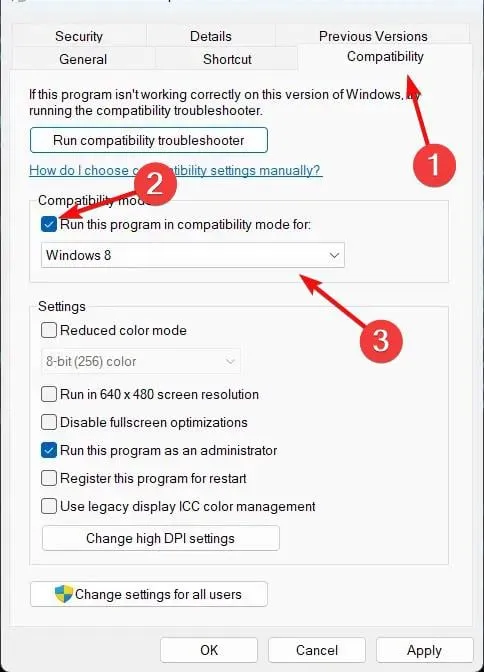
- Cochez maintenant l’option Exécuter ce programme en tant qu’administrateur .
- Cliquez sur OK pour enregistrer les modifications.
Peut-être que l’application que vous essayez d’exécuter n’est pas compatible avec Windows 11 ou même avec l’ancien Windows 10, et cette solution résoudra ce problème.
Toutes les solutions que nous avons soulignées ci-dessus peuvent également être appliquées à Windows 10 sans aucun problème.
Si vous avez des questions ou des suggestions, nous attendons vos commentaires dans la section des commentaires ci-dessous.



Laisser un commentaire