Rtwlane02.sys BSoD : 5 façons de le réparer sous Windows 10 et 11

Certains de nos lecteurs ont rencontré l’erreur BSoD rtwlane02.sys avec le message PAGE_FAULT_IN_NONPAGED_AREA en jouant à des jeux. C’est un peu frustrant car, dans certains cas, vous ne pouvez même pas démarrer Windows normalement. Cependant, nous avons les bonnes solutions pour corriger l’erreur d’écran bleu rtwlane02.sys.
Pourquoi est-ce que j’obtiens le BSoD rtwlane.sys dans Windows 10 & 11 ?
Voici quelques-unes des raisons pour lesquelles vous pouvez rencontrer le BSoD rtwlane02.sys sur votre appareil :
- Pilotes anciens ou endommagés – Généralement, ce problème est causé par des pilotes de périphérique Windows mal configurés, anciens ou endommagés. Nos lecteurs ont particulièrement pointé le pilote de l’adaptateur sans fil Realtek .
- Registre corrompu – Si vous avez récemment installé une application qui utilise/utilisait le fichier rtwlane.sys, cette erreur peut apparaître. Heureusement, nous avons un guide complet sur la façon de réparer le registre Windows 11 .
- Dommages au disque dur – Malheureusement, les erreurs de disque Windows peuvent être au cœur de cette erreur BSoD. Le guide en surbrillance vous aidera.
- Corruption de la RAM – Le code d’arrêt rtwlane.sys peut également être dû à une corruption de la mémoire. Un test de RAM serait plus que recommandé dans ce cas.
- Infection par un virus ou un logiciel malveillant – Il est bien connu que les logiciels malveillants et les virus peuvent gâcher les fichiers système et rtwlane.sys peut être l’une des victimes. L’exécution d’un antivirus réputé peut résoudre ce problème.
Maintenant que nous connaissons les causes possibles de ce problème, appliquons les solutions ci-dessous pour le résoudre.
Comment réparer le BSoD rtwlane.sys sur Windows 11 ?
1. Désactivez l’adaptateur sans fil
- Cliquez sur le bouton Démarrer , tapez cmd et sélectionnez Exécuter en tant qu’administrateur dans les résultats.
- Tapez ou collez la commande suivante et appuyez sur Enter pour voir lequel est l’adaptateur sans fil :
netsh interface show interface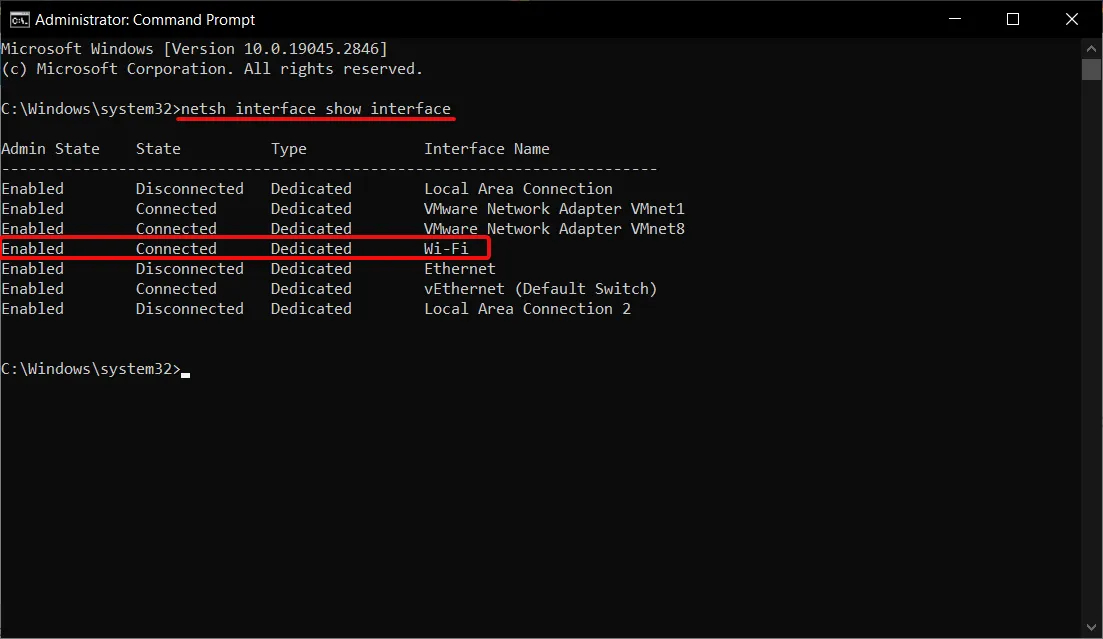
- Maintenant que nous connaissons le nom de l’interface, collez la commande suivante et appuyez sur Enterpour l’exécuter (remplacez Wi-Fi par le nom réel de votre interface sans fil :
netsh interface set interface Wi-Fi disable
Le fichier rtwlane.sys est connecté à l’adaptateur sans fil Realtek ; le désactiver vous permettra de démarrer votre PC normalement.
2. Mettez à jour le pilote sans fil
- Cliquez avec le bouton droit sur le bouton Démarrer et sélectionnez Gestionnaire de périphériques dans la liste.
- Développez la section Adaptateurs réseau , puis cliquez avec le bouton droit sur l’adaptateur sans fil et sélectionnez Mettre à jour le pilote.
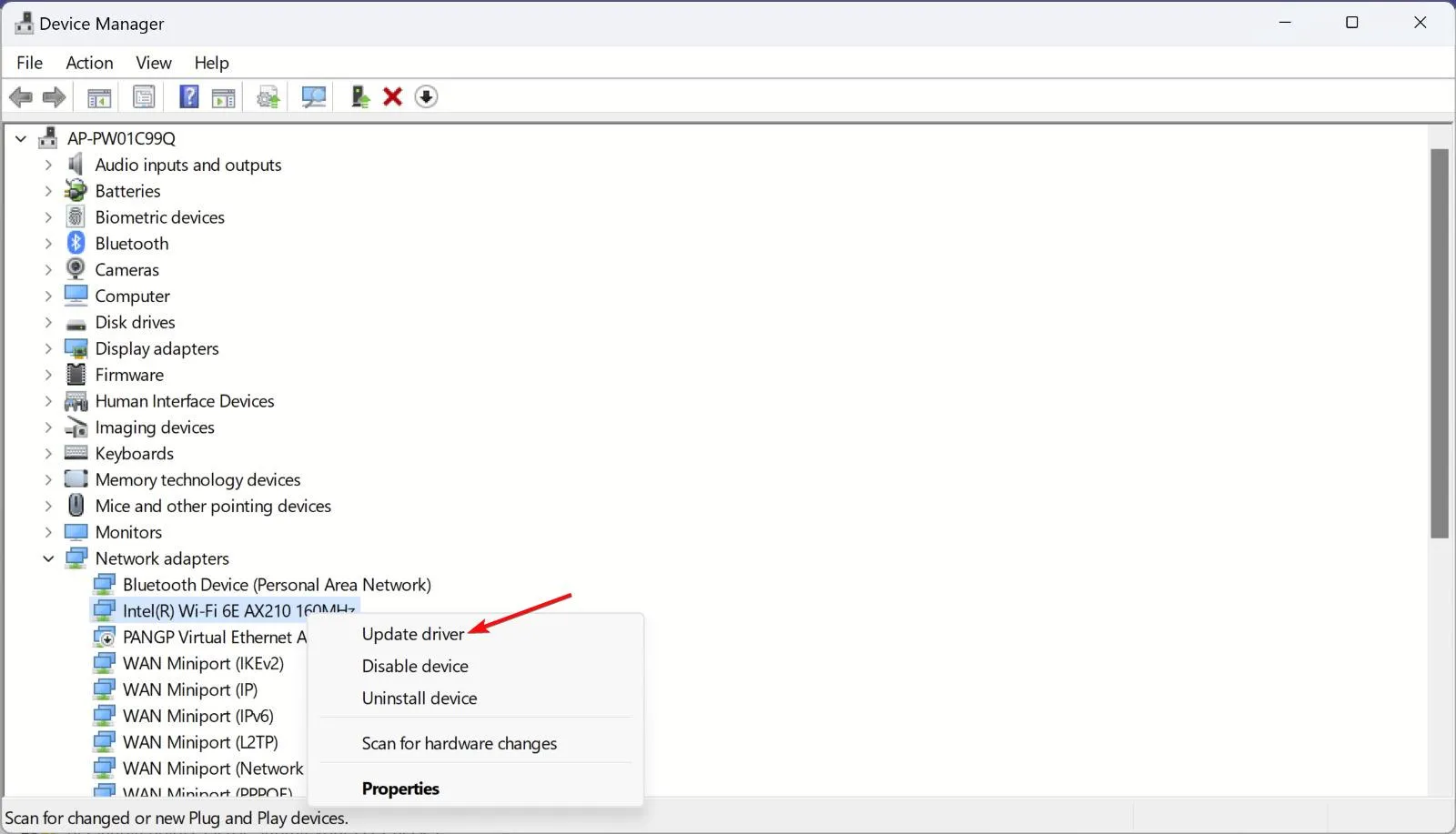
- Maintenant, cliquez sur Rechercher automatiquement les pilotes .
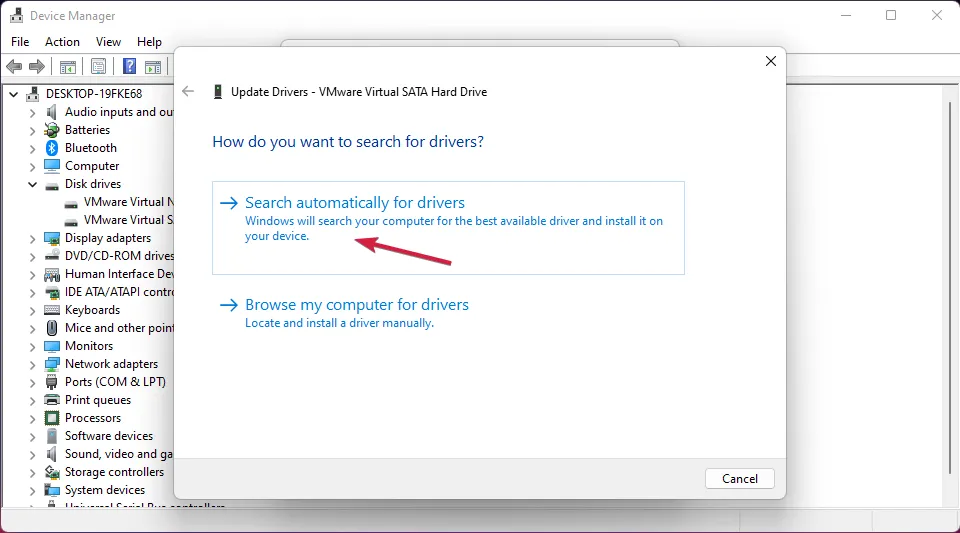
- S’il existe une version mise à jour du pilote, le système l’installera.
Il est également possible de visiter la page des pilotes Realtek et de rechercher celui qui convient à votre système. Cependant, l’alternative la plus efficace et la plus rapide consiste à mettre à jour le pilote sans fil avec des outils dédiés.
Avec un tel logiciel, vous pouvez lancer une analyse complète de votre système d’exploitation Windows pour détecter les pilotes obsolètes, les mettant ainsi à jour automatiquement avec la dernière version officielle.
3. Exécutez une analyse SFC
- Cliquez sur le bouton Windows , tapez cmd et sélectionnez Exécuter en tant qu’administrateur dans les résultats.
- Maintenant, tapez la commande suivante et appuyez sur Enter pour l’exécuter :
sfc /scannow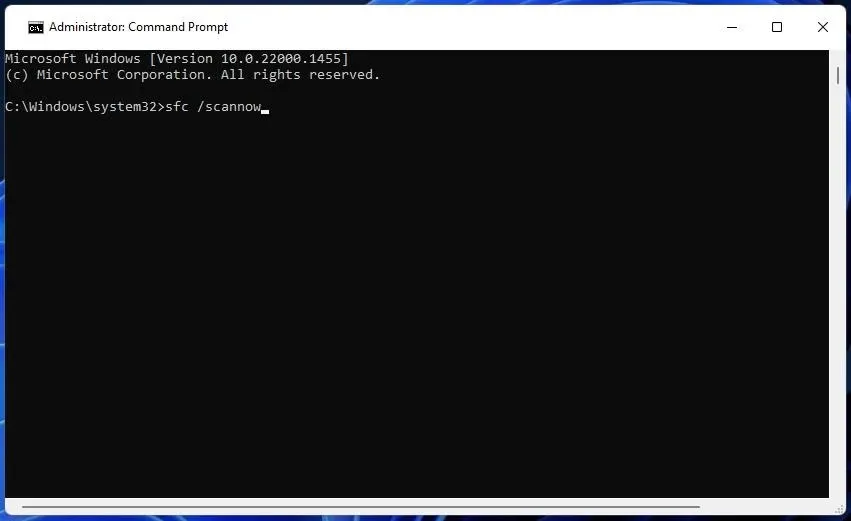
- Le vérificateur de fichiers système recherchera tous les problèmes système et les réparera automatiquement. Attendez patiemment que l’analyse se termine.
4. Vérifiez le lecteur pour les erreurs
- Cliquez sur le bouton Démarrer de Windows , tapez cmd et sélectionnez Exécuter en tant qu’administrateur pour démarrer l’invite de commande avec tous les privilèges.
- Ensuite, tapez ou collez la commande suivante et appuyez sur Enter:
chkdsk / f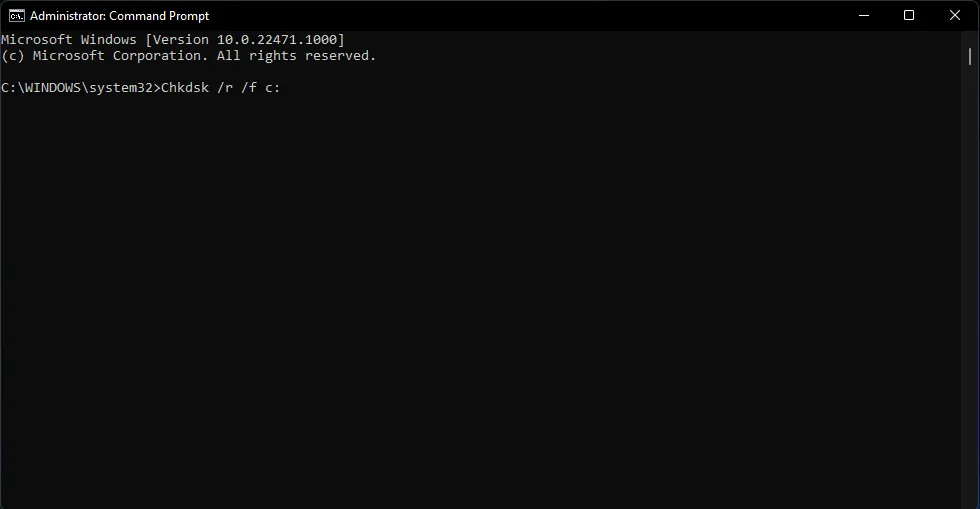
- S’il y a des erreurs sur votre disque dur, l’outil vous aidera à les corriger. L’analyse prendra quelques minutes, selon la taille de votre disque.
5. Vérifiez votre RAM
- Cliquez sur le bouton Démarrer , tapez diagnostic de la mémoire et cliquez sur Diagnostic de la mémoire Windows.
- Sélectionnez Redémarrer maintenant et recherchez les problèmes.

- Après le redémarrage, le système recherchera tout problème avec vos modules de RAM.
Malheureusement, l’un des modules de RAM peut être à l’origine de ce BSoD. Si le diagnostic de la mémoire Windows détecte des problèmes avec l’un des modules, essayez de le retirer et de le replacer dans son logement.
Si vous rencontrez toujours le même problème, vous devrez peut-être remplacer le composant endommagé.
Comment réparer le BSoD rtwlane.sys sur Windows 10 ?
Heureusement, Windows 10 et 11 ne sont pas si différents après tout, et toutes les solutions que nous avons décrites ci-dessus fonctionneront également de manière transparente sur Windows 10.
Ce sont les meilleures méthodes pour réparer le BSoD rtwlane.sys, et nous espérons que maintenant, votre problème a été résolu.



Laisser un commentaire