Erreur BSoD rt640x64.sys : 6 façons de la corriger
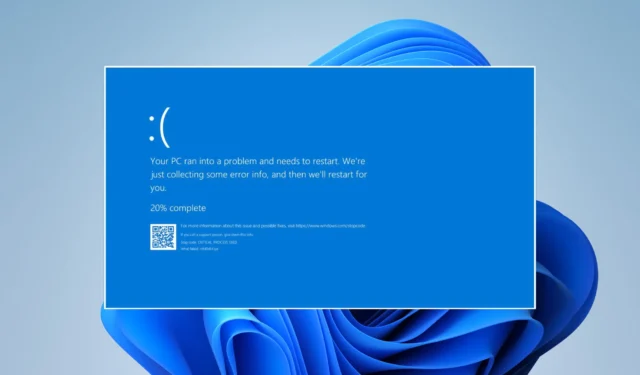
Le tristement célèbre écran bleu de la mort (BSoD) peut être causé par beaucoup de choses, donc Windows indique toujours exactement ce qui a échoué sur votre ordinateur, ou vous pouvez consulter les fichiers de plantage .
Dans ce scénario, le BSoD a été causé par rt640x64.sys, un fichier système pour les pilotes réseau Realtek qui gère généralement le port Ethernet. Heureusement, c’est facile à réparer.
Qu’est-ce qu’un échec rt640x64.sys ?
Avant d’aborder les solutions, il est important de passer en revue les causes de l’erreur afin de savoir comment l’éviter à l’avenir.
- Les logiciels malveillants ont infecté les pilotes de votre système – De loin la cause la plus courante, les applications antivirus peuvent rapidement se débarrasser des logiciels malveillants sur votre ordinateur.
- Les pilotes de l’ordinateur sont corrompus – Conséquence des logiciels malveillants, l’installation et l’exécution de certains logiciels de nettoyage peuvent éliminer les fichiers corrompus.
- Vous avez des conflits matériels – Si vous êtes quelqu’un qui a construit votre ordinateur, des conflits matériels peuvent être causés par des pièces récemment installées et non reconnues.
- Votre RAM fonctionne mal – Pour résoudre ce problème, vous devrez peut-être ajuster l’éditeur de registre et mettre à niveau votre BIOS.
Comment corriger l’erreur rt640x64.sys ?
L’une des solutions suivantes peut corriger cette erreur. Il y a cependant quelques étapes rapides que vous pouvez essayer :
- Redémarrez votre ordinateur.
- Contactez le fabricant de votre ordinateur.
- Assurez-vous que Windows Defender est actif.
1. Mettre à jour Windows 11
- Dans la barre de recherche de Windows 11, saisissez les paramètres et cliquez sur Paramètres lorsqu’il apparaît.
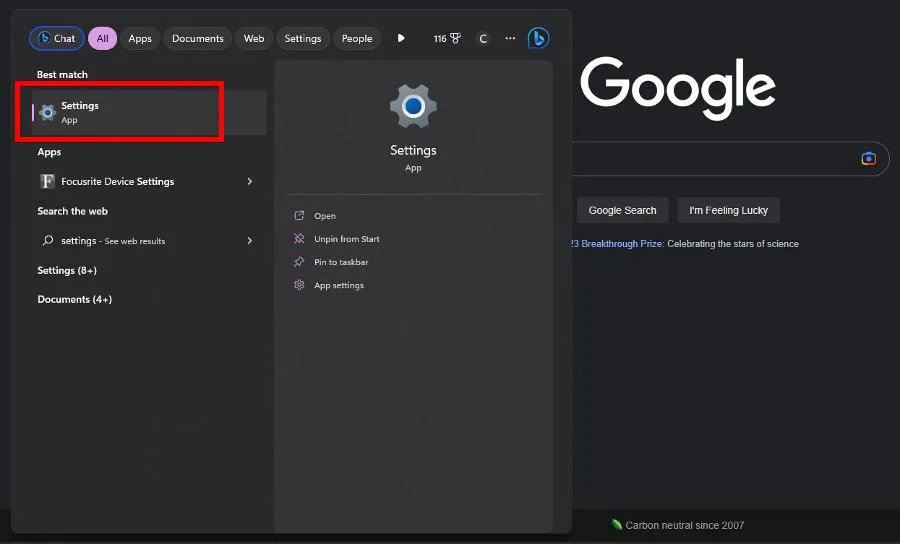
- Accédez à la section Windows Update .
- Toute nouvelle mise à jour doit être téléchargée automatiquement. Sélectionnez Redémarrer maintenant lorsqu’il apparaît.
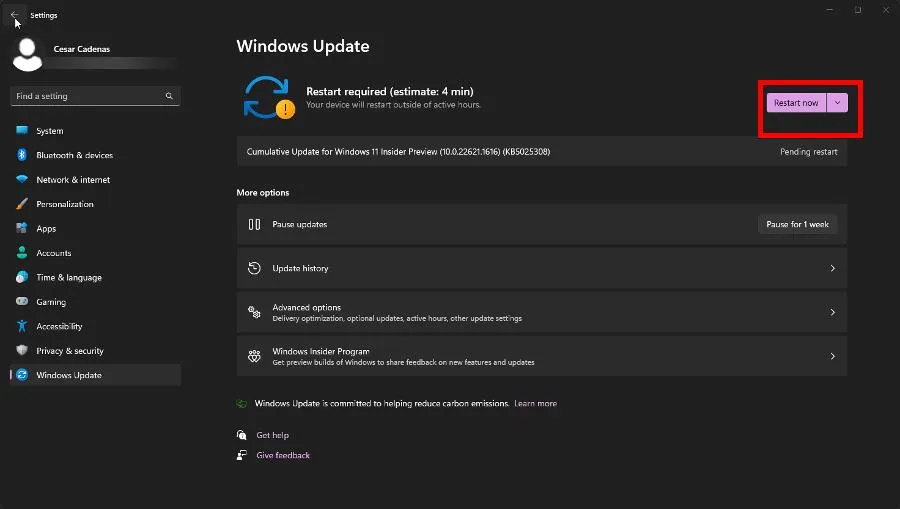
- Si rien n’est prêt, cliquez sur Rechercher les mises à jour.
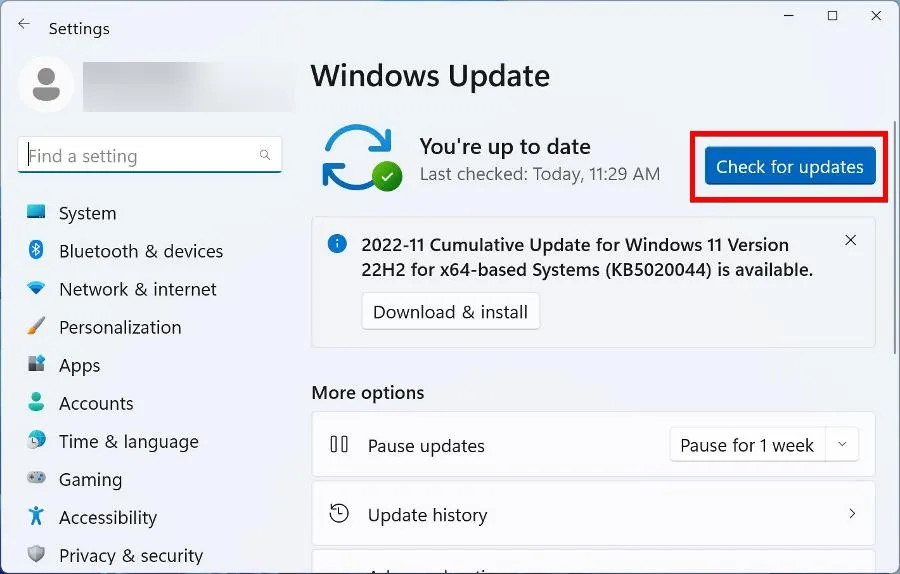
2. Mettre à jour les pilotes via le Gestionnaire de périphériques
- Dans la barre de recherche de Windows 11, tapez gestionnaire de périphériques. Sélectionnez Gestionnaire de périphériques lorsqu’il apparaît.
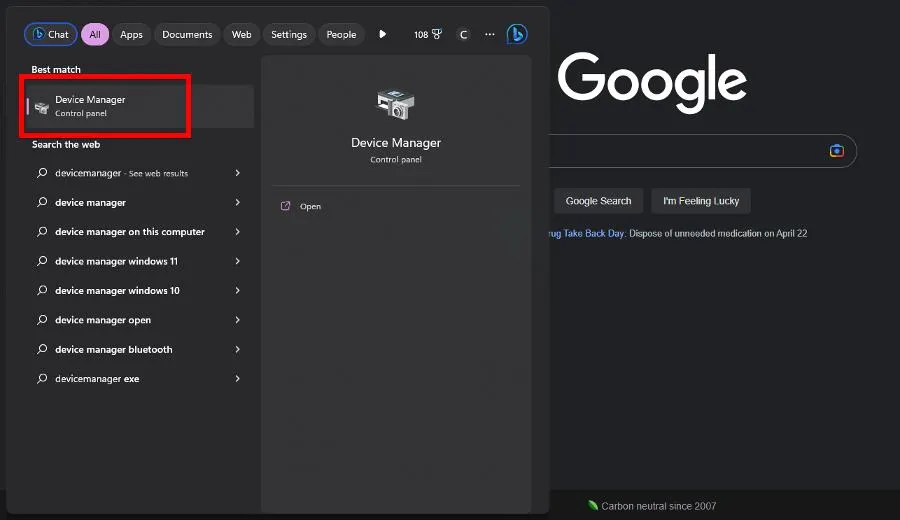
- Développez Cartes réseau.

- Cliquez avec le bouton droit sur votre adaptateur Ethernet et sélectionnez Mettre à jour les pilotes.
- Cliquez sur Rechercher automatiquement les pilotes pour installer instantanément les pilotes.
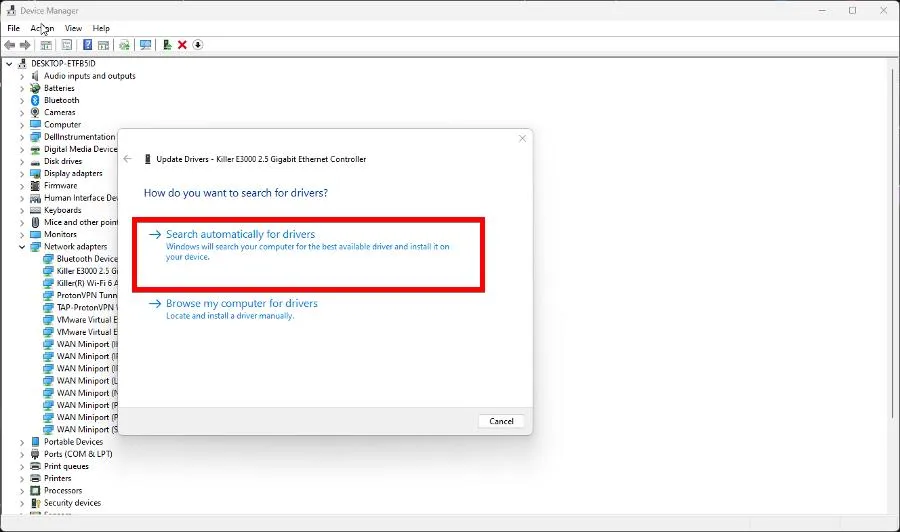
- Développez maintenant les contrôleurs audio, vidéo et de jeu et mettez à jour les pilotes de la carte son de votre ordinateur. Dans cet exemple, ce sera Intel Display Audio.
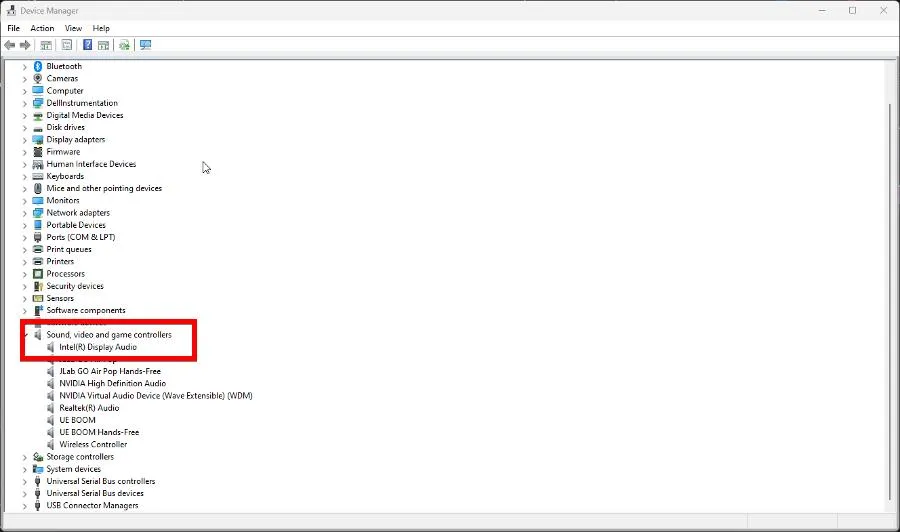
3. Exécutez des analyses du système
- Tapez cmd dans la barre de recherche Windows. Lorsque l’invite de commande apparaît, cliquez sur Exécuter en tant qu’administrateur.
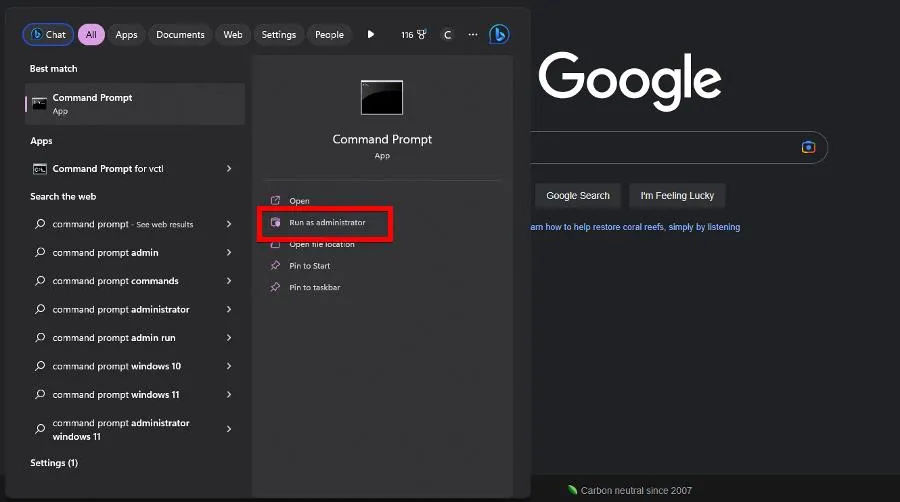
- Exécutez la commande suivante dans l’invite de commande :
sfc /scannow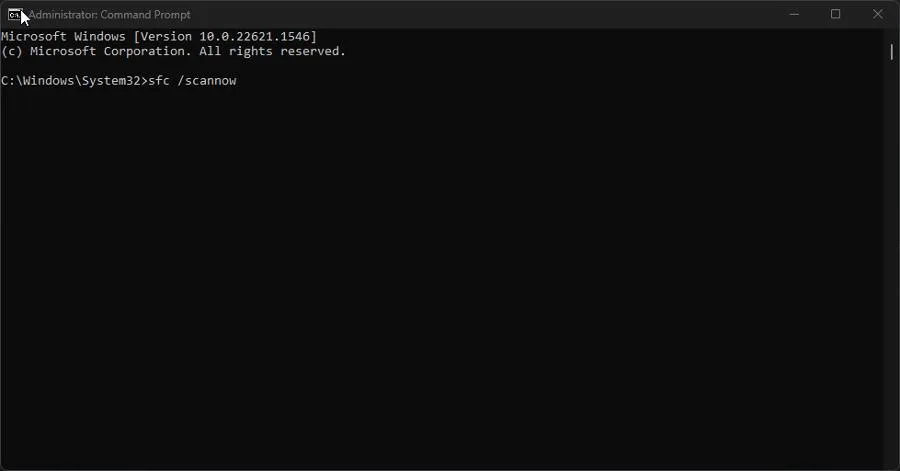
- Donnez à votre ordinateur suffisamment de temps pour terminer.
- Exécutez les commandes suivantes l’une après l’autre :
DISM /Online /Cleanup-Image /RestoreHealthDISM /Online /Cleanup-Image /ScanHealthDISM /Online /Cleanup-Image /RestoreHealth - Redémarrez votre ordinateur.
Une autre alternative que vous pouvez essayer, sûrement beaucoup plus rapide, est un outil tiers fiable qui détecte tous les fichiers système corrompus et les remplace par de nouveaux éléments Windows, gardant votre PC toujours en bonne santé.
⇒ Obtenez fortifié
4. Restaurer Windows 11
- Appuyez simultanément sur les touches Windowset pour lancer la boîte de dialogue Run.R
- Entrez sysdm.cpl . Cliquez sur OK.
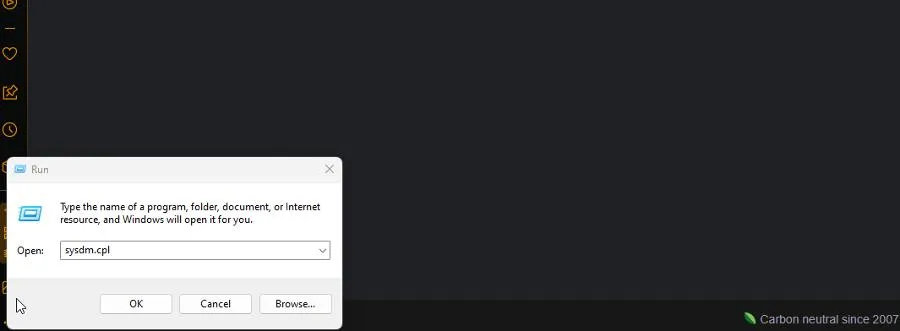
- Dans Propriétés système, accédez à Protection du système.
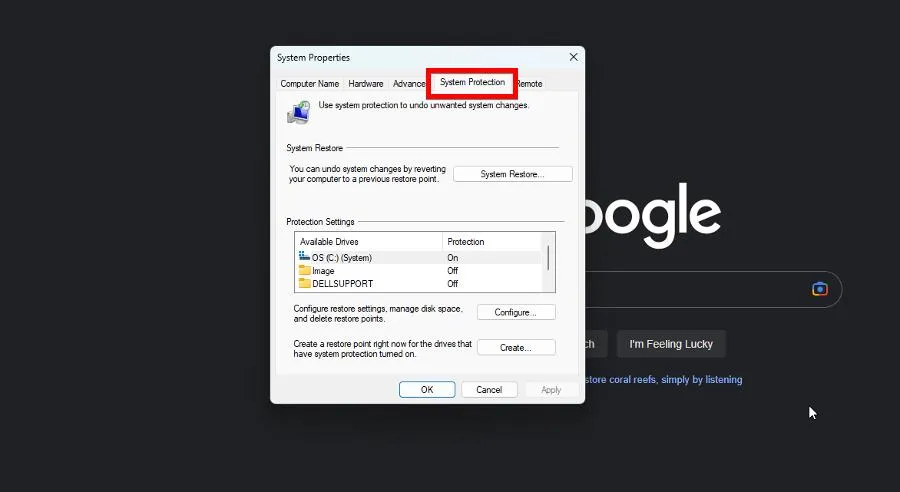
- Cliquez sur Restauration du système.
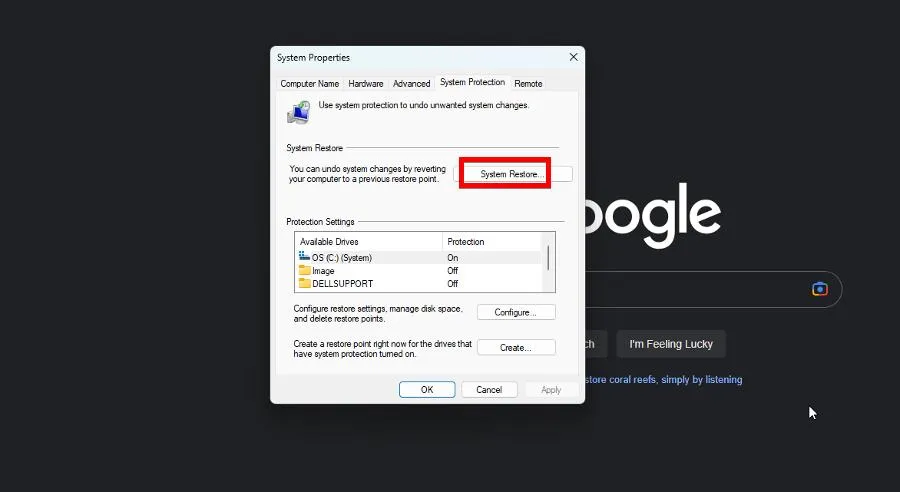
- Une restauration du système apparaîtra affichant un point de restauration recommandé. Cliquez sur Suivant.
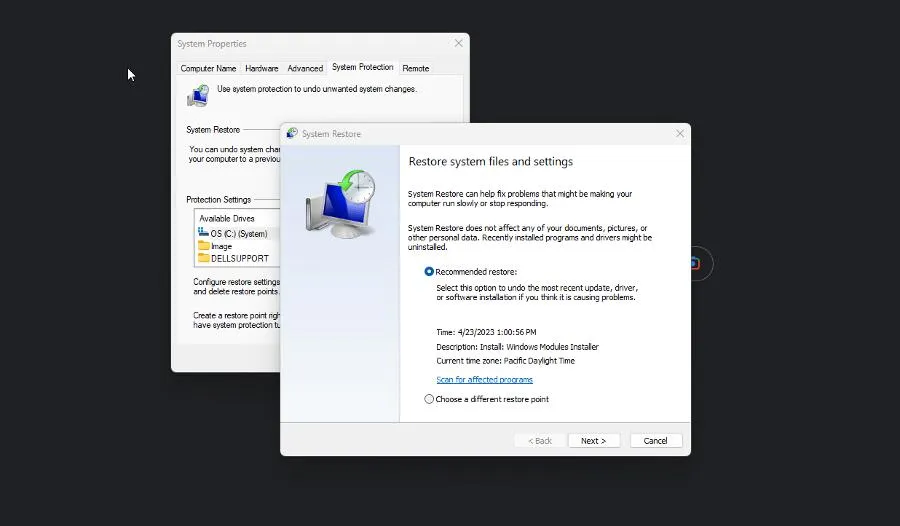
- Confirmez le point de restauration et cliquez sur Terminer.
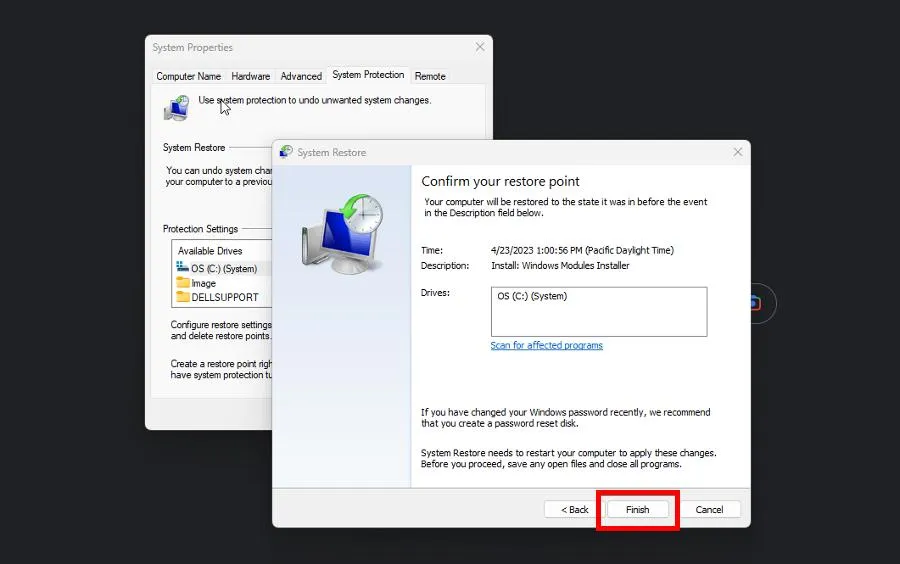
5. Désactiver le filtre Realtek LightWeight
- Dans la barre de recherche de Windows 11, tapez panneau de configuration et cliquez sur Panneau de configuration lorsqu’il apparaît.
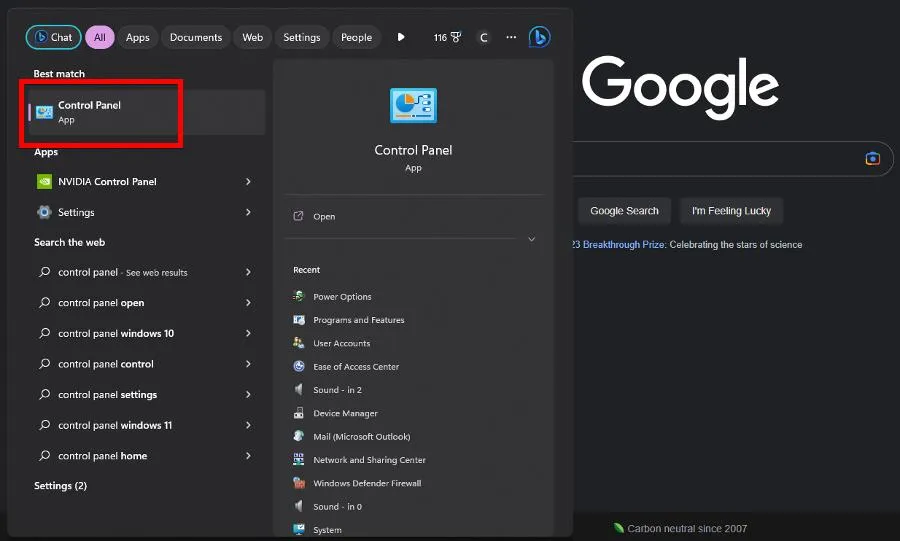
- Sélectionnez Centre réseau et partage.
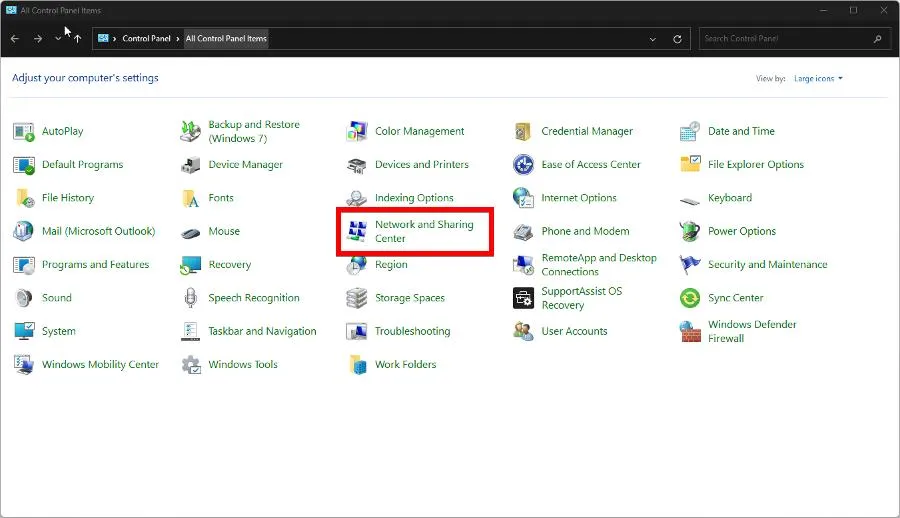
- Cliquez sur Modifier les paramètres de l’adaptateur.
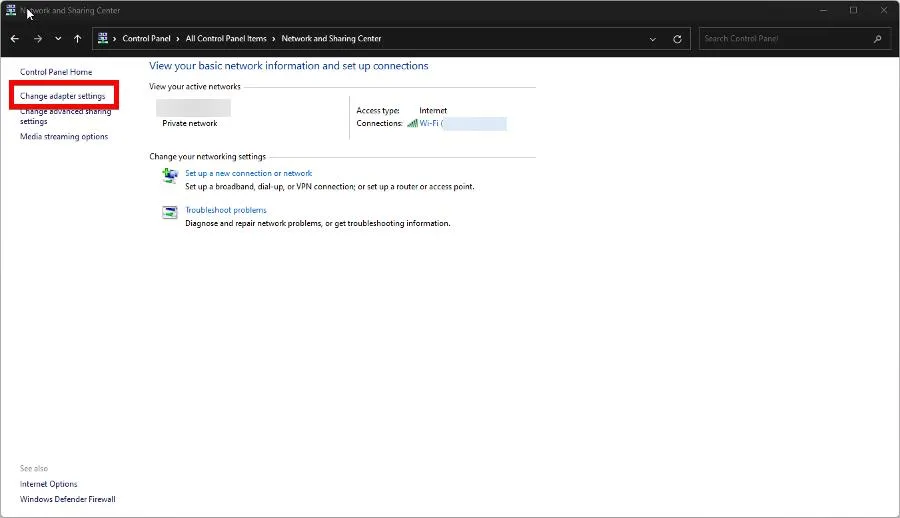
- Cliquez avec le bouton droit sur votre adaptateur Ethernet et choisissez Propriétés.
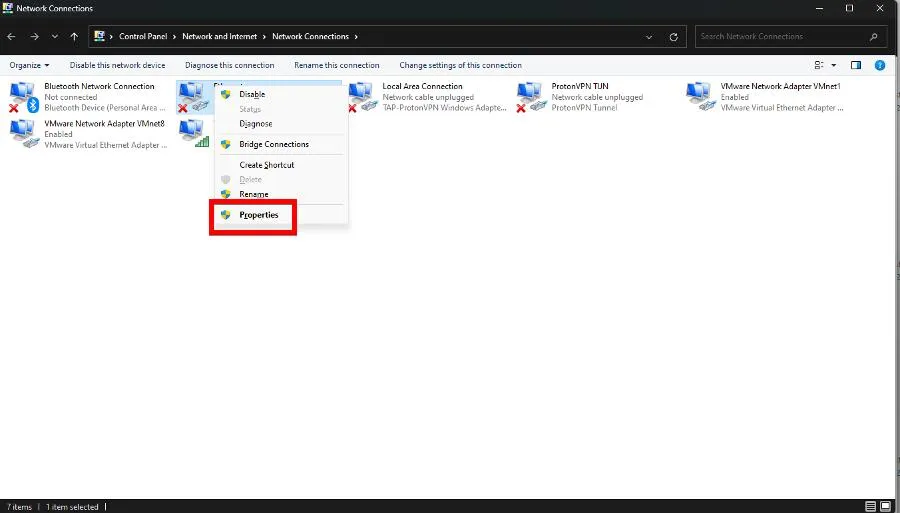
- Faites défiler vers le bas et localisez Realtek LightWeight Filter (NDIS6.40). Cliquez sur la case à côté pour le désactiver.
- Cliquez sur OK pour fermer la fenêtre.
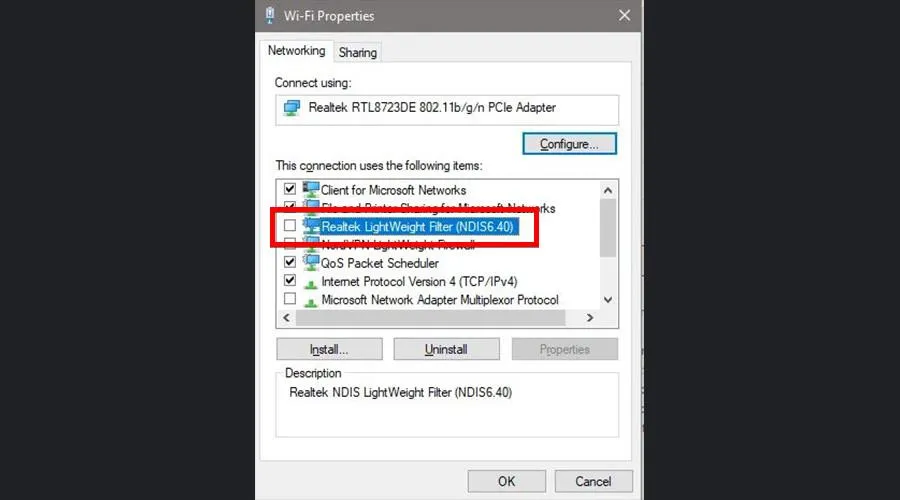
6. Exécutez l’outil de diagnostic de la mémoire Windows
- Appuyez sur les touches Windowset Rpour lancer la boîte Exécuter.
- Tapez mdsched.exe , puis cliquez sur OK.
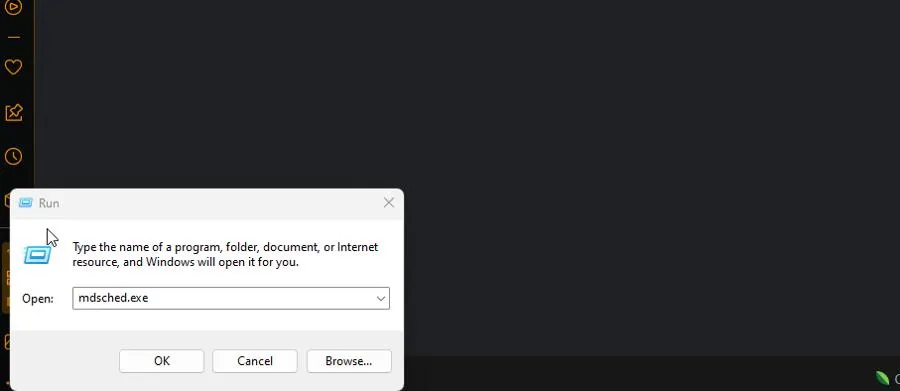
- Cliquez sur Redémarrer maintenant et vérifiez les problèmes dans la nouvelle fenêtre qui apparaît.
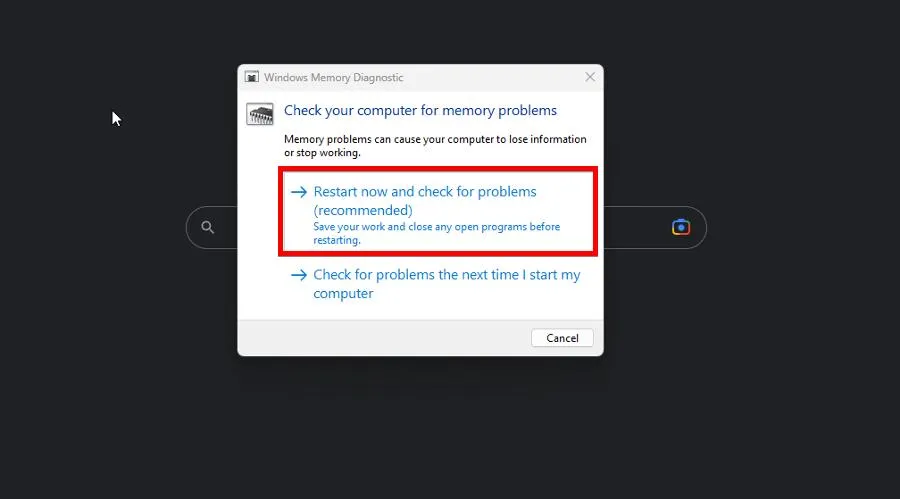
- Votre ordinateur redémarrera immédiatement. Laissez suffisamment de temps aux outils de diagnostic de la mémoire Windows pour terminer son processus.
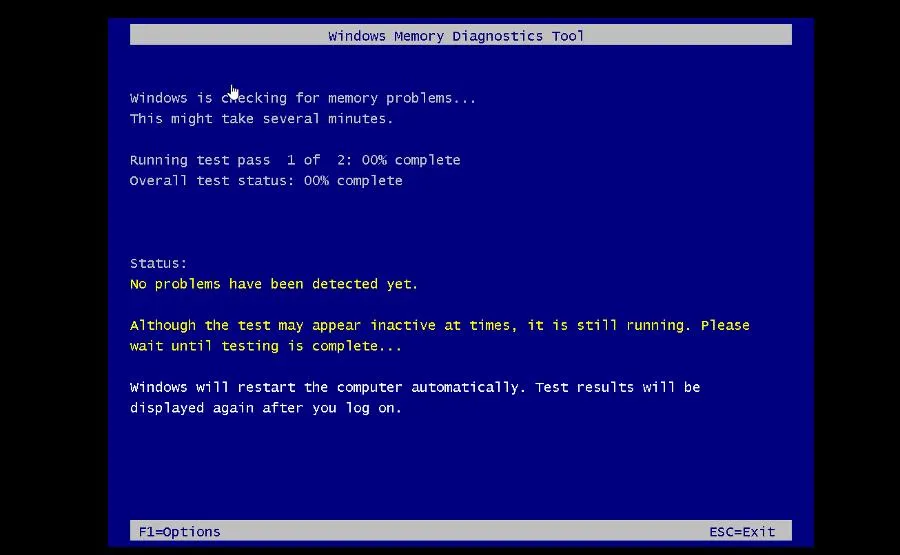
- Une fois la vérification terminée, votre ordinateur redémarrera normalement.
Certains sites Web tiers en ligne peuvent recommander de télécharger une nouvelle copie de rt640x64.sys. Ne le faites pas, car il peut s’agir d’un logiciel malveillant. Et assurez-vous de consulter notre bibliothèque d’autres solutions BSoD .
Il peut vous intéresser de savoir quoi faire si vous obtenez l’erreur 777 causée par des fichiers de registre défectueux. Cela peut être résolu en exécutant la commande CHKDSK, puis Windows Memory Diagnostic par la suite.
Si vous avez des suggestions ou des guides que vous aimeriez voir, commentez ci-dessous.



Laisser un commentaire