RStudio ne s’ouvre pas sous Windows 11 ? Voici quoi faire

Dans les domaines du calcul statistique , de l’analyse de données et de la visualisation de données, RStudio et le puissant langage R sont bien connus de tous.
R et RStudio sont populaires parmi les professionnels des données et les chercheurs en raison des puissantes capacités statistiques de R et de l’interface conviviale offerte par RStudio. Ensemble, ils rendent l’analyse et la visualisation des données beaucoup plus faciles et plus rapides pour les utilisateurs.
RStudio fonctionne généralement sans problème sur la plupart des versions de Windows. Cependant, certains utilisateurs de Windows 11 ont rencontré des problèmes où RStudio ne s’ouvre pas ou ne fonctionne pas correctement au départ, mais l’ application cesse soudainement de fonctionner .
Ce guide fournira des solutions rapides et efficaces pour que RStudio fonctionne à nouveau.
Pourquoi RStudio ne s’ouvre-t-il pas ?
Il peut y avoir plusieurs raisons pour lesquelles RStudio ne s’ouvre pas. Voici quelques causes courantes :
- Problèmes de compatibilité logicielle ou système : RStudio peut ne pas être compatible avec la version du système d’exploitation que vous utilisez, ou il peut y avoir des conflits avec d’autres logiciels installés sur votre ordinateur.
- Fichiers d’installation corrompus : Si les fichiers d’installation de RStudio sont corrompus ou incomplets, cela peut entraîner des problèmes d’ouverture incorrecte de l’application.
- Ressources système insuffisantes : RStudio nécessite une certaine quantité de ressources système, y compris la RAM et la puissance du processeur, pour fonctionner correctement. Si votre ordinateur manque de ressources suffisantes , RStudio peut ne pas s’ouvrir ou ne plus répondre.
- Blocage d’antivirus ou de pare-feu : Parfois, un logiciel antivirus ou un pare-feu peut bloquer l’exécution de RStudio, le confondant avec une menace potentielle.
- Conflits de démarrage : Des conflits avec d’autres applications ou processus de démarrage peuvent empêcher RStudio de démarrer correctement.
Que puis-je faire lorsque RStudio ne s’ouvre pas sur Windows 11 ?
Ce problème est généralement mineur et peut souvent être résolu à l’aide de ces solutions simples avant d’essayer des solutions plus complexes.
1. Installer l’environnement R
- Accédez au site Web officiel du CRAN et téléchargez, cliquez sur le lien Télécharger R pour Windows .
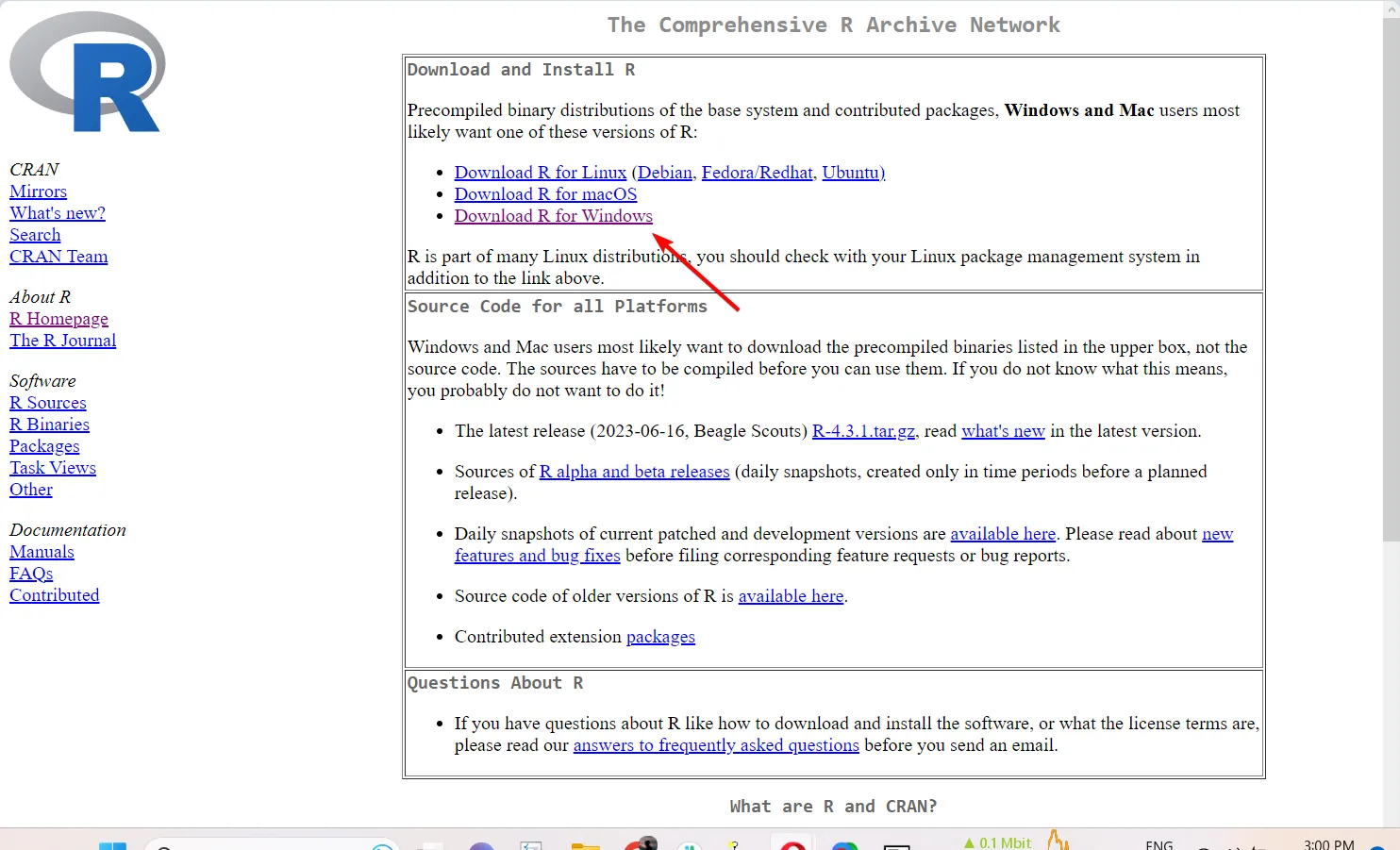
- Ensuite, cliquez sur le lien Installer R pour la première fois pour continuer.
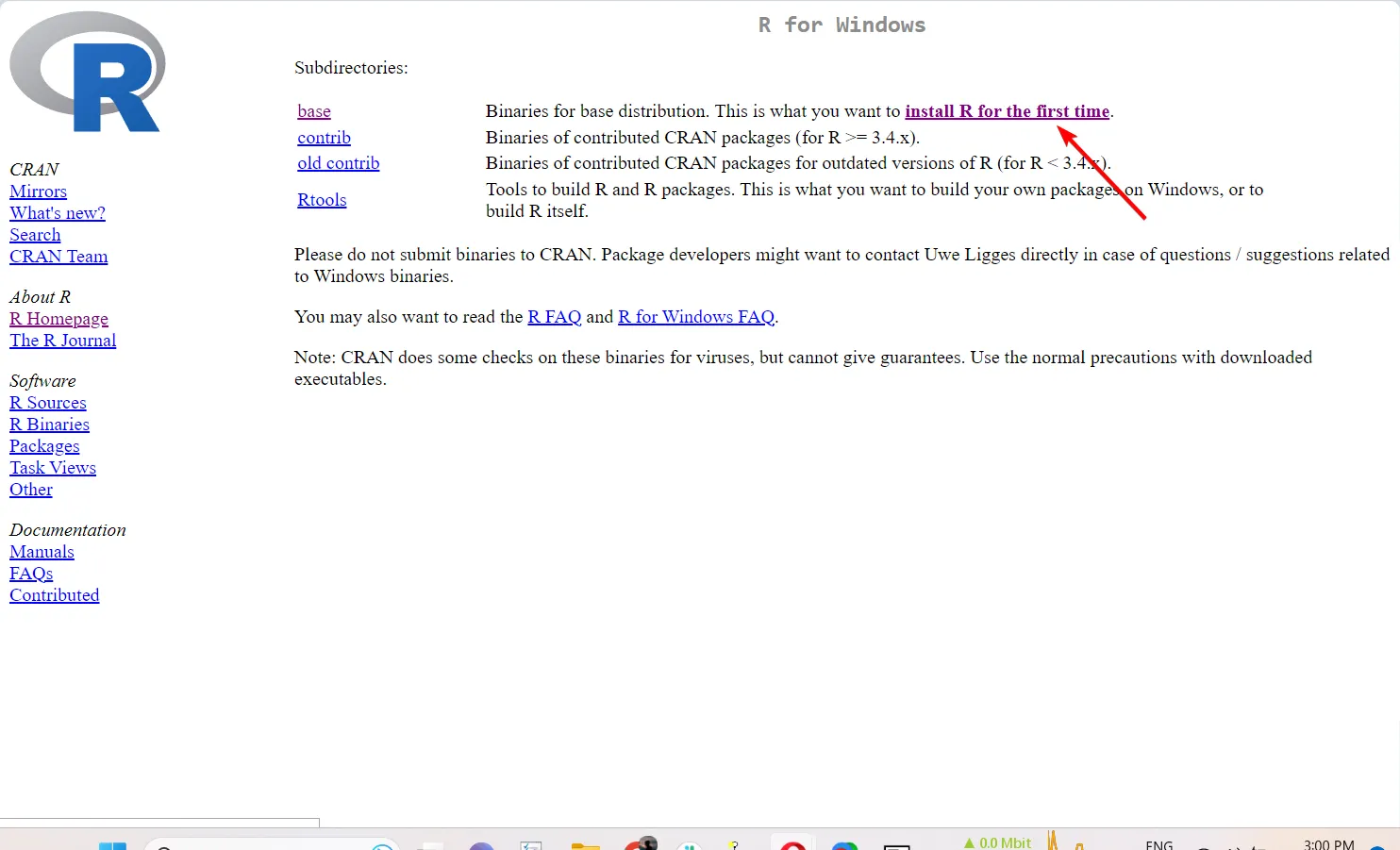
- Après cela, cliquez sur le lien de téléchargement pour télécharger le fichier d’installation de la dernière version de R (R-4.3.1).
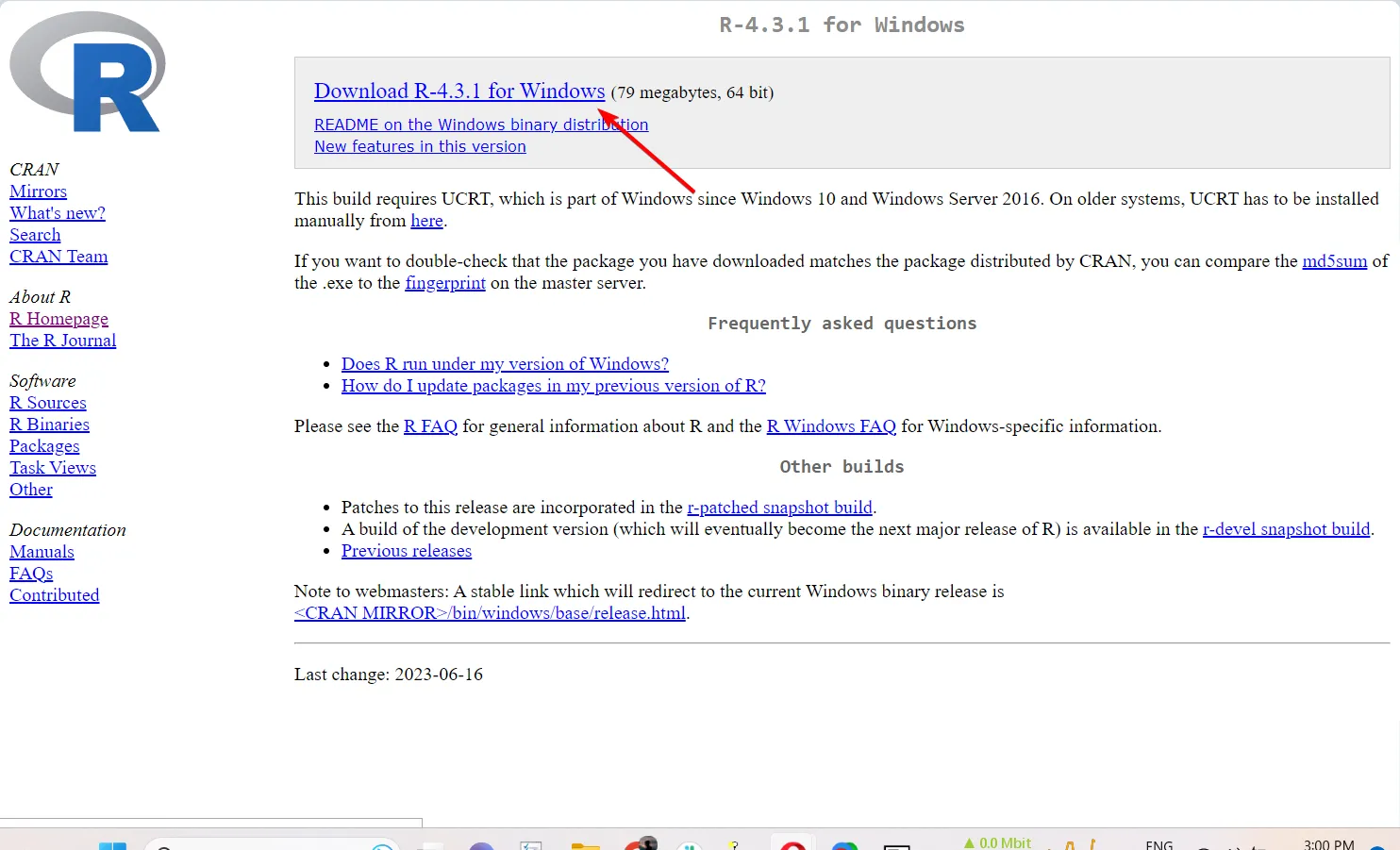
- Après le téléchargement, exécutez le fichier exécutable R pour lancer le processus d’installation, puis autorisez l’application à apporter des modifications à votre appareil.
- Suivez les instructions à l’écran pour installer R.

- Après avoir installé R, essayez de relancer RStudio, et cela devrait fonctionner correctement maintenant.
2. Réinitialiser l’état de RStudio
- Ouvrez l’Explorateur de fichiers, accédez à l’emplacement suivant, puis supprimez ou renommez le dossier RStudio en remplaçant Nom d’utilisateur par votre nom d’utilisateur réel :
C:\Users\Username\AppData\Roaming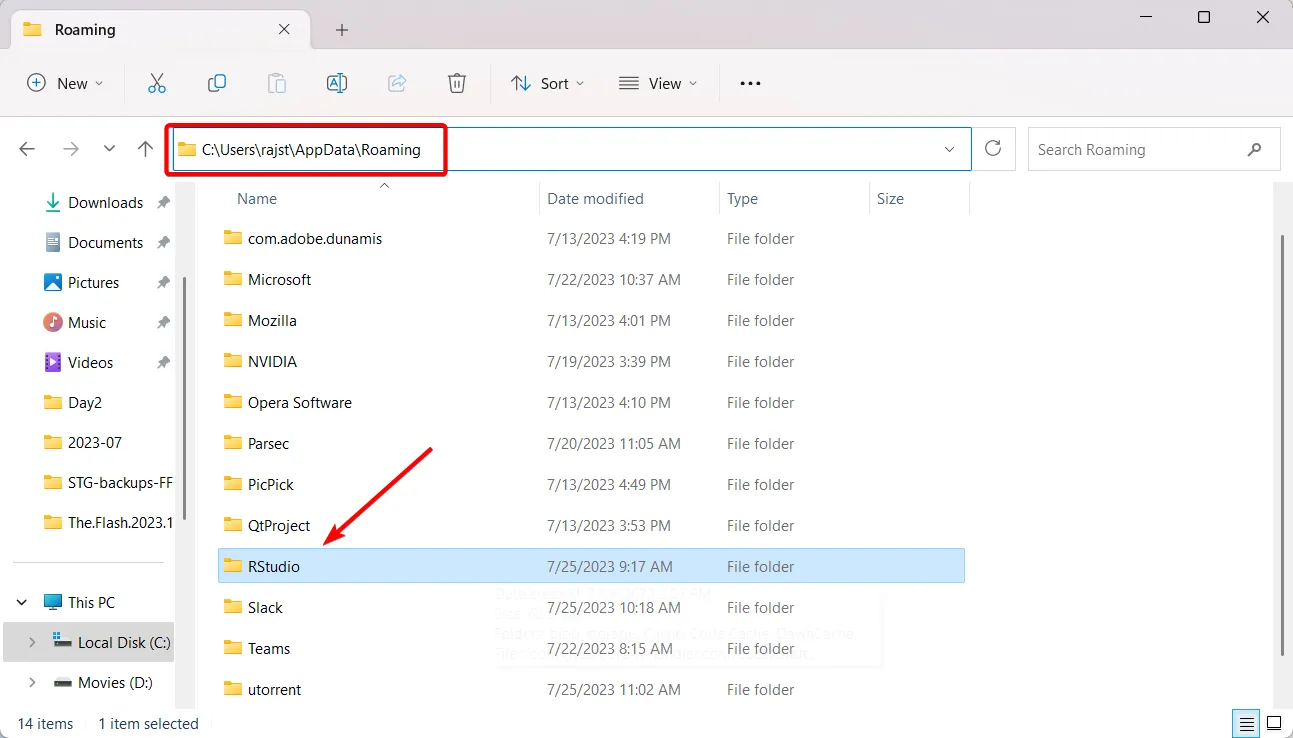
- Après cela, allez à un autre emplacement et supprimez ou renommez RStudio tout en remplaçant Username par votre nom d’utilisateur actuel :
C:\Users\Username\AppData\Local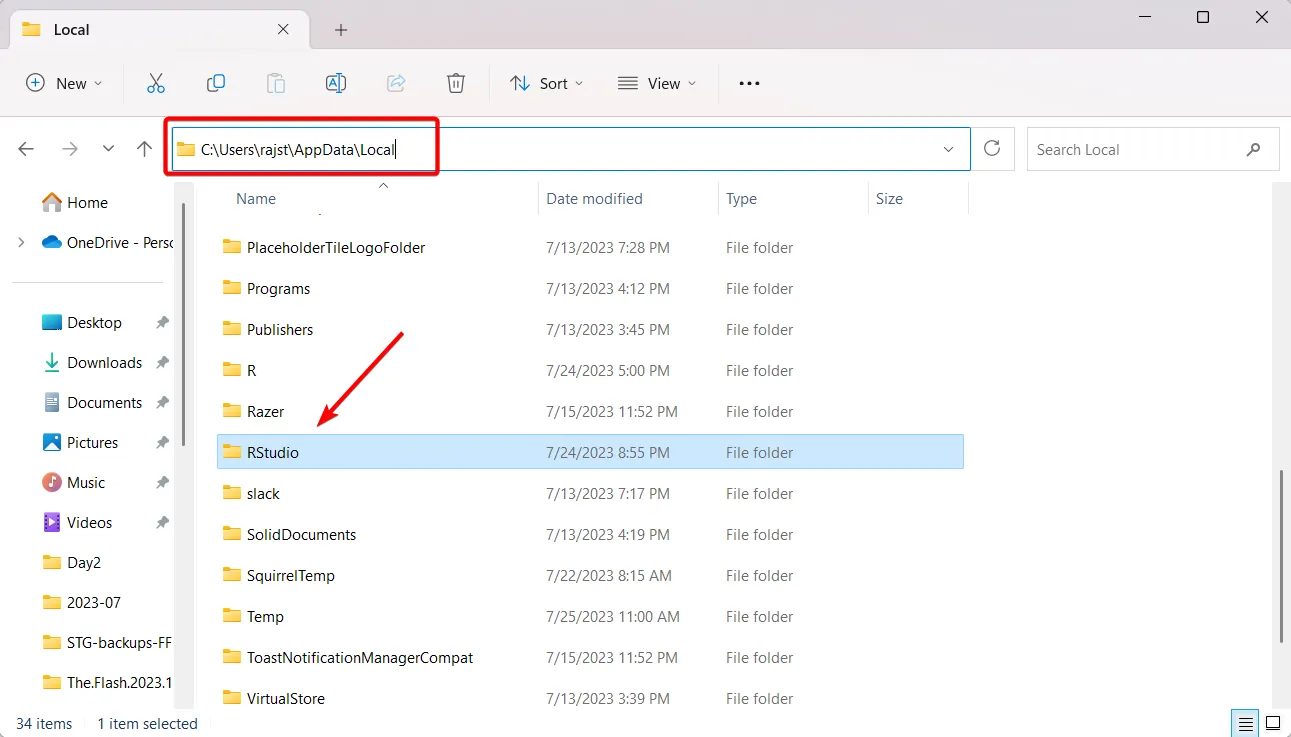
- Ensuite, redémarrez votre ordinateur et vérifiez si le problème de non ouverture de RStudio est résolu.
Supprimer ou renommer ces dossiers réinitialisera l’état de RStudio. Renommer crée une sauvegarde de vos paramètres, vous pouvez donc toujours y revenir si nécessaire. Ne vous inquiétez pas si les dossiers ne s’y trouvent pas ; RStudio le recréera lorsque vous rouvrirez le programme.
3. Changer la version R et le moteur de rendu
- Maintenez la Ctrltouche enfoncée lors du lancement de l’ application RStudio .
- Choisissez la version de R que vous souhaitez utiliser et sélectionnez Logiciel dans le menu déroulant Moteur de rendu.
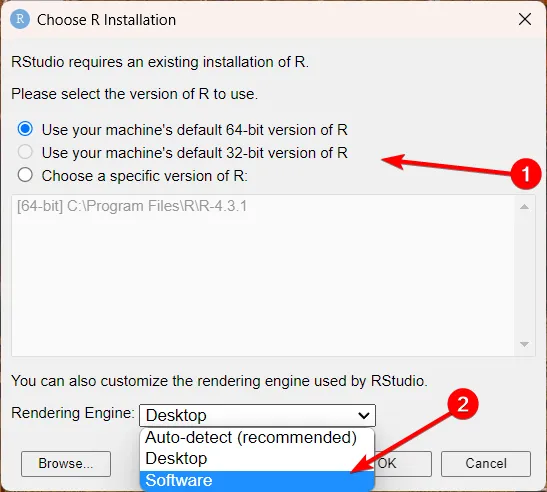
- Ensuite, cliquez sur OK pour enregistrer les modifications, puis lancez l’application.
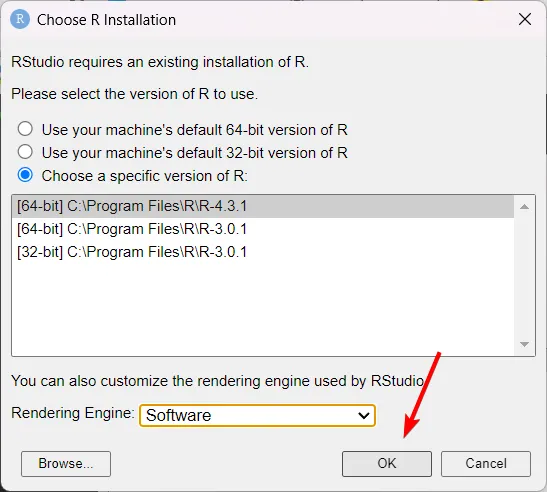
Si la dernière version ne fonctionne pas, téléchargez et installez une version précédente de R, puis sélectionnez-la dans cette fenêtre Choisir l’installation de R.
4. Réinstallez R et RStudio
Si aucune des étapes ci-dessus ne fonctionne, vous pouvez désinstaller les applications et réinstaller RStudio et toutes les installations R. Après avoir désinstallé l’application, supprimez tous les fichiers restants du système avant de réinstaller R et RStudio.
Cela peut être utile lorsque certains fichiers ou paramètres ont été endommagés ou configurés de manière incorrecte, entraînant les problèmes que vous rencontrez. La nouvelle version peut inclure des corrections de bogues et des améliorations pour aider à résoudre le problème de non ouverture de RStudio.
Bien que le code R soit généralement écrit à l’aide de RStudio, il peut également être composé à l’aide d’autres outils d’écriture de code.
N’hésitez pas à nous faire part de la solution qui vous a aidé à résoudre ce problème dans les commentaires ci-dessous.



Laisser un commentaire