RSAT non disponible dans les fonctionnalités facultatives de Windows 11
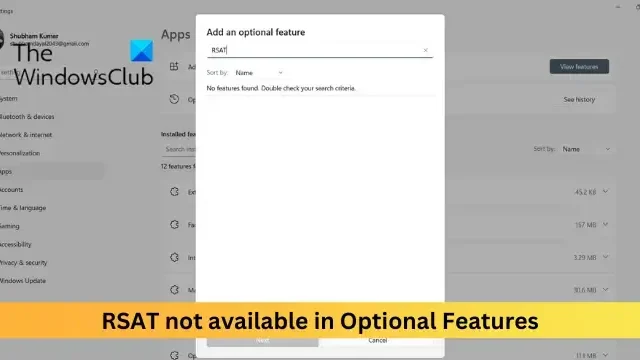
Si RSAT n’est pas disponible dans les fonctionnalités facultatives de Windows 11 , cet article peut vous aider. Remote Server Administration Tools (RSAT) est une boîte à outils inestimable pour les administrateurs système qui gère et contrôle facilement les serveurs distants. Mais récemment, certains utilisateurs se sont plaints que RSAT n’est pas disponible dans les fonctionnalités facultatives .
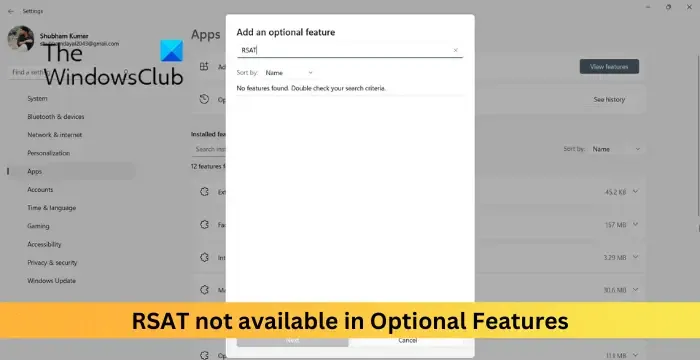
Correction de RSAT non disponible dans les fonctionnalités facultatives de Windows 11
RSAT peut ne pas être disponible dans les fonctionnalités facultatives de votre appareil Windows s’il n’est pas installé ou pris en charge. Vous pouvez installer les outils RSAT sur Windows 11/10 Professionnel ou Windows 11/10 Entreprise.
Voici comment installer RSAT sur votre appareil :
Lancez Windows Terminal en tant qu’administrateur.
Tapez la commande suivante et appuyez sur Entrée . Il permettra de visualiser tous les outils d’administration de serveur distant intégrés à Windows.
Get-WindowsCapability -Name RSAT* -Online | Select-Object -Property Name, State.
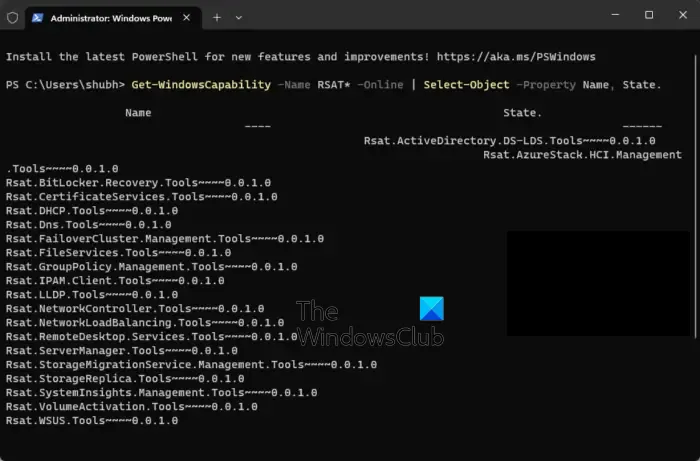
Maintenant, copiez le nom de la fonctionnalité RSAT que vous souhaitez installer en appuyant sur Ctrl + C.
Ensuite, collez cette commande et appuyez sur Entrée . Collez le nom de la fonction copiée au lieu de Tool-Name.
Add-WindowsCapability -Online -Name Tool-Name
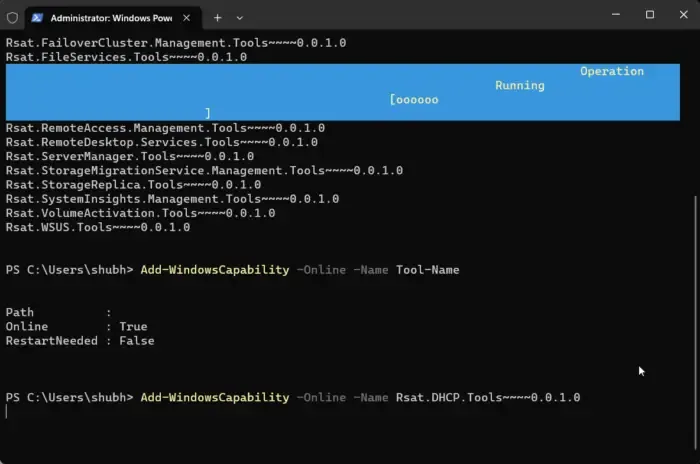
Fermez le terminal Windows une fois que le message de réussite apparaît.
Ensuite, appuyez sur Windows + I pour ouvrir Paramètres et accédez à Applications > Fonctionnalités facultatives .
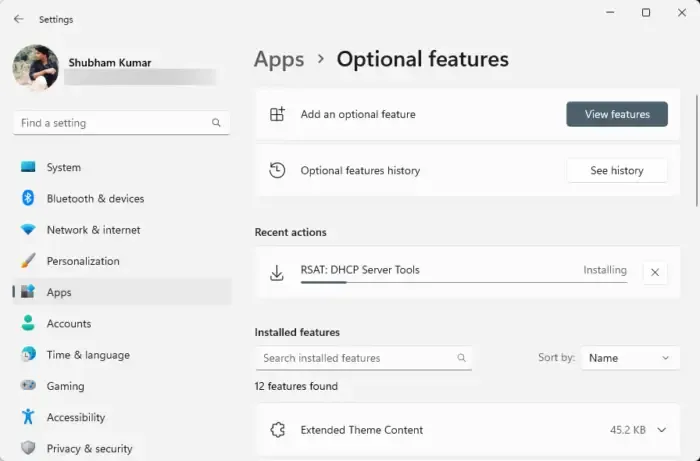
Sous Actions récentes, vous verrez si les RSAT sont installés ou sont en cours d’installation sur votre PC.
Comment activer les fonctionnalités RSAT dans Windows 11 ?
Pour activer les fonctionnalités RSAT, accédez à Paramètres > Applications > Fonctionnalités facultatives. Ensuite, cliquez sur Afficher les fonctionnalités et faites défiler vers le bas pour trouver la fonctionnalité RSAT à activer. Cliquez sur Installer et attendez que le processus se termine.
Pourquoi je ne peux pas installer les fonctionnalités optionnelles dans Windows 11 ?
Si vous ne pouvez pas installer les fonctionnalités de mise à jour facultatives dans Windows 11, exécutez le vérificateur de fichiers système et assurez-vous que Windows est mis à jour vers la dernière version disponible. Cependant, si cela ne vous aide pas, installez la fonctionnalité à l’aide de Windows Terminal.



Laisser un commentaire