Le service de routage et d’accès à distance (RRAS) ne démarre pas
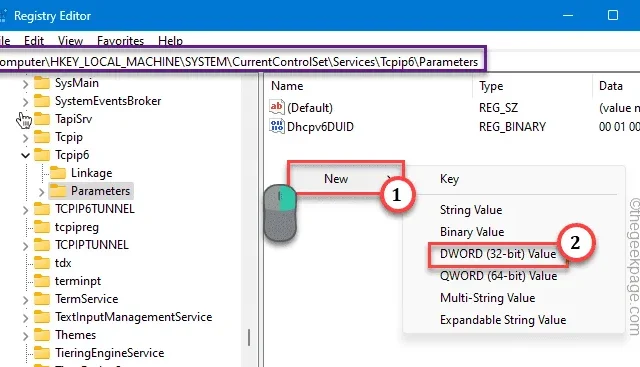
Le service de routage et d’accès à distance ou RRAS permet à un ordinateur principal d’agir comme un routeur, fonctionne assez bien lorsque tout est normal. Mais, lorsqu’il y a un problème de connectivité, RRAS peut ne pas démarrer sur votre ordinateur. Ceci est assez problématique car cela ne vous permettra pas de vous connecter au système mère à partir d’emplacements distants. Vous devez donc résoudre le problème et démarrer le RRAS dès que possible.
Correctif 1 – Modifier la clé RasMan
Modifiez la valeur SvcHostSplitDisable dans l’Éditeur du Registre pour résoudre le problème par vous-même.
Étape 1 – Écrivez « regedit » dans la zone de recherche.
Étape 2 – Ensuite, cliquez sur « Éditeur du Registre » comme vous le voyez sur les résultats de la recherche.
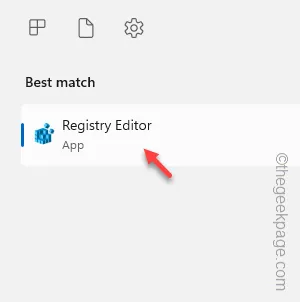
Étape 3 – Accédez au service RasMan en suivant le volet de gauche –
Computer\HKEY_LOCAL_MACHINE\SYSTEM\CurrentControlSet\Services\RasMan
Étape 4 – Sur le côté opposé de la page, identifiez la valeur « SvcHostSplitDisable ».
[
Si vous ne voyez pas cette valeur, vous devez la créer vous-même.
un. Assurez-vous simplement d’avoir sélectionné la touche » RasMan « .
b. Ensuite, appuyez avec le bouton droit sur n’importe où dans la partie droite de l’éditeur de registre. Ensuite, cliquez sur » Nouveau> » et appuyez sur » Valeur DWORD (32 bits) « .
c. Nommez-le comme » SvcHostSplitDisable « .
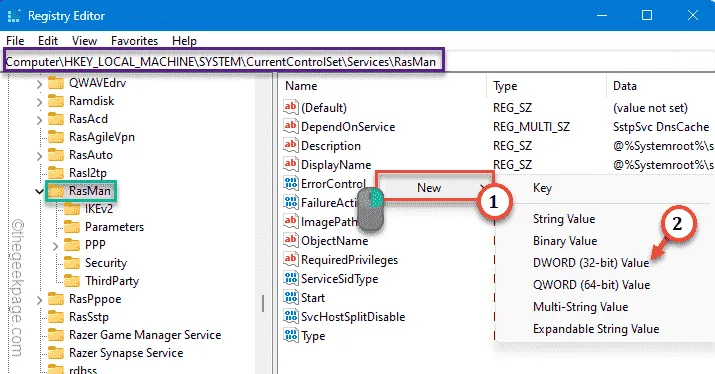
Continuez à suivre les instructions.
]
Étape 5 – Ensuite, appuyez deux fois sur la valeur pour pouvoir la modifier.
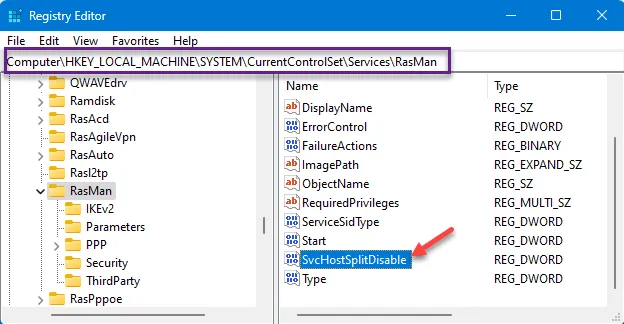
Étape 6 – Réglez la valeur sur « 1 ».
Étape 7 – Ensuite, appuyez sur » OK « .
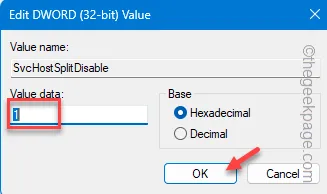
Étape 8 – Maintenant, accédez à cet emplacement sur votre ordinateur –
HKEY_LOCAL_MACHINE\SYSTEM\CurrentControlSet\Services\RemoteAccess
Étape 9 – Si vous regardez sur le côté droit de l’écran, vous verrez à nouveau la valeur » SvcHostSplitDisable » (Si vous ne voyez pas cette valeur, vous devez la recréer manuellement, en suivant les étapes que nous avons indiquées précédemment).
Étape 10 – Double-cliquez sur cette valeur.
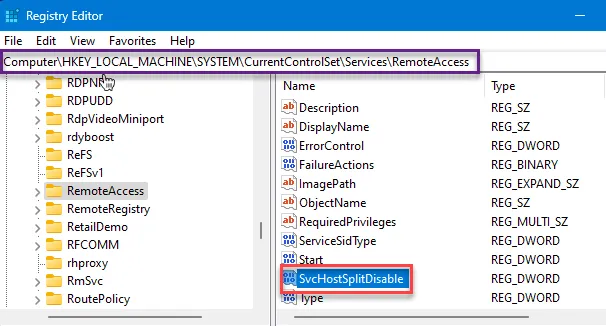
Étape 11 – Définissez simplement cette valeur sur » 1 » et appuyez sur Entrée pour enregistrer cette modification.
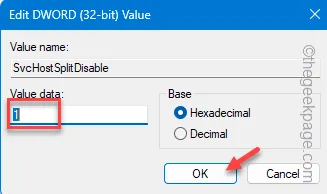
Fermez la page de l’Éditeur du Registre que vous avez ouverte. Après cela, vous pouvez redémarrer votre ordinateur pour enregistrer cette modification.
Correctif 2 – Désactivez l’IPv6 à l’aide de regedit
Sans modification supplémentaire du registre, vous pouvez désactiver le protocole IPv6 sur la machine concernée.
Étape 1 – Ouvrez l’ éditeur de registre . Pour ce faire, vous devez d’abord ouvrir une boîte Exécuter.
Étape 2 – Ensuite, tapez » regedit » et appuyez sur Entrée pour l’ouvrir.
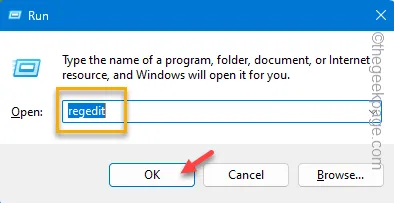
Etape 3 – Aller directement à l’adresse de la touche Paramètres –
HKEY_LOCAL_MACHINE\SYSTEM\CurrentControlSet\Services\Tcpip6\Parameters
Étape 4 – Jetez un œil dans le volet de droite. Vérifiez si vous pouvez trouver la valeur DisabledComponents . Si vous pouvez le trouver, passez à l’étape 7.
Étape 5 – Maintenant, faites un clic droit directement sur le côté droit. Ensuite, pour créer une nouvelle valeur, utilisez « New> » et « Dword (32-bit) Value ».
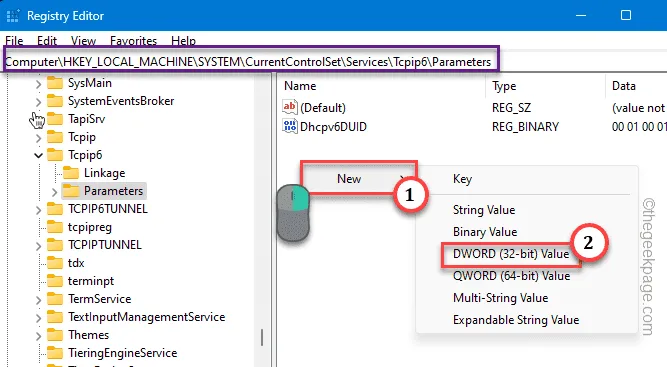
Étape 6 – Nommez cette valeur comme » DisabledComponents « .
Étape 7 – Double-cliquez simplement sur cette valeur pour pouvoir la modifier.
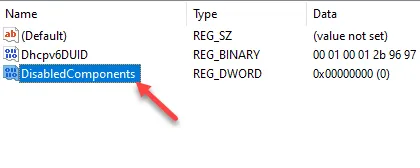
Étape 8 – Assurez-vous de coller cette valeur dans la case « Données de la valeur : ».
FFFFFFFF
Étape 9 – Ensuite, appuyez sur » OK « .

Enfin, après avoir fait toutes ces choses, quittez la fenêtre de l’Éditeur du Registre. Vérifiez si cela fonctionne.
Correctif 3 – Assurez-vous que RRAS est activé et démarré automatiquement
Parfois, le RRAS est désactivé sur le système, vous pouvez activer et démarrer le service.
Étape 1 – Tapez » services » dans le champ de recherche et appuyez directement sur Entrée pour l’ouvrir.
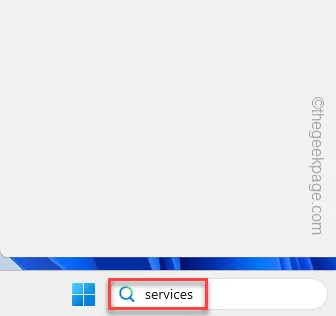
Étape 2 – Ensuite, allez chercher le service « Routage et accès distant ». Appuyez deux fois pour ouvrir ce service.
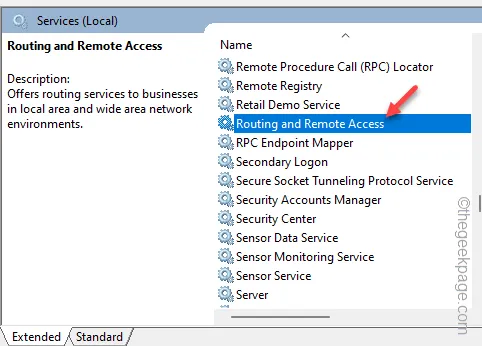
Étape 3 – Dans l’ onglet Général , basculez le « Type de démarrage : » sur le mode « Automatique (démarrage différé) ».

Étape 4 – Accédez au mode » Récupération « . Là, réglez le mode « Échecs ultérieurs : » sur » Redémarrer le service « .
Étape 5 – De même, réglez le « Redémarrer le service après : » sur « 2 » minutes.
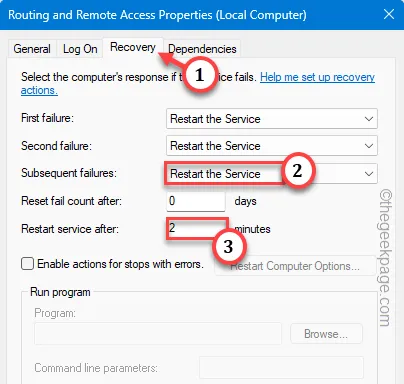
Étape 6 – Enfin, cliquez sur « Appliquer » et « OK » pour enregistrer ces modifications.
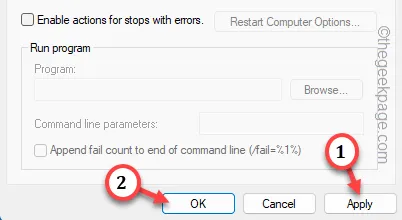
Après cela, fermez tout et redémarrez votre ordinateur. Maintenant, essayez de vérifier l’état du RrAS.
Correctif 4 – Redémarrez le RRAS
Si le correctif du registre ne résout pas le problème, essayez de redémarrer les services de routage et distants. Vérifiez si cela aide.
Étape 1 – Appelez rapidement une boîte de dialogue Exécuter en utilisant les touches Win + R ensemble.
Étape 2 – Écrivez « services.msc » ici. Cliquez ensuite sur « OK ».
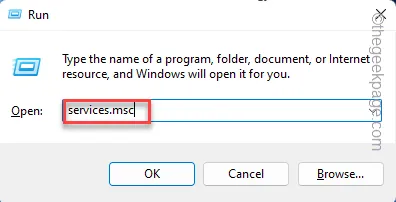
Étape 3 – Si vous descendez suffisamment dans le même onglet Services, recherchez le service « Routage et accès distant ».
Étape 4 – Faites un clic droit sur le service et appuyez sur » Démarrer » si le service n’a pas démarré. S’il est en cours d’exécution, cliquez sur « Redémarrer » pour redémarrer le même service.

Après cela, vérifiez si cela aide.
Correctif 5 – Désactivez toute application / service en conflit
RRAS ne démarrera pas ou ne fonctionnera pas correctement si un autre VPN ou tout autre logiciel est en cours d’exécution sur votre ordinateur. Si vous utilisez une application VPN dédiée ou un pare-feu tiers, désactivez-le ou désinstallez-le complètement de votre ordinateur. Exécutez le RRAS après cela et testez.



Laisser un commentaire