Faites pivoter votre écran dans Windows 11 comme ceci
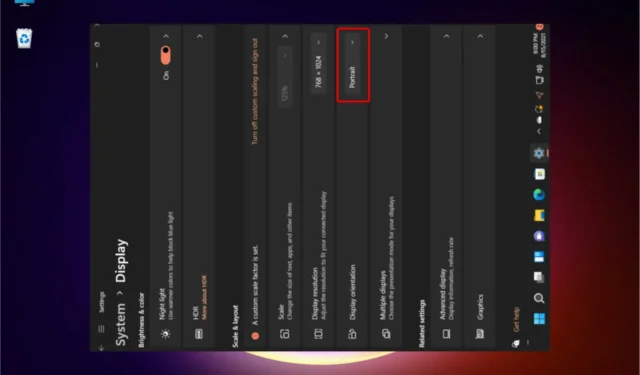
Les utilisateurs de Microsoft se demandent comment faire pivoter l’écran dans Windows 11, et le guide d’aujourd’hui proposera quelques options simples que vous devriez absolument essayer.
Le système d’exploitation vous propose des méthodes pratiques pour personnaliser l’orientation de votre affichage. Heureusement, ils sont extrêmement similaires à ce que nous savons de la rotation de l’écran de Windows 10 .
Vous êtes autorisé à effectuer cette action dans les mêmes modes principaux : paysage, portrait et mode inversé. Nous vous expliquerons chacun d’entre eux à la fin de cet article. Assurez-vous donc de le lire entièrement.
Avant de découvrir comment vous pouvez modifier l’orientation de l’écran de Windows 11, examinons quelques avantages importants de le faire.
Pourquoi retournerais-je mon écran Windows 11 ?
Si vous êtes un programmeur et que vous disposez d’un moniteur externe, le fait de passer l’affichage en mode portrait peut améliorer l’efficacité de la visualisation du code.
Pour ceux d’entre vous qui utilisent une tablette, changer l’orientation de l’écran ferait sûrement une énorme différence dans la façon dont vous lisez un livre ou un document.
D’autres options incluent le retournement de l’affichage de l’écran de Windows 11 pour faire une farce à un ami ou le retour à la conception du paysage après avoir accidentellement appelé le mode rotation.
Comment puis-je faire pivoter l’écran dans Windows 11 ?
1. Faites pivoter votre écran via les paramètres d’affichage
1. Sur votre bureau Windows 11, cliquez avec le bouton droit sur n’importe quel espace vide, puis sélectionnez Paramètres d’affichage dans la liste des options.
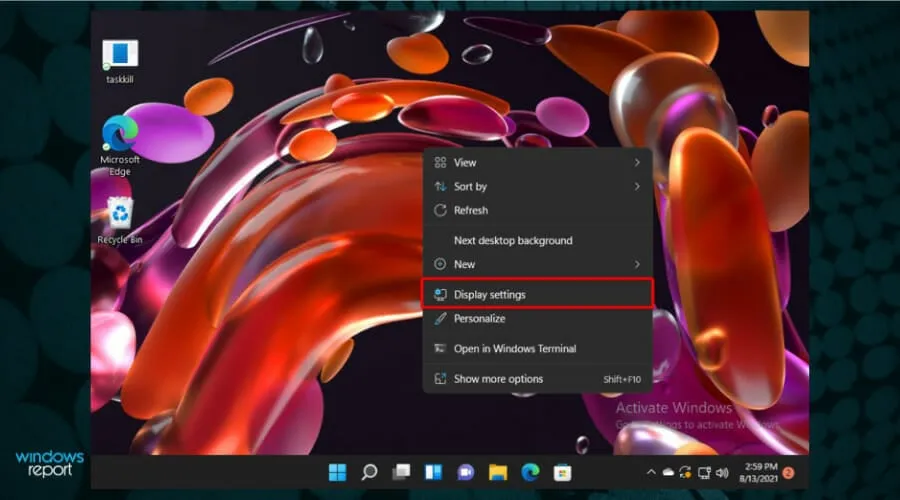
2. Accédez à la section Orientation de l’affichage .
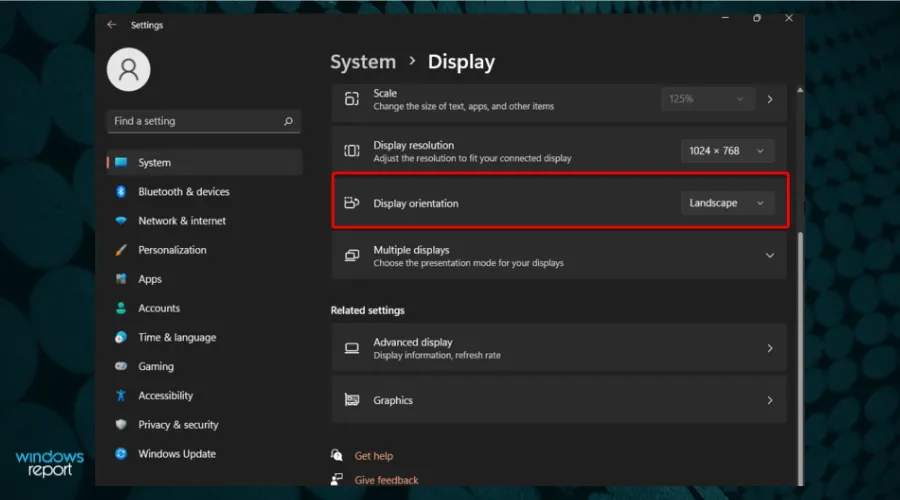
3. Cliquez sur le bouton à côté de l’orientation de l’affichage pour ouvrir un menu déroulant avec plusieurs options.
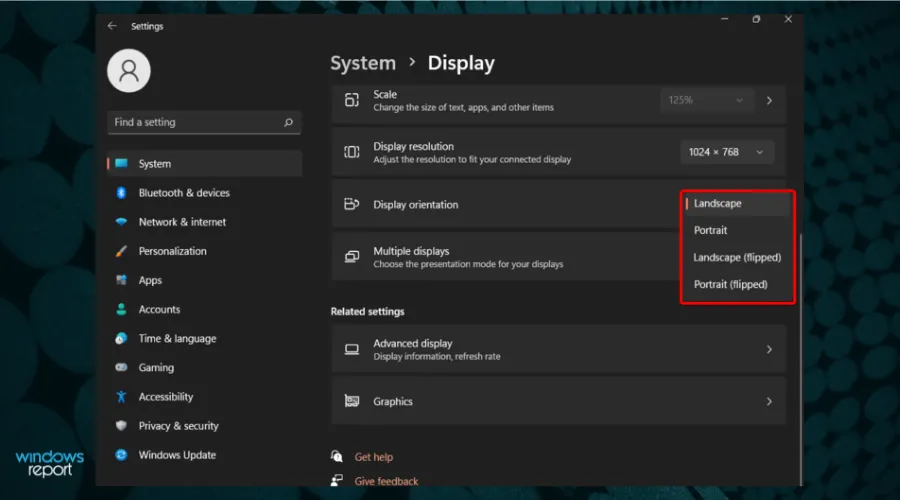
4. Choisissez l’option souhaitée dans la liste : Paysage, Portrait, Paysage (inversé) et Portrait (inversé). Une fois que vous avez choisi l’une des options, votre écran pivotera dans l’orientation que vous avez choisie.
5. Cliquez sur Conserver les modifications dans le menu contextuel qui vous demande de confirmer les modifications.
La modification des paramètres d’affichage est le moyen le plus simple de modifier l’orientation de votre écran Windows 11. Avec le bureau du système d’exploitation, vous accéderez automatiquement à la page d’affichage , sans passer par le menu principal des paramètres.
Dans la section Orientation de l’affichage , vous pouvez choisir l’orientation souhaitée et l’appliquer à votre écran en quelques secondes.
2. Utilisez la barre des tâches Windows pour retourner votre écran Windows 11
- Cliquez sur l’ icône Windows dans la barre des tâches de votre bureau et ouvrez le menu Paramètres .

- Cliquez sur Système , puis accédez à Affichage.
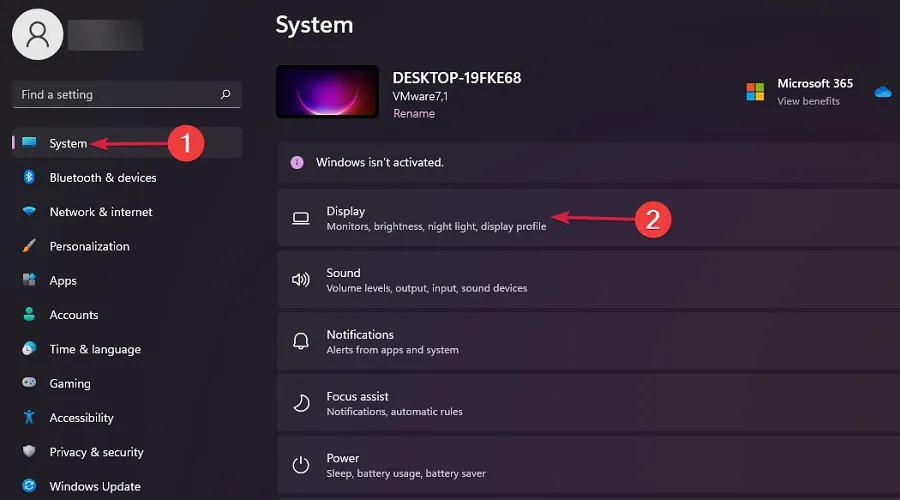
- Recherchez à nouveau la section Orientation de l’affichage , puis ouvrez le menu déroulant et choisissez le modèle dont vous avez besoin.
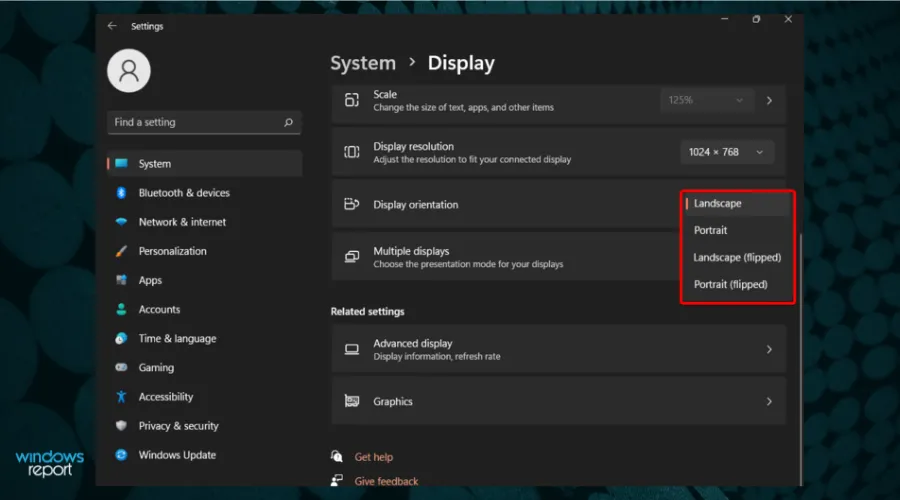
- Pour enregistrer les modifications, cliquez sur le bouton Conserver les modifications .
Cette option a le même effet que la précédente. Cependant, comme vous pouvez le voir, il faut des étapes supplémentaires pour accéder à la page d’affichage .
3. Utilisez le panneau de configuration du fabricant de l’appareil pour faire pivoter votre écran Windows 11
- Ouvrez n’importe quel navigateur Web.
- Recherchez le panneau de configuration/centre du fabricant de votre pilote graphique (généralement le panneau de configuration Nvidia ou le centre de contrôle AMD Catalyst ).
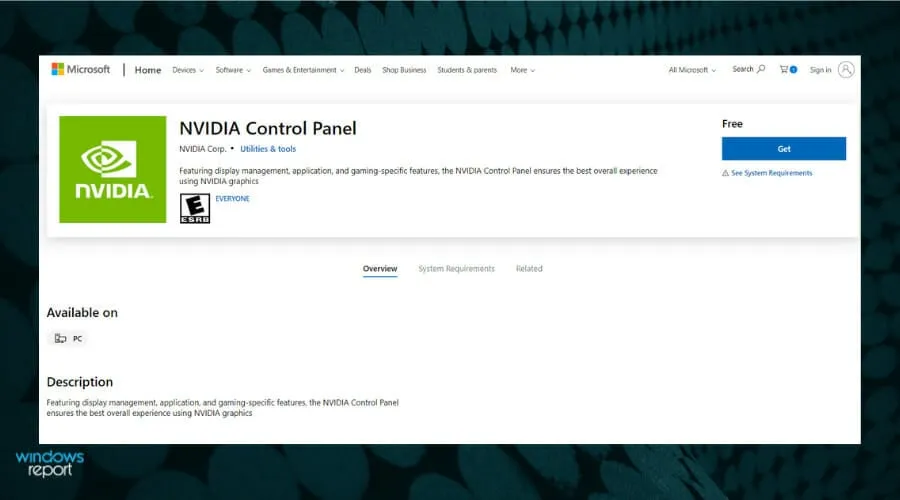
- Téléchargez la version du pilote graphique Windows 11 .
- Suivez les instructions à l’écran pour l’installer.
- Dans le menu contextuel , sélectionnez Propriétés graphiques.
- La plupart du temps, l’option de rotation de l’écran doit être affichée sous forme de menu déroulant ou de barre de défilement.
4. Utilisez un raccourci pour faire pivoter l’écran sous Windows 11
Nous avons laissé cette option ici car ces raccourcis ne fonctionnent pas sur tous les ordinateurs. Cependant, si vous avez une carte graphique Intel, voici les raccourcis clavier :
- Appuyez sur la flèche Ctrl+ Alt+ Uppour faire pivoter l’écran en mode paysage normal
- Appuyez sur la flèche Ctrl+ Alt+ Leftpour faire pivoter l’écran de 90 degrés vers la gauche
- Appuyez sur la flèche Ctrl+ Alt+ Rightpour faire pivoter l’écran de 90 degrés vers la droite
- Appuyez sur Ctrl+ Alt+ Downflèche pour faire pivoter l’écran à l’envers (180 degrés)
4.1 Activer les raccourcis système
Nous devons également mentionner que même si vous avez une carte graphique Intel, les raccourcis peuvent ne pas fonctionner car vous n’avez pas activé les raccourcis système .
Voici comment vous pouvez les activer :
- Cliquez sur l’ onglet Recherche Windows , tapez centre de commande graphique et cliquez sur l’application à partir des résultats.
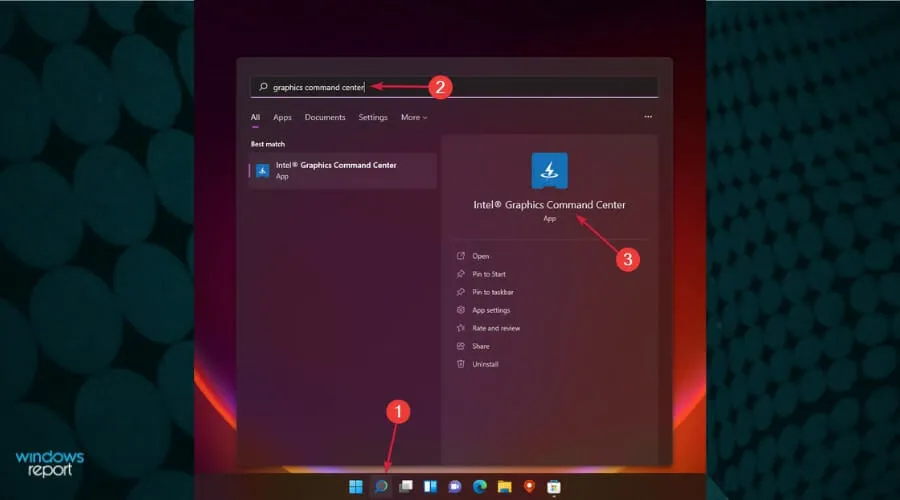
- Cliquez maintenant sur l’ icône Système à gauche et basculez Activer les raccourcis système sur Activé .
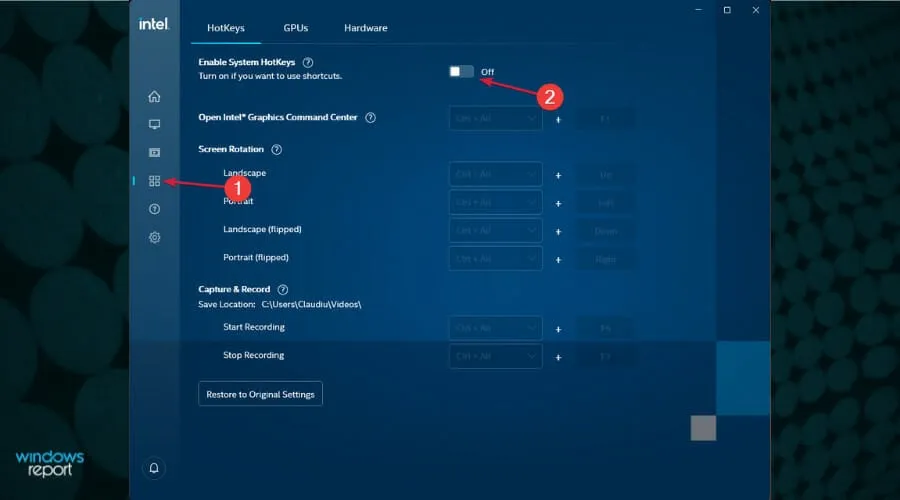
Pour définir ces raccourcis, vous devez vous rendre sur Intel Graphics Command Center . Activez ensuite les raccourcis système ou définissez les raccourcis ci-dessus.
Que dois-je savoir sur les modes d’écran ?
- Paysage – Comme vous l’avez observé dans nos étapes recommandées, l’option par défaut est Paysage. Il fait référence à l’orientation horizontale de votre écran, mais peut également être utilisé pour des documents ou des images spécifiques. C’est l’option la plus utilisée car elle crée une perspective complète, idéale pour les PC ou les ordinateurs portables.
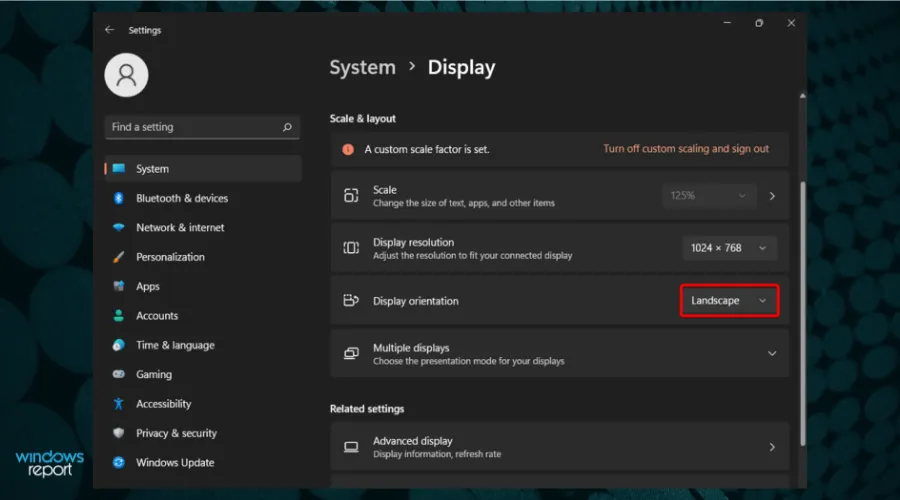
- Portrait – Cette fonctionnalité est également connue sous le nom de paysage à l’envers. Jetez un oeil à l’image ci-dessous pour voir à quoi cela ressemblerait.

- Mode inversé – Il est disponible pour les deux modèles mentionnés. Si vous choisissez le mode paysage inversé, votre écran sera à l’envers ou passera à 180 degrés. L’option de portrait inversé fera pivoter votre écran de 90 degrés, il est donc vertical et également à l’envers.
Quelles sont les autres fonctionnalités d’écran de Windows 11 ?
Outre la rotation de l’écran, Windows 11 vous permet également d’ajuster d’autres options qui créeront certainement un lieu de travail plus personnalisé :
- Taille – La taille de l’écran ne représente rien d’autre que la mesure physique de l’écran en pouces. N’oubliez pas que des écrans de même taille peuvent avoir des résolutions différentes.
- Rotation – Cette fonctionnalité fait référence à la clarté du texte et aux images affichées sur votre écran. Avec une résolution plus élevée, vos éléments apparaîtraient plus nets. À des résolutions inférieures, moins d’éléments tiendront sur l’écran, mais ils paraîtront plus grands.
- Arrière-plan d’affichage – L’arrière-plan affiché sur votre écran est l’une des caractéristiques de conception les plus importantes de Windows 11. Il crée un environnement unique; votre expérience est considérablement améliorée.
Pour ceux qui se demandaient comment faire pivoter l’écran dans Windows 11, assurez-vous qu’au moins une des options répertoriées vous prendra en charge.
Vous pouvez choisir à tout moment de personnaliser cette fonctionnalité. Et chaque fois que vous changez d’avis, vous êtes autorisé à faire des ajustements. Si vous êtes un utilisateur Mac, découvrez comment faire pivoter votre écran sur MacBook .
Des questions supplémentaires ou des curiosités? N’oubliez pas de laisser un commentaire dans la section ci-dessous.



Laisser un commentaire