Erreur du client Riot introuvable : 7 méthodes testées pour la corriger
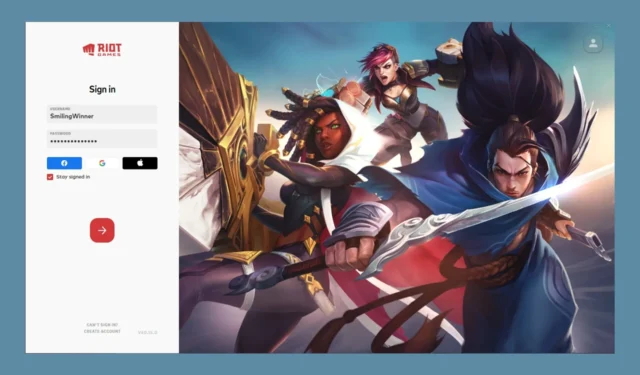
Le problème d’erreur « Riot Client Error Not Found » peut être frustrant, surtout lorsque vous avez hâte de vous lancer dans votre jeu préféré. Ne vous inquiétez pas ; j’ai compilé un guide simple pour vous aider à résoudre ce problème.
Comment corriger l’erreur introuvable dans le client Riot ?
1. Réinstaller le client Riot
- Ouvrez le menu Démarrer et cliquez sur Paramètres (l’icône d’engrenage).
- Sélectionnez Applications , accédez à Applications installées, puis faites défiler vers le bas pour trouver Riot Client.
- Cliquez dessus et sélectionnez Désinstaller .
- Suivez les instructions pour supprimer complètement le client de votre système.
- Ouvrez votre navigateur Web et accédez au site officiel de Riot Games .
- Cliquez sur n’importe quel jeu et téléchargez-le pour obtenir le dernier client Riot.
- Exécutez le programme d’installation téléchargé et suivez les invites pour le réinstaller.
La réinstallation du client Riot peut résoudre de nombreux problèmes en fournissant une nouvelle installation, en supprimant les fichiers corrompus et en garantissant que vous disposez des dernières mises à jour.
2. Définir le mode de compatibilité
- Cliquez avec le bouton droit sur le raccourci Riot Client sur votre bureau ou dans votre menu Démarrer .
- Sélectionnez Propriétés dans le menu contextuel.
- Accédez à l’ onglet Compatibilité .
- Cochez la case Exécuter ce programme en mode de compatibilité pour et sélectionnez une ancienne version de Windows dans le menu déroulant (comme Windows 8 ou Windows 7).
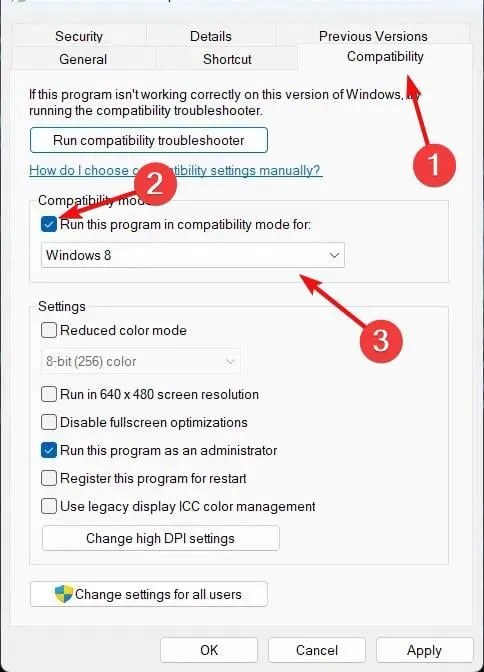
- Cliquez sur Appliquer , puis sur OK.
- Double-cliquez sur le raccourci Riot Client pour le lancer.
L’exécution du client Riot en mode de compatibilité peut aider si le client rencontre des problèmes avec votre version actuelle de Windows.
3. Mettez à jour les pilotes graphiques
- Appuyez sur Win+ Xet sélectionnez Gestionnaire de périphériques.
- Développez la section Cartes graphiques, cliquez avec le bouton droit sur votre carte graphique et sélectionnez Mettre à jour le pilote .
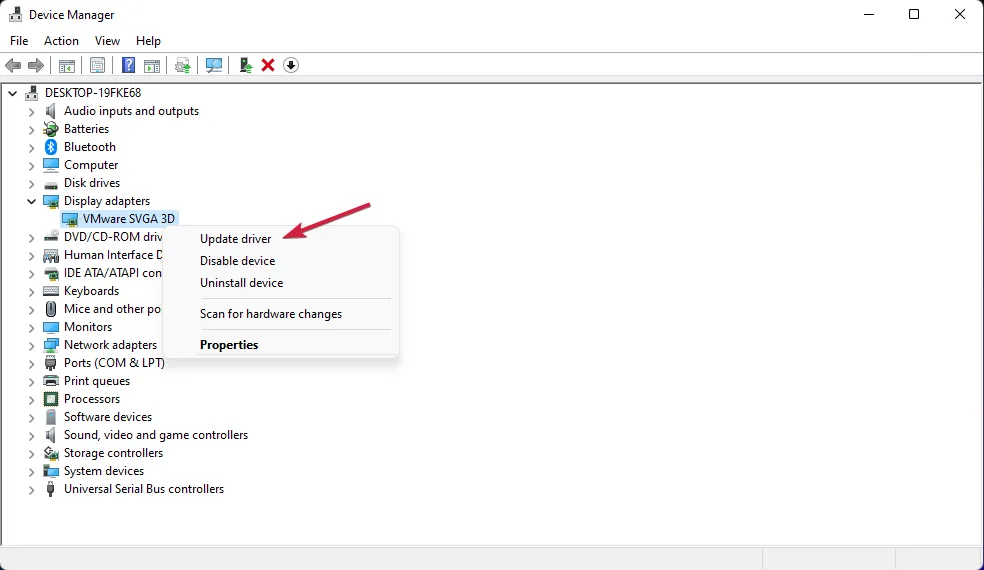
- Choisissez Rechercher automatiquement un pilote logiciel mis à jour.
- Suivez les instructions pour installer toutes les mises à jour disponibles.
- Redémarrez votre ordinateur.
Maintenir vos pilotes graphiques à jour peut résoudre les problèmes liés au rendu et à l’affichage, qui peuvent être à l’origine de l’écran noir.
4. Désactivez Vulkan
- Ouvrez le répertoire d’installation du client Riot. Celui-ci se trouve généralement dans C:\Riot Games\Riot Client.
- Localisez le dossier Config , puis ouvrez le fichier LeagueClientSettings.yaml avec un éditeur de texte comme le Bloc-notes.
- Trouvez la ligne qui dit vulkan : vrai.
- Changez-le en vulkan: false.
- Enregistrez le fichier et fermez l’éditeur de texte.
- Redémarrez le client Riot.
La désactivation de Vulkan peut aider si votre GPU ne le prend pas en charge, évitant ainsi le problème d’écran noir.
5. Réinstallation propre de Wine Platform (Linux uniquement)
- Ouvrez un terminal.
- Exécutez les commandes suivantes :
-
snap refresh --beta wine-platform-5-staging -
snap refresh --edge --devmode leagueoflegends -
snap remove --purge leagueoflegends -
snap install leagueoflegends --beta
-
- Attendez que l’installation soit terminée.
- Supprimez le dossier suivant :
~/snap/leagueoflegends/common/.wine/drive_c/Riot Games/Riot Client - Modifiez le fichier suivant :
~/snap/leagueoflegends/common/.wine/drive_c/Riot Games/League of Legends/Config/LeagueClientSettings.yaml - Remplacez la ligne Upgrade-ready: false par Upgrade-ready: true .
- Enregistrez le fichier et redémarrez le jeu.
Une réinstallation propre garantit qu’aucun fichier résiduel n’interfère avec la nouvelle installation, contribuant ainsi à résoudre les problèmes persistants.
6. Terminer la tâche dans le Gestionnaire des tâches
- Appuyez sur Ctrl+ Shift+ Escpour ouvrir le Gestionnaire des tâches.
- Accédez à l’ onglet Processus et localisez tous les processus liés à Riot ou League (tels que RiotClientServices.exe).
- Cliquez avec le bouton droit sur chaque processus et sélectionnez Fin de tâche .
- Fermez le Gestionnaire des tâches et essayez de lancer à nouveau le client.
Mettre fin aux tâches en arrière-plan liées à Riot peut résoudre tout conflit ou problème résultant de processus gelés ou défectueux.
7. Ajustez les paramètres du pare-feu et de l’antivirus
- Ouvrez votre logiciel antivirus et accédez aux paramètres.
- Recherchez la section relative au pare-feu ou aux exceptions.
- Ajoutez une exception pour RiotClientServices.exe et tout autre exécutable lié à Riot.
- Enregistrez les modifications et fermez votre logiciel antivirus.
- Accédez aux paramètres du pare-feu Windows :
- Ouvrez le menu Démarrer et cliquez sur Paramètres .
- Sélectionnez Mise à jour et sécurité , puis Sécurité Windows.
- Cliquez sur Pare-feu et protection réseau , puis Autoriser une application via le pare-feu.
- Ajoutez le client Riot à la liste des applications autorisées.
- Enregistrez les paramètres et redémarrez votre ordinateur.
Le réglage des paramètres de votre pare-feu et de votre antivirus garantit qu’ils n’empêchent pas le client Riot de se connecter à Internet ou de fonctionner correctement.
Suivre ces étapes devrait vous aider à résoudre le problème d’erreur introuvable du client Riot.
Avez-vous des suggestions? Laissez une note dans les commentaires ci-dessous.



Laisser un commentaire