Cliquez avec le bouton droit sur Imprimer manquant dans le menu contextuel de Windows 11
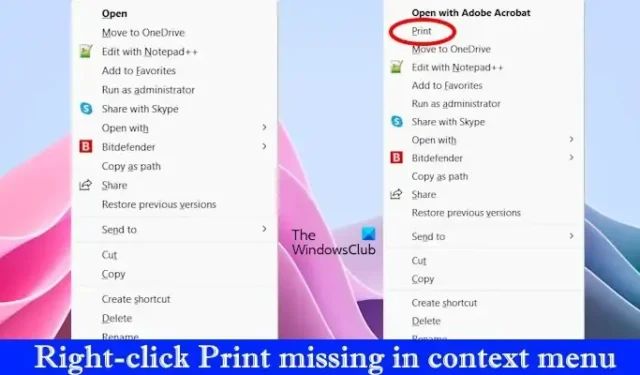
Sur les ordinateurs Windows, vous pouvez imprimer un fichier ou un document à l’aide du menu contextuel du clic droit. Si vous l’avez remarqué, Windows affiche l’option Imprimer dans le menu contextuel lorsque vous cliquez sur un fichier ou un document. Sous Windows 11, vous devez cliquer sur Afficher plus d’options pour afficher l’option Imprimer dans le menu contextuel. Cependant, certains utilisateurs ont trouvé l’ option Imprimer manquante dans le menu contextuel de Windows 11 . Dans cet article, nous allons vous montrer quelques solutions pour résoudre ce problème.
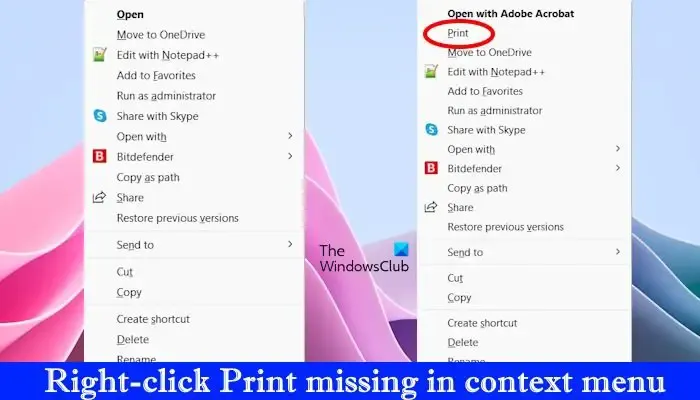
Cliquez avec le bouton droit sur Imprimer manquant dans le menu contextuel de Windows 11
Si vous cliquez avec le bouton droit sur Imprimer manquant dans le menu contextuel de Windows 11, utilisez ces correctifs pour résoudre ce problème.
- Sélectionnez Afficher plus d’options
- Vérifiez si le problème se produit avec tout ou un fichier spécifique
- Réparez les fichiers d’image de votre système
- Votre application prend-elle en charge cette fonctionnalité ?
- Restaurez votre système
Commençons.
1] Sélectionnez Afficher plus d’options
L’option Imprimer de Windows 11 n’apparaît pas la première fois que vous cliquez avec le bouton droit sur un fichier. Vous devez sélectionner Afficher plus d’options dans le menu contextuel pour afficher l’option Imprimer. Les étapes suivantes vous aideront à le comprendre plus clairement.
- Faites un clic droit sur le fichier ciblé, comme un document, un fichier image ou un fichier PDF.
- Cliquez sur Afficher plus d’options .
- Maintenant, vérifiez si l’option d’impression est disponible ou non.
Si l’option Imprimer n’y est pas disponible, les fichiers de votre image système peuvent avoir été corrompus ou le problème peut avoir été associé à une application ou un logiciel particulier.
2] Vérifiez si le problème se produit avec tout ou un fichier spécifique
La première chose que vous devez vérifier est si le problème se produit avec tous les fichiers ou seulement avec certains fichiers. Si le problème est associé à un ou plusieurs fichiers spécifiques, il est possible que le logiciel défini par défaut pour ce ou ces fichiers spécifiques ne prenne pas en charge cette fonctionnalité.
Si l’option Imprimer est manquante pour tous les fichiers, vos fichiers image système ont peut-être été corrompus. Toutefois, si le problème se produit sur un type de fichier spécifique, l’application par défaut définie pour ce fichier particulier peut ne pas prendre en charge cette fonctionnalité.
3] Réparez les fichiers image de votre système
Cela peut également se produire en raison de fichiers image système corrompus. Le système d’exploitation Windows dispose d’outils intégrés pour réparer les fichiers image système corrompus.
Le vérificateur de fichiers système est l’un de ces outils qui analyse l’ensemble du système d’un utilisateur à la recherche de fichiers image système corrompus et les répare (si possible). Par conséquent, exécuter une analyse SFC peut être bénéfique pour vous.
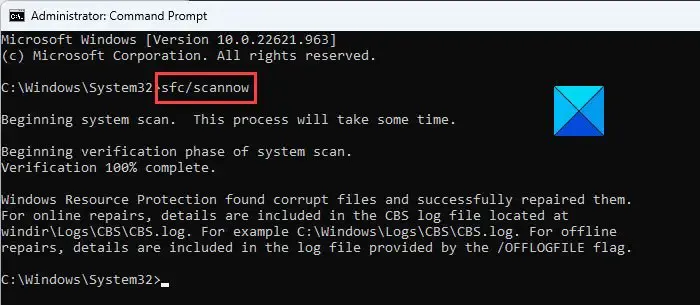
DISM (Deployment Image Servicing and Management) est un autre outil de réparation de fichiers d’image système. En plus de l’analyse SFC, vous pouvez également exécuter une analyse DISM pour réparer les fichiers image système corrompus.

Pour exécuter une analyse DISM, vous devez ouvrir l’invite de commande en tant qu’administrateur et utiliser les commandes suivantes. Appuyez sur Entrée après avoir tapé chaque commande.
Dism /Online /Cleanup-Image /ScanHealth Dism /Online /Cleanup-Image /CheckHealth Dism /Online /Cleanup-Image /RestoreHealth
4] Votre application prend-elle en charge cette fonctionnalité ?
Il est également possible que l’application que vous avez définie par défaut pour un fichier ne prenne pas en charge cette fonctionnalité. Pour vérifier cela, j’ai reproduit ce problème pour les fichiers PDF en définissant Microsoft Edge comme logiciel PDF par défaut.
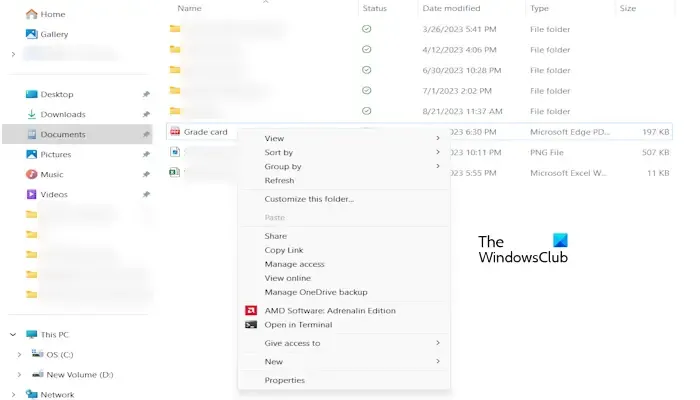
Après avoir fait de Microsoft Edge l’application par défaut pour ouvrir les fichiers PDF, lorsque j’ai cliqué avec le bouton droit sur les fichiers PDF et sélectionné l’option Afficher plus, j’ai constaté que l’option Imprimer manquait dans le menu contextuel. Dans l’image ci-dessus, vous pouvez voir qu’il n’y a pas d’option Imprimer pour le fichier PDF dans le menu contextuel du clic droit.
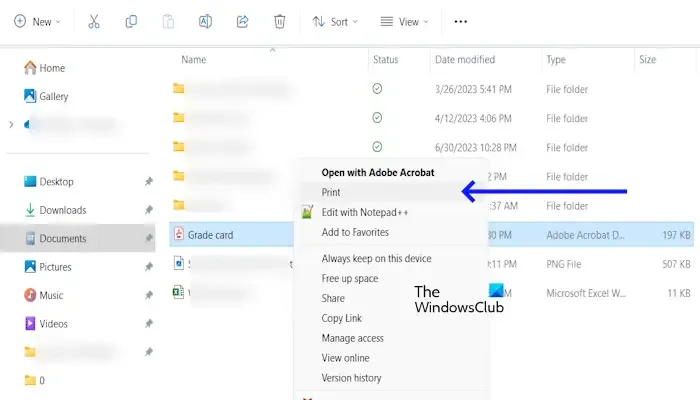
Maintenant, j’ai changé l’application PDF par défaut en Adobe Acrobat Reader. Après cela, l’option Imprimer est apparue dans le menu contextuel des fichiers PDF (voir la capture d’écran ci-dessus). Si vous rencontrez ce problème avec les fichiers PDF et que vous avez défini un autre logiciel PDF comme application par défaut pour vos fichiers PDF, téléchargez et installez Adobe Acrobat Reader et définissez-le comme logiciel PDF par défaut. Les étapes suivantes vous y aideront.
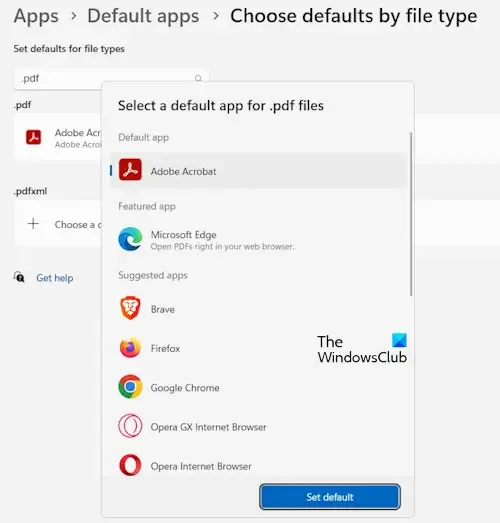
- Accédez aux paramètres Windows.
- Cliquez sur Applications dans le menu Paramètres.
- Cliquez sur Applications par défaut .
- Faites défiler vers le bas dans Paramètres associés . Cliquez sur Choisir les valeurs par défaut par type de fichier .
- Recherchez le. extension de fichier pdf.
- Maintenant, sélectionnez Adobe Acrobat et cliquez sur Définir par défaut .
5] Restaurez votre système
La restauration du système est un outil conçu par Microsoft pour protéger et réparer les logiciels informatiques. Il est recommandé d’activer la restauration du système sur un ordinateur Windows. La restauration du système vous permet de restaurer votre système à un moment antérieur en utilisant les points de restauration. Les points de restauration du système sont automatiquement créés lorsque vous installez une nouvelle application ou un nouveau pilote ou que vous apportez des modifications au registre Windows. En plus de cela, vous pouvez également créer un point de restauration manuellement. Vous pouvez utiliser des points de restauration pour restaurer votre système si un problème survient.
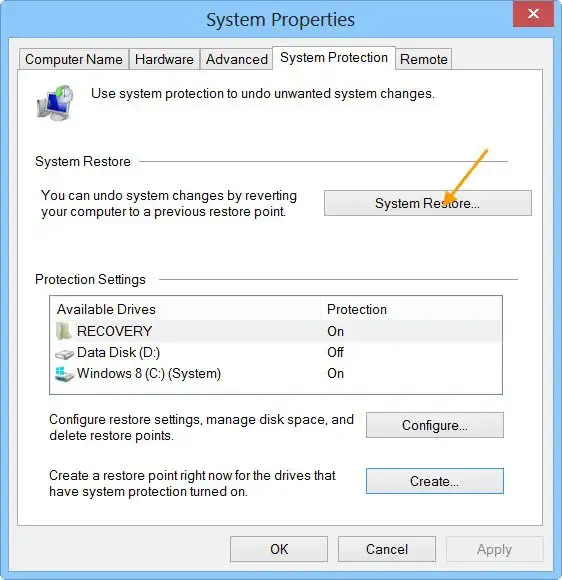
Effectuez une restauration du système en sélectionnant un point de restauration avant lequel le problème n’existait pas. Cela résoudra le problème, mais gardez à l’esprit que cela supprimera ou désinstallera également les programmes que vous avez installés après la date de création du point de restauration.
J’espère que les solutions ci-dessus vous aideront à résoudre le problème.
Comment restaurer le menu contextuel complet du clic droit dans Windows 11 ?
Soyez prudent lorsque vous apportez des modifications au registre, car toute erreur peut rendre votre système instable. Si vous ne souhaitez pas apporter de modifications à votre registre, vous pouvez également utiliser notre Ultimate Windows Tweaker.
Comment ajouter un programme au menu contextuel de Windows 11 ?
Windows 11 vous permet d’ ajouter des programmes au menu contextuel du clic droit . Mais pour cela, vous devez modifier le registre Windows. Soyez donc prudent lorsque vous apportez des modifications au registre.



Laisser un commentaire