Le menu clic droit disparaît rapidement sous Windows 11/10

Nous utilisons souvent le clic droit de la souris pour effectuer différentes opérations. Le menu contextuel du clic droit affiche différentes options dans différentes applications. Que se passe-t-il si le menu contextuel du clic droit disparaît apparaît et disparaît rapidement avant que vous ne puissiez sélectionner une option ? Certains utilisateurs ont rencontré ce problème. Si vous êtes dans la même situation, suivez les suggestions fournies dans cet article pour résoudre le problème.
Le menu clic droit disparaît rapidement sous Windows 11/10
Si le menu contextuel du clic droit disparaît apparaît et disparaît rapidement et que vous ne parvenez pas à sélectionner une option, utilisez les solutions suivantes pour résoudre le problème. Avant de continuer, recherchez Windows Update et, si une mise à jour est disponible, installez-la.
- Redémarrez l’Explorateur Windows
- Réparer les fichiers d’image système corrompus
- Modifier les options de performances
- Désinstallez la dernière mise à jour de Windows
- Utiliser l’éditeur de menu contextuel
- Résoudre les problèmes dans un état de démarrage minimal
- Suspendre la synchronisation OneDrive
- Restaurer votre système
- Effectuez une mise à niveau en cours.
Voyons tous ces correctifs en détail.
1] Redémarrez l’Explorateur Windows
C’est la première chose que vous devriez faire. Redémarrez l’Explorateur Windows et voyez si cela vous aide. Les étapes pour ce faire sont les suivantes :
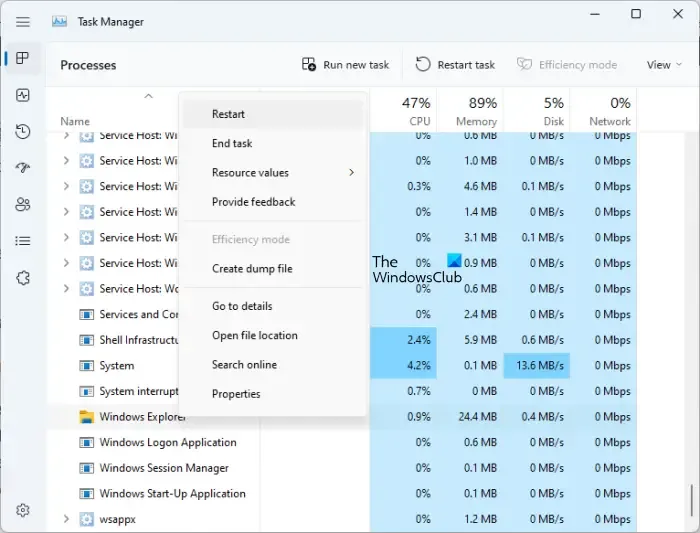
- Appuyez sur les touches Ctrl + Maj + Échap pour ouvrir le gestionnaire de tâches.
- Sous l’ onglet Processus , faites défiler vers le bas et localisez Windows Explorer .
- Cliquez avec le bouton droit sur l’Explorateur Windows et sélectionnez Redémarrer .
Attendez quelques minutes, puis vérifiez si le problème persiste.
2] Réparer les fichiers d’image système corrompus
Les fichiers d’image système corrompus sont parmi les causes les plus courantes de ce type de problèmes. Le vérificateur de fichiers système est un outil intégré à Windows 11/10 qui répare les fichiers d’image système corrompus.
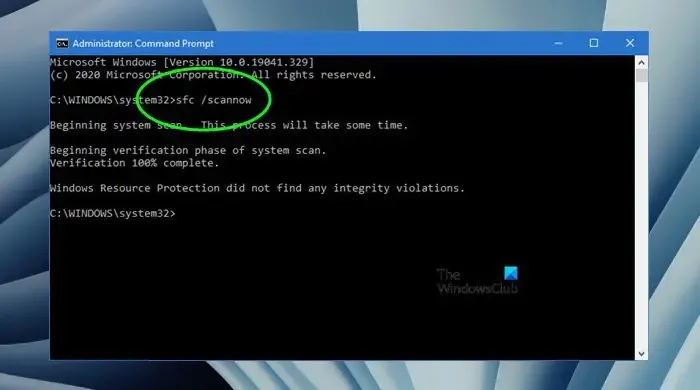
Exécutez une analyse SFC et voyez si cela aide. Cela prendra du temps. Par conséquent, vous devez attendre que le processus soit terminé. N’interrompez pas le processus.
Lorsque l’analyse SFC est terminée, nous vous suggérons d’exécuter l’analyse DISM . Pour utiliser le vérificateur de fichiers système et les outils DISM, vous devez ouvrir l’invite de commande en tant qu’administrateur.
3] Modifier les options de performances
Certains utilisateurs ont pu résoudre le problème en modifiant les options de performances . Vous devriez également essayer ceci. Suivez les instructions suivantes :
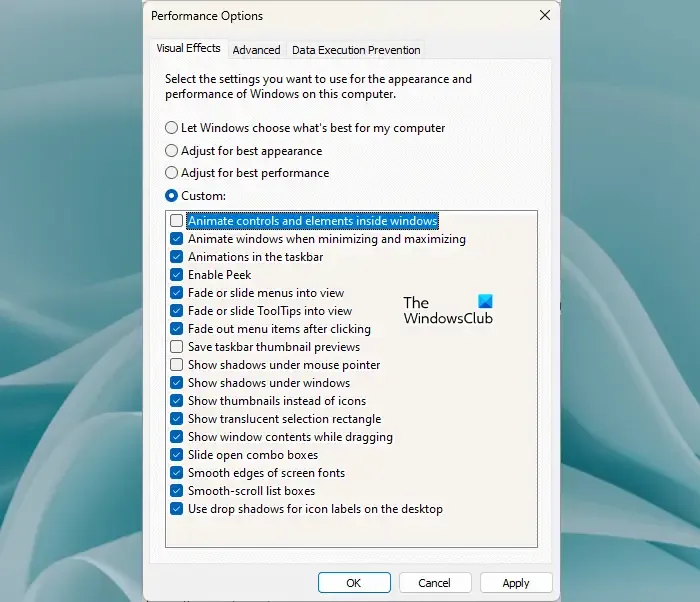
- Ouvrez les paramètres de Windows 11/10.
- Accédez à Système > À propos de .
- Cliquez sur le lien Paramètres système avancés .
- La fenêtre Propriétés système apparaîtra. Maintenant, allez dans l’ onglet Avancé .
- Sous la section Performances, cliquez sur Paramètres . Cela ouvrira la fenêtre Options de performances.
- Décochez la case Animer les contrôles et les éléments à l’intérieur des fenêtres .
- Cliquez sur Appliquer puis sur OK .
Maintenant, voyez si le problème est résolu. Sinon, utilisez d’autres solutions.
4] Désinstallez la dernière mise à jour Windows
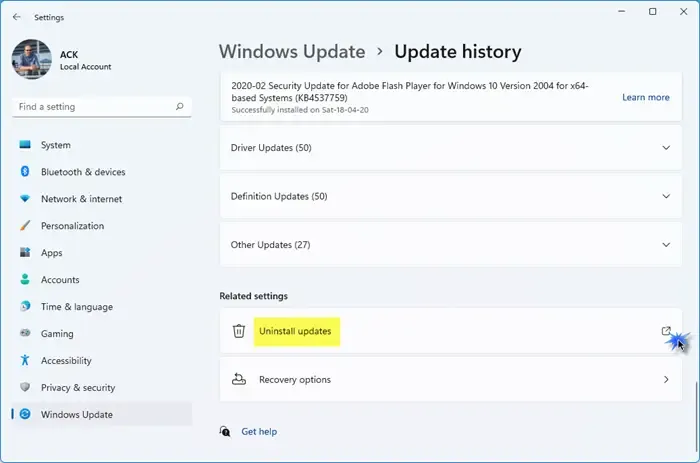
Selon les rapports, certains utilisateurs ont rencontré ce problème après avoir installé la mise à jour Windows. Si vous en faites également partie, désinstallez la dernière mise à jour de Windows .
5] Utiliser l’éditeur de menu contextuel
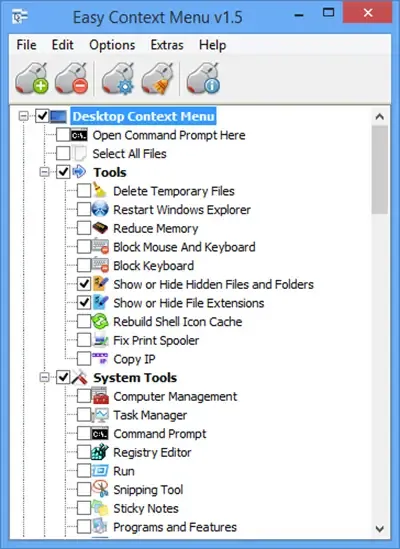
Utilisez un éditeur de menu contextuel pour supprimer les éléments de menu contextuel indésirables. Parfois, des intégrations tierces peuvent faire apparaître ce problème.
6] Dépanner dans un état de démarrage minimal
Il est également possible que le problème se produise en raison d’une application d’arrière-plan tierce en conflit. Pour le confirmer, vous devez dépanner dans un état de démarrage minimal. Lorsque vous désactivez toutes les applications de démarrage et les services tiers, cet état est appelé l’état Clean Boot.
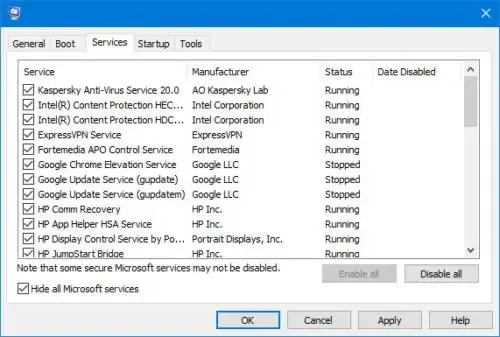
Démarrez votre ordinateur en mode Clean Boot en utilisant MSConfig, puis vérifiez si le menu contextuel continue de disparaître rapidement. Si le problème ne se produit pas dans l’état Clean Boot, vous devez rechercher l’application ou le service tiers problématique. Pour cela, activez certaines applications de démarrage à l’aide du Gestionnaire des tâches et redémarrez votre ordinateur. Si le problème ne persiste pas, activez les applications de démarrage restantes. Si le problème se produit, l’une des applications que vous venez d’activer est le coupable. Pour l’identifier :
- Ouvrez le Gestionnaire des tâches.
- Désactivez l’une des applications de démarrage.
- Redémarrez votre ordinateur.
- Vérifiez si le problème persiste.
Répétez les étapes ci-dessus jusqu’à ce que vous trouviez l’application de démarrage en conflit. Suivez la même procédure pour identifier le service tiers en conflit, mais cette fois, vous devez utiliser l’ application MSConfig .
7] Suspendre la synchronisation OneDrive
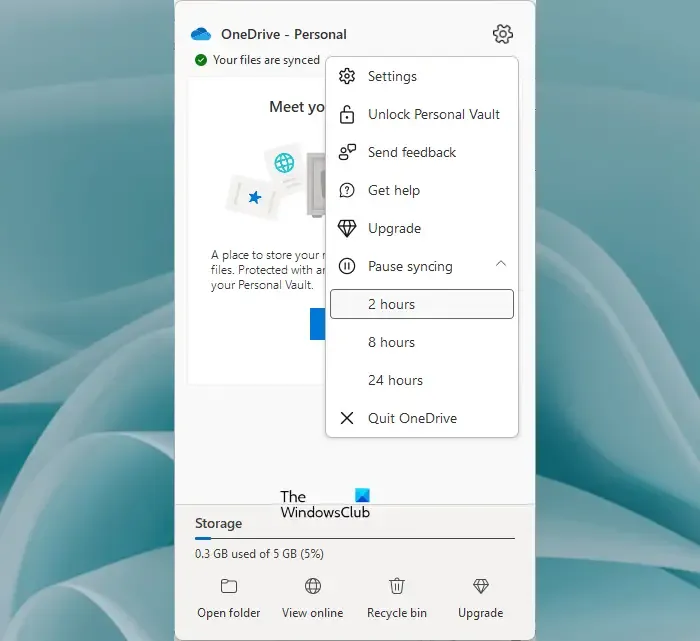
Certains utilisateurs concernés ont signalé que le problème se produisait en raison de la synchronisation OneDrive. OneDrive continue de synchroniser vos fichiers en arrière-plan. Pour vérifier si c’est votre cas, mettez en pause la synchronisation OneDrive .
Si cela résout le problème, désinstallez OneDrive et réinstallez-le en téléchargeant sa dernière version sur le site officiel de Microsoft. Alternativement, vous pouvez également installer l’application OneDrive à partir du Microsoft Store.
8] Restaurez votre système
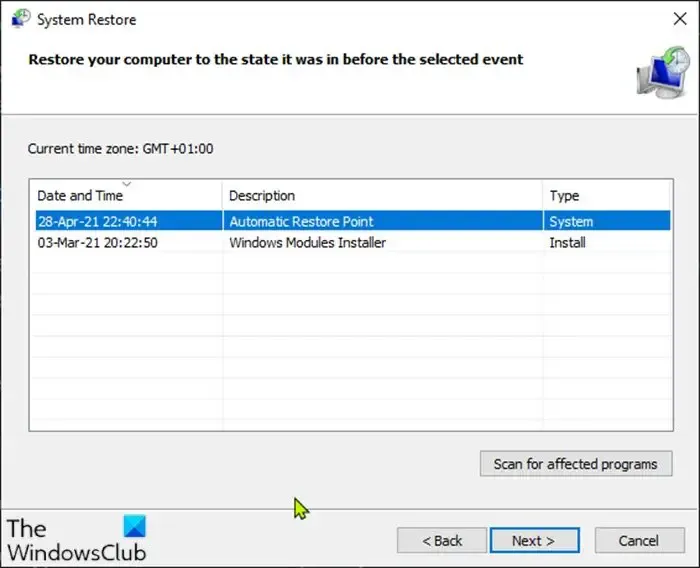
La restauration du système est un outil qui ramène votre système à son état de fonctionnement précédent lorsqu’un problème survient. L’exécution d’une restauration du système peut résoudre ce problème. Lors de la restauration de votre système, sélectionnez la date avant laquelle le menu contextuel fonctionnait correctement. Notez que cet outil désinstallera tous les programmes que vous avez installés après la date sélectionnée. Vos fichiers personnels ne seront pas affectés par cette action.
9] Effectuez une mise à niveau au rythme
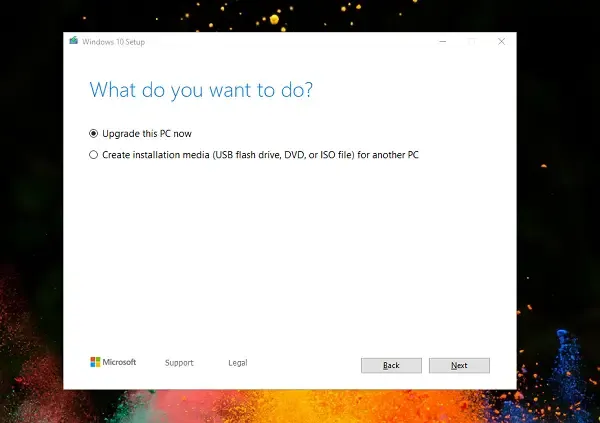
Si aucun des correctifs ci-dessus ne vous a aidé, vous devez réparer votre système. Effectuez une mise à niveau sur place pour réparer Windows 11/10. Cette méthode installera le système d’exploitation Windows sur le système d’exploitation Windows actuellement installé sans le désinstaller. Il n’y a donc aucun risque de perte de données. Mais il est toujours préférable de sauvegarder vos données.
J’espère que ça aide.
Quel est le raccourci pour ouvrir le clic droit ?
Maj + F10 est le raccourci pour ouvrir le menu contextuel du clic droit. Vous pouvez utiliser n’importe laquelle des touches Maj (droite ou gauche) pour ouvrir le menu contextuel. Pour afficher le menu contextuel d’un fichier ou d’un dossier, sélectionnez-le d’abord en utilisant le clic gauche de votre souris, puis appuyez sur le raccourci clavier.
Pourquoi mon clic droit n’affiche-t-il pas les options ?
Si votre clic droit ne fonctionne pas correctement , le problème peut être dû à des problèmes matériels ou logiciels. Une application d’arrière-plan en conflit peut être responsable de ce problème ou le pilote de votre souris peut avoir été corrompu. Les fichiers d’image système corrompus sont également responsables de ces types de problèmes.



Laisser un commentaire