Le menu clic droit disparaît sous Windows 10 ? 7 correctifs
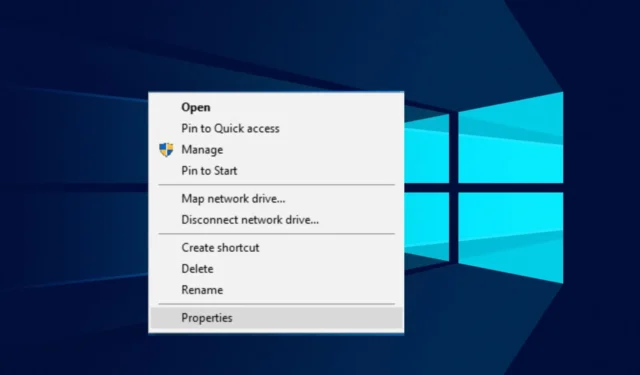
Un clic droit sur un objet dans Windows, tel qu’un fichier ou un dossier, doit afficher un menu contextuel. Si vous ne voyez pas le menu contextuel ou s’il disparaît rapidement avant que vous puissiez entreprendre une action, il doit y avoir un problème avec votre ordinateur ou votre souris.
Nous avons déjà couvert ce qu’il faut faire lorsque votre menu Démarrer disparaît dans Windows 10 , alors vérifiez cela et passez à cet article. Maintenant, sur la mésaventure d’aujourd’hui, explorons les solutions possibles.
Pourquoi mon clic droit n’affiche-t-il pas les options ?
Il existe de nombreuses raisons pour lesquelles votre clic droit disparaît dans Windows. Voici quelques-unes des raisons les plus courantes :
- Programmes récemment installés – Si vous avez récemment installé un logiciel et remarqué que Windows a cessé d’afficher le menu contextuel, il y a de fortes chances que ce logiciel le bloque.
- Paramètres de la souris – Il est possible que vous ayez personnalisé les paramètres de clic droit de votre souris . Certains paramètres vous permettent de modifier ce que fait le clic droit.
- Vous utilisez une ancienne version de Windows – Si vous utilisez une ancienne version de Windows, il est possible qu’il y ait des problèmes de compatibilité avec certains logiciels installés sur votre appareil.
- Mise à jour Windows corrompue – Il est possible qu’une mise à jour récente de Windows ait été livrée avec le bogue qui fait disparaître rapidement votre menu contextuel.
- Infection par virus/programme malveillant – Votre ordinateur peut avoir été infecté par un programme malveillant qui bloque l’accès à certaines applications ou certains dossiers.
- Pilotes obsolètes – Parfois, des pilotes obsolètes ou incompatibles peuvent également causer des problèmes avec votre clic droit.
- Souris défectueuse – Si vous avez une souris défectueuse ou un bouton cassé, cela causera un problème. Vous remarquerez qu’il n’arrête pas de geler ou de se bloquer .
Comment récupérer le menu contextuel dans Windows 10 ?
Si vous n’avez pas de chance et que le menu contextuel du clic droit ne s’affiche pas ou ne disparaît pas rapidement, essayez d’abord ces étapes préliminaires :
- Débarrassez-vous de toutes les applications et processus de démarrage inutiles .
- Assurez-vous que votre souris fonctionne correctement en la testant dans un autre programme.
- Essayez de faire un clic droit sans la souris .
- Vérifiez si vos ports USB ne fonctionnent pas en branchant votre souris sur un autre port de l’ordinateur.
- Assurez-vous que vos pilotes sont mis à jour .
- Désinstallez les programmes récemment installés .
- Enfin, redémarrez votre ordinateur pour voir si le problème disparaît.
1. Exécutez la commande Vérificateur des fichiers système
- Appuyez sur la Windowstouche pour ouvrir la boîte de recherche Windows .
- Tapez cmd dans la zone de recherche et cliquez sur Exécuter en tant qu’administrateur pour ouvrir une fenêtre d’invite de commande élevée.
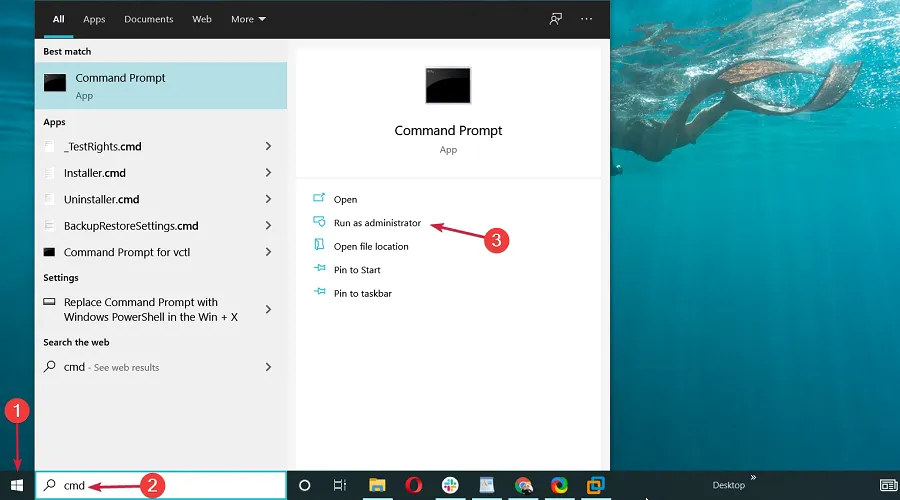
- Saisissez la commande suivante et appuyez sur Enter:
sfc /scannow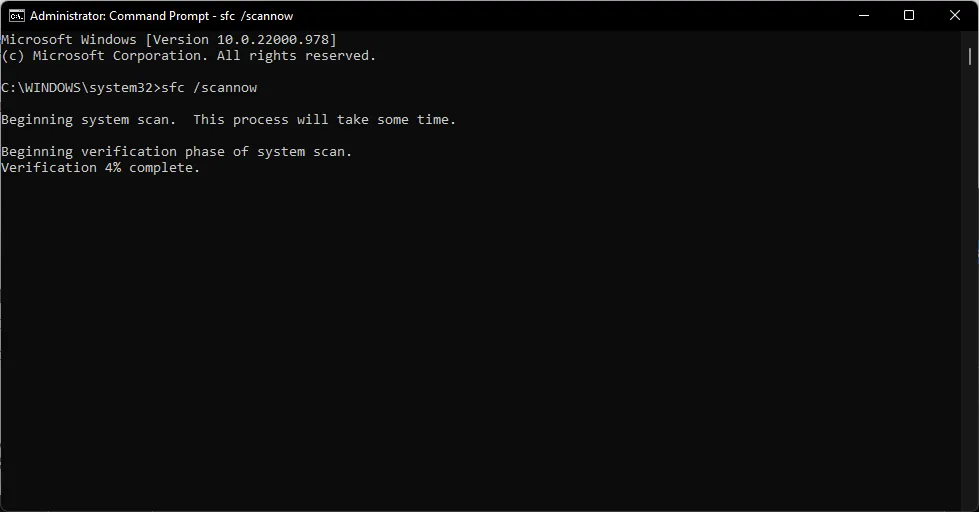
2. Redémarrez l’explorateur de fichiers
- Appuyez sur Ctrl+ Shift+ Escpour ouvrir le Gestionnaire des tâches .
- Localisez l’Explorateur Windows dans la liste. Faites un clic droit dessus et choisissez Redémarrer dans le menu.
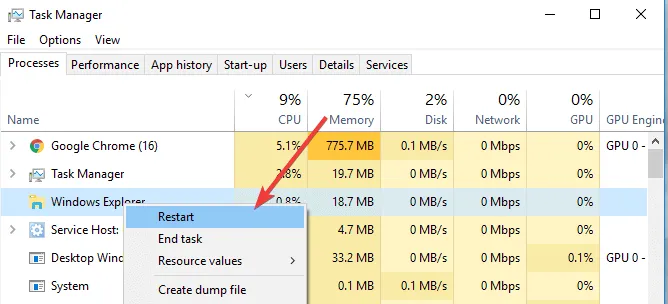
- Attendez quelques instants que l’explorateur de fichiers redémarre.
3. Exécutez une analyse antivirus
- Appuyez sur l’icône Rechercher, tapez Sécurité Windows et cliquez sur Ouvrir.
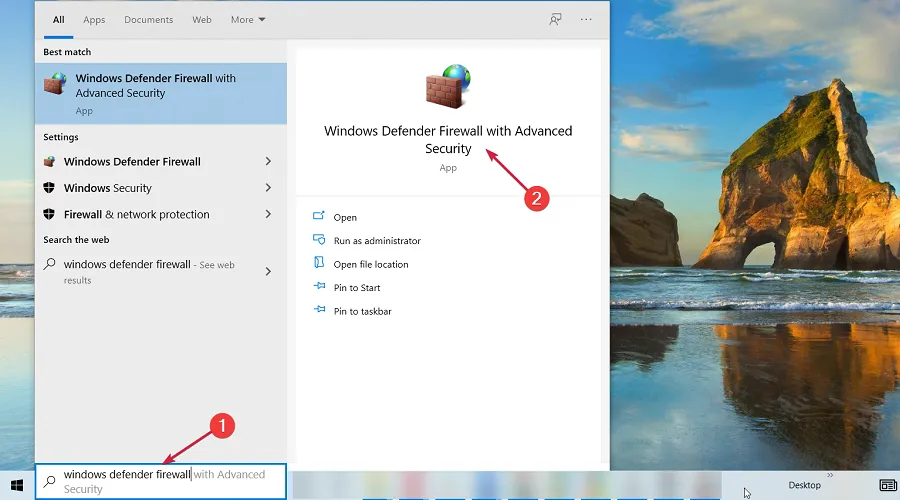
- Cliquez sur Protection contre les virus et menaces, puis cliquez sur Analyse rapide.
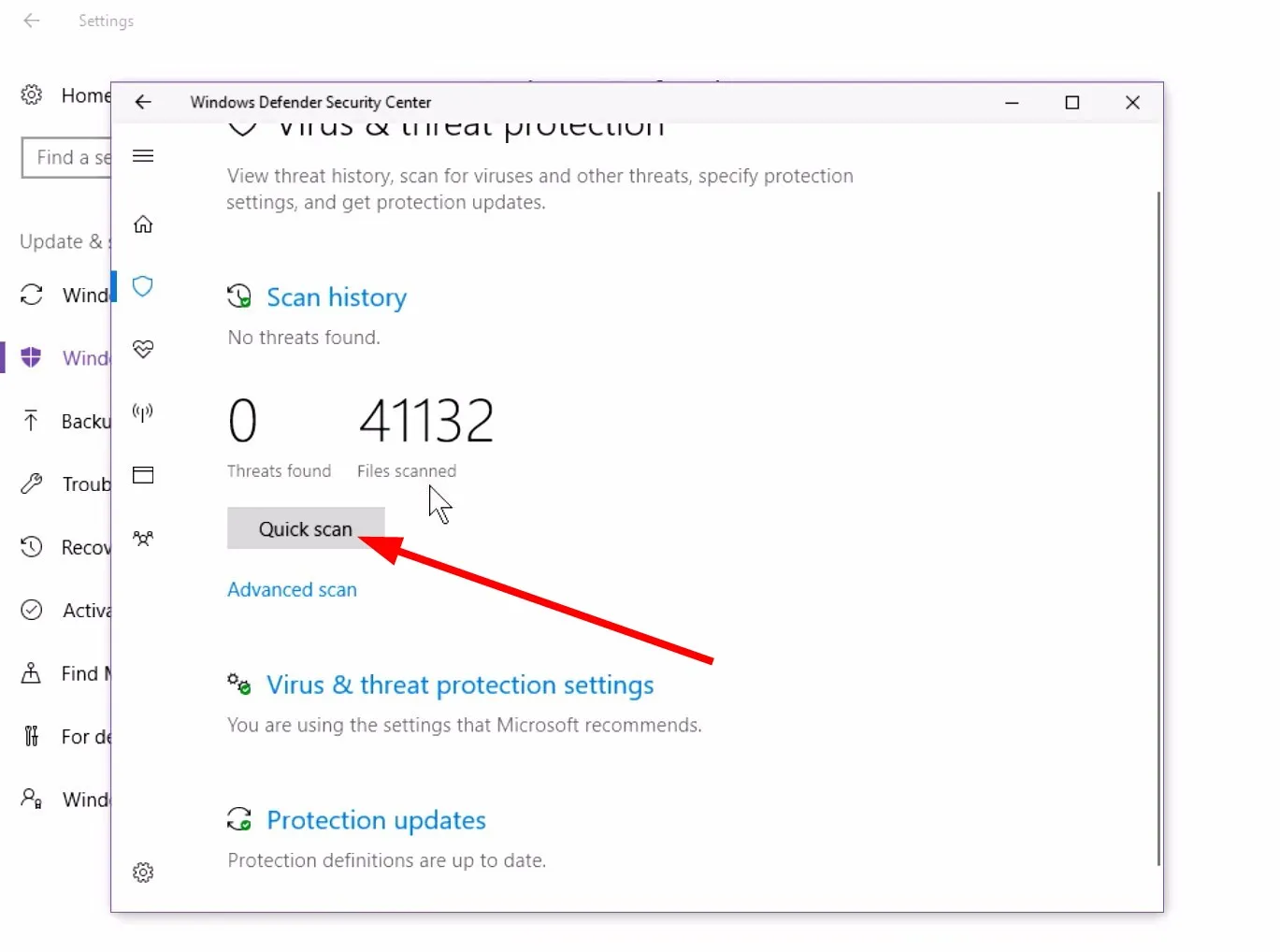
- Si vous souhaitez effectuer une analyse complète, cliquez sur Options d’analyse, puis sélectionnez Analyse complète et cliquez sur Analyser maintenant .
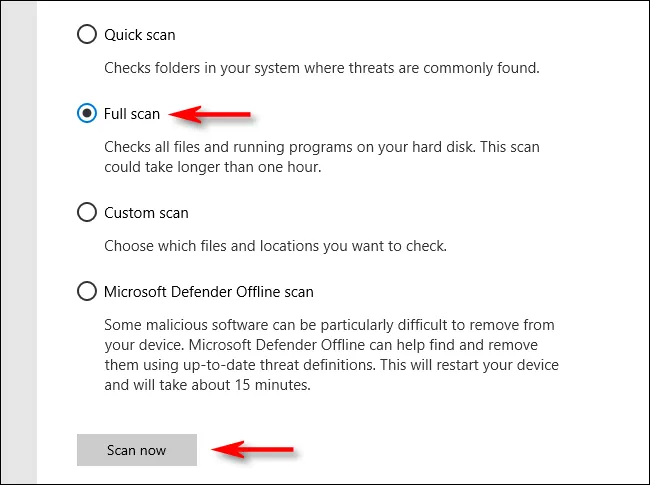
4. Vérifiez les mises à jour Windows
- Appuyez sur Windows la touche + I pour ouvrir l’ application Paramètres .
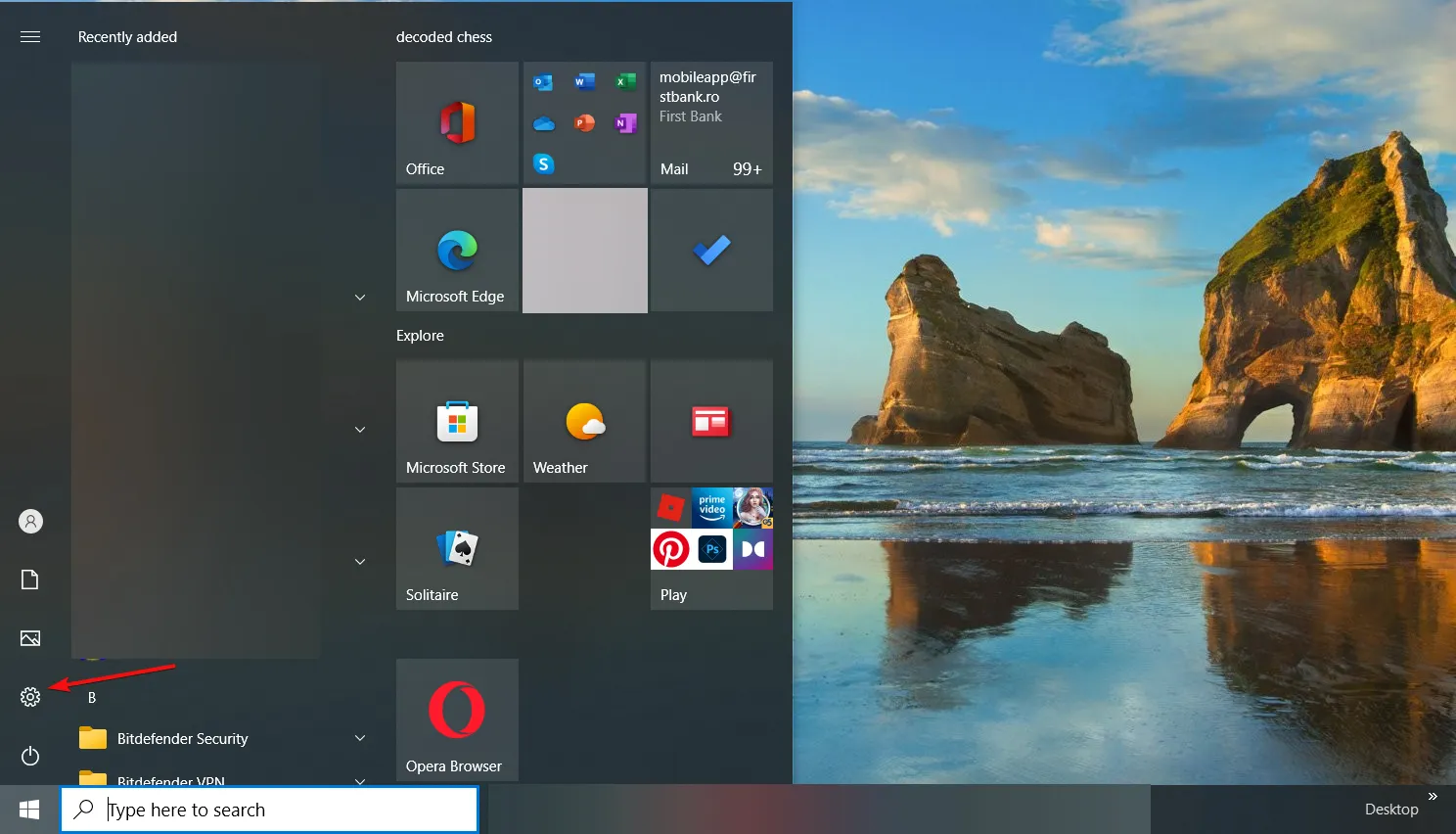
- Accédez maintenant à la section Mise à jour et sécurité .
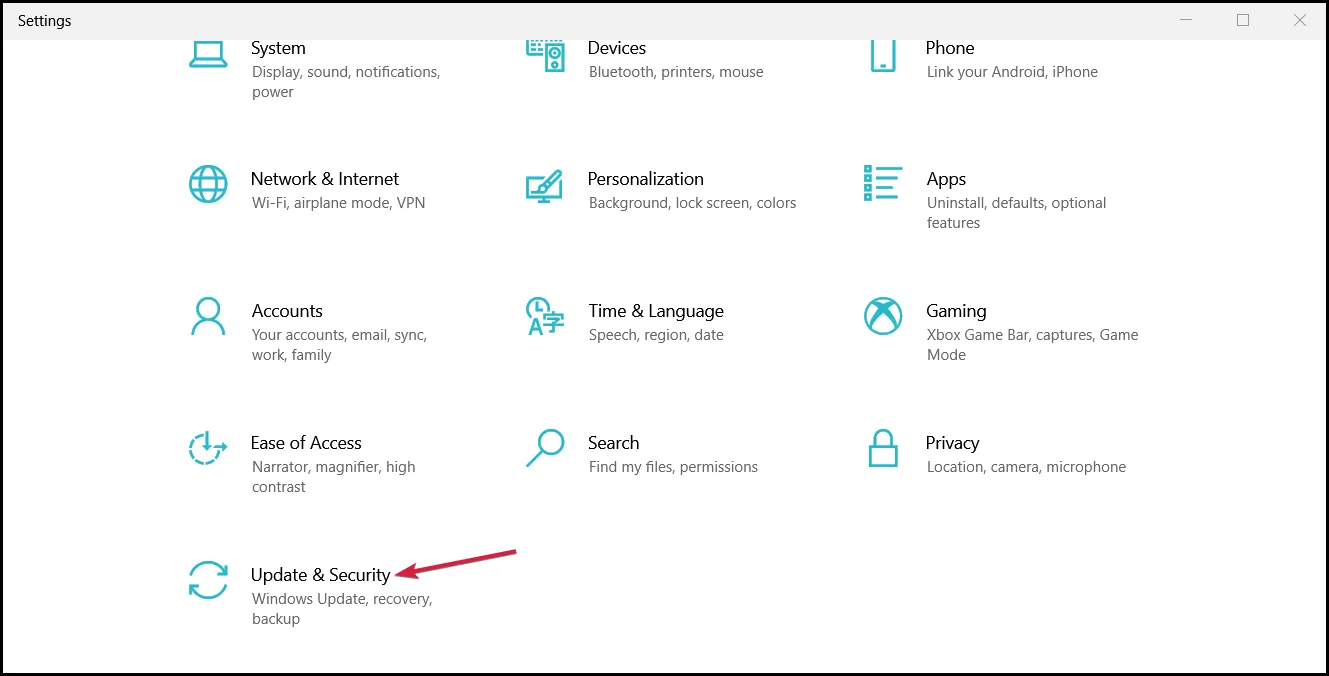
- Cliquez sur le bouton Vérifier les mises à jour .
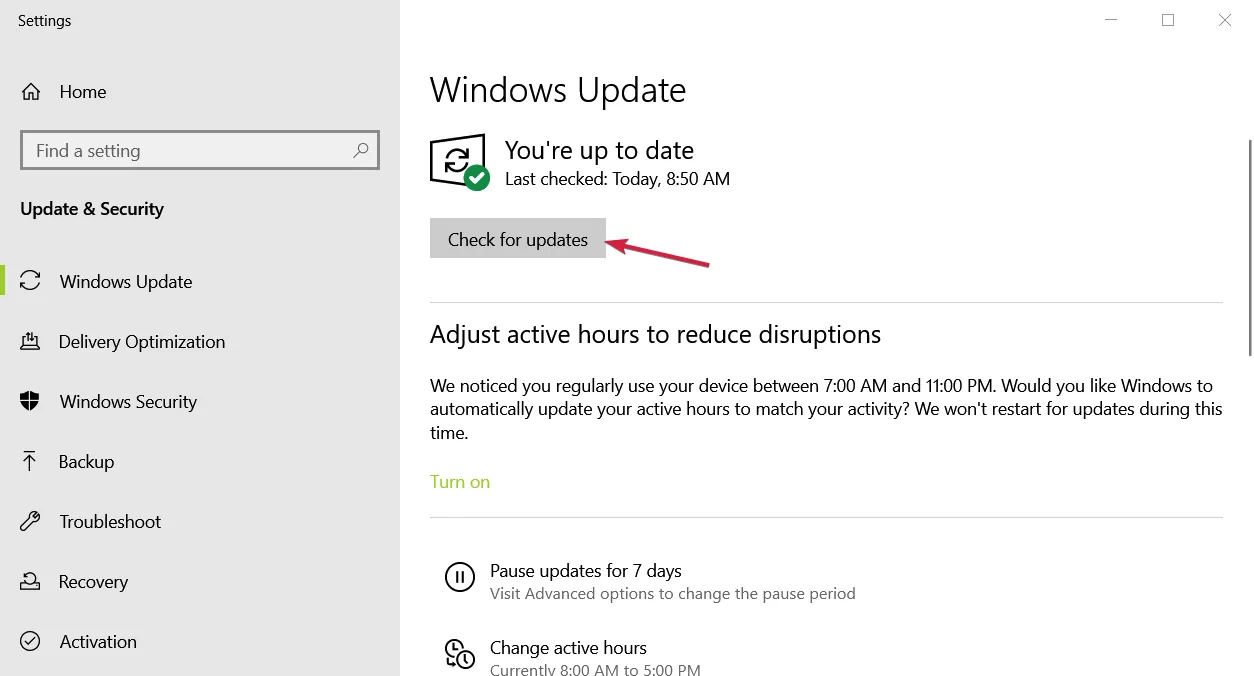
5. Désinstallez les mises à jour Windows récentes
- Appuyez sur Windows la touche + I pour ouvrir l’ application Paramètres .
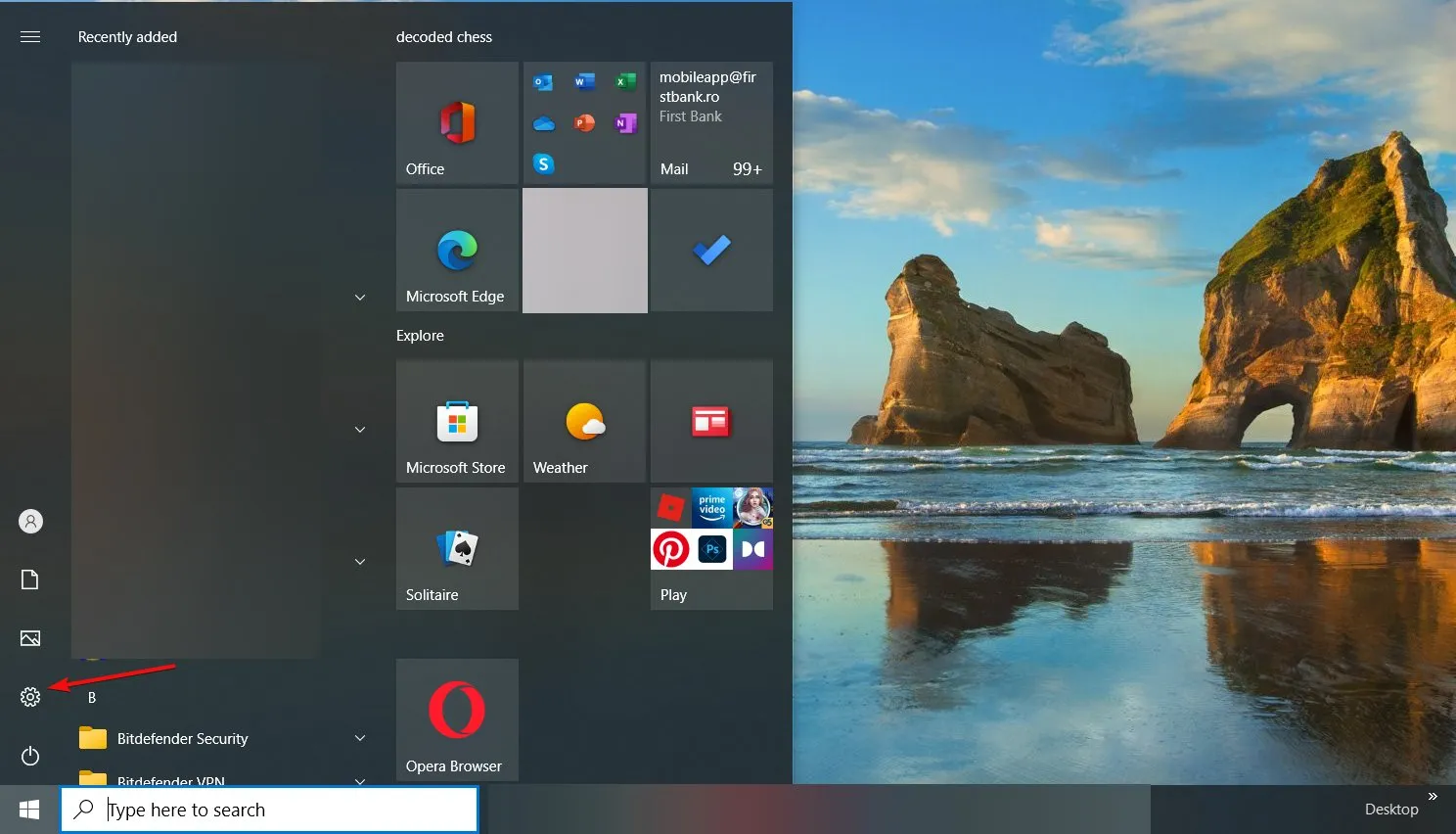
- Accédez maintenant à la section Mise à jour et sécurité .
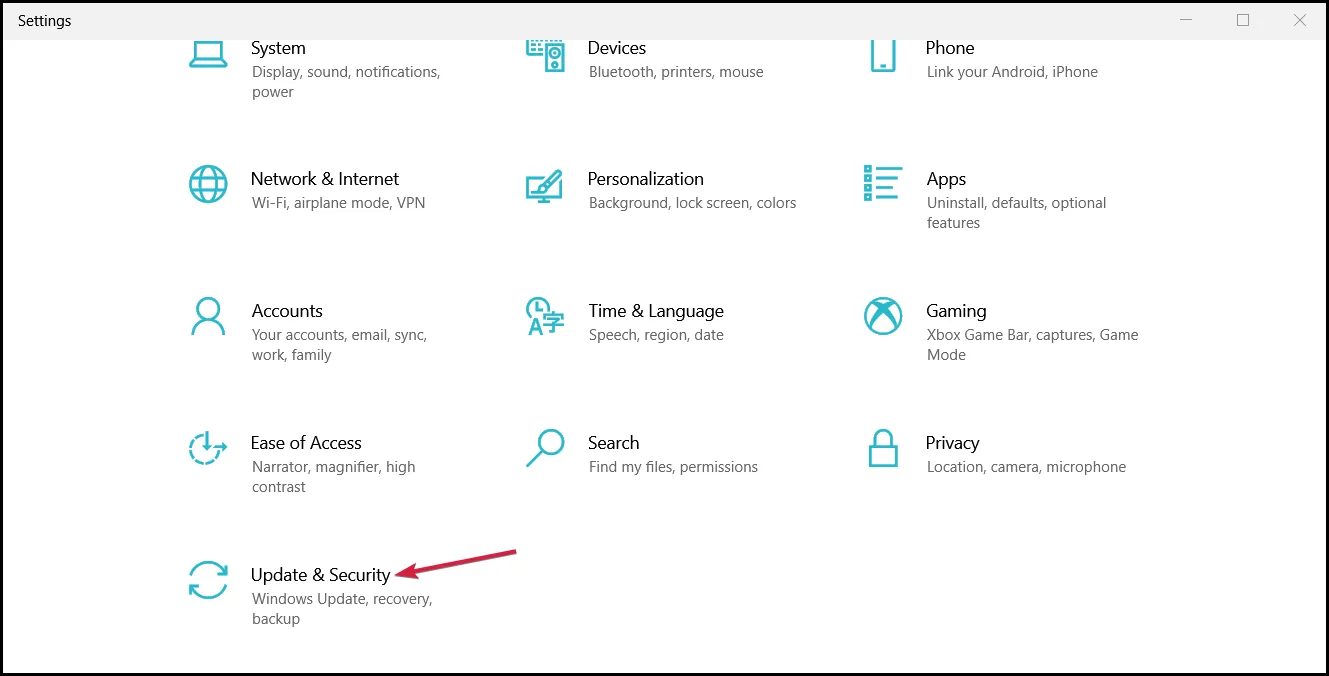
- Cliquez maintenant sur Afficher l’historique des mises à jour dans le volet de gauche.
- Une liste des mises à jour récentes apparaîtra. Cliquez sur Désinstaller les mises à jour.
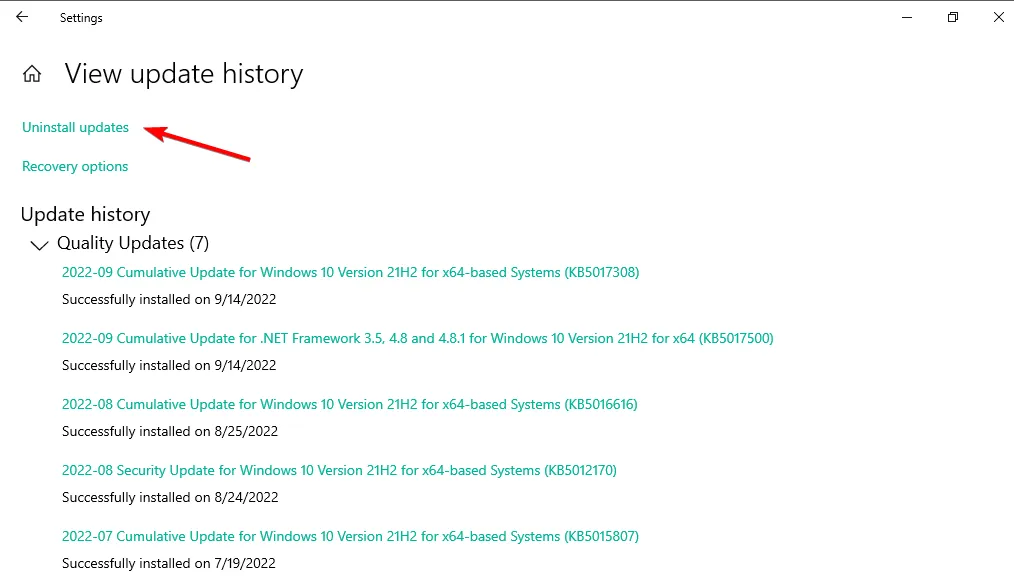
- Vous devriez maintenant voir la liste des mises à jour installées. Double-cliquez sur la mise à jour pour la supprimer.
6. Effectuez un démarrage propre
- Appuyez sur les touches Windows+ Rpour ouvrir la commande Exécuter .
- Tapez msconfig dans la boîte de dialogue et appuyez sur Enter.
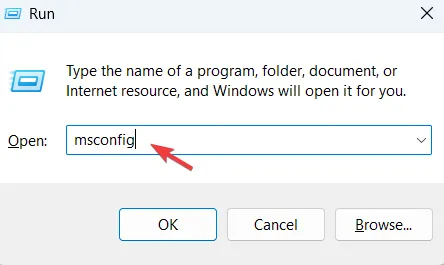
- Accédez à l’ onglet Services , cochez la case à côté de Masquer tous les services Microsoft, puis sélectionnez le bouton Désactiver tout .
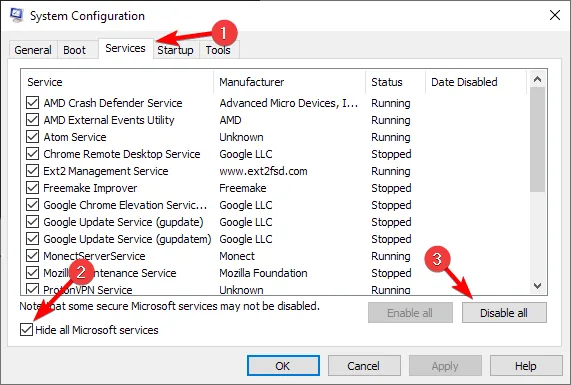
- Allez dans l’onglet Démarrage et cliquez sur Ouvrir le gestionnaire de tâches .
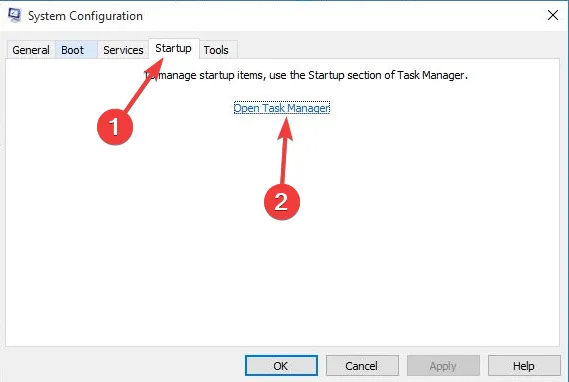
- Une liste de toutes les applications de démarrage apparaîtra maintenant. Sélectionnez la première entrée de la liste, cliquez dessus avec le bouton droit de la souris et choisissez Désactiver dans le menu. Répétez cette étape pour toutes les entrées de la liste.
- Une fois que vous avez terminé, fermez le Gestionnaire des tâches, revenez à la fenêtre de configuration du système et cliquez sur Appliquer et OK pour enregistrer les modifications.
7. Effectuez une restauration du système
- Appuyez sur la touche Windows , tapez restauration du système et sélectionnez Créer un point de restauration .
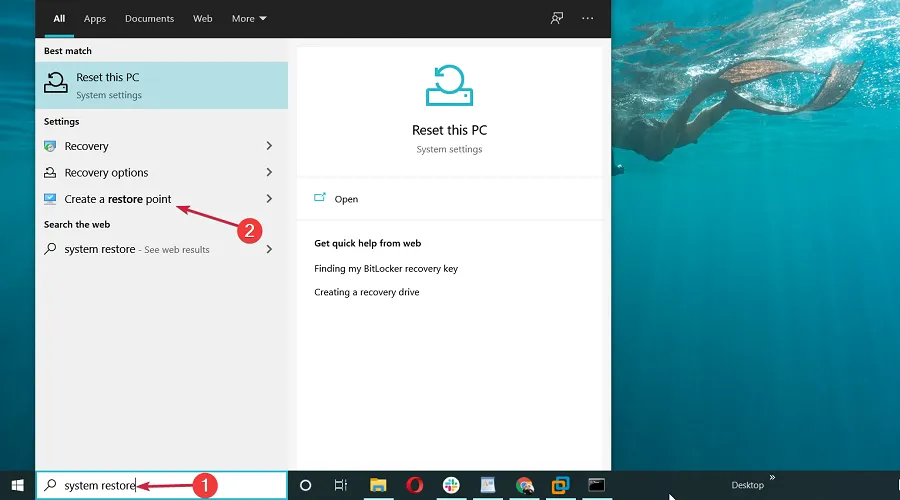
- Cliquez sur le bouton Restauration du système.

- Cliquez ensuite sur Suivant.

- Sélectionnez un point de restauration créé avant que vous rencontriez le problème et cliquez sur Suivant .
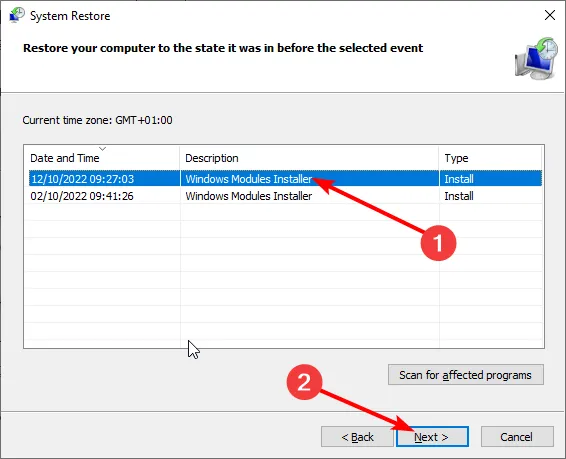
- Ensuite, cliquez sur Terminer.
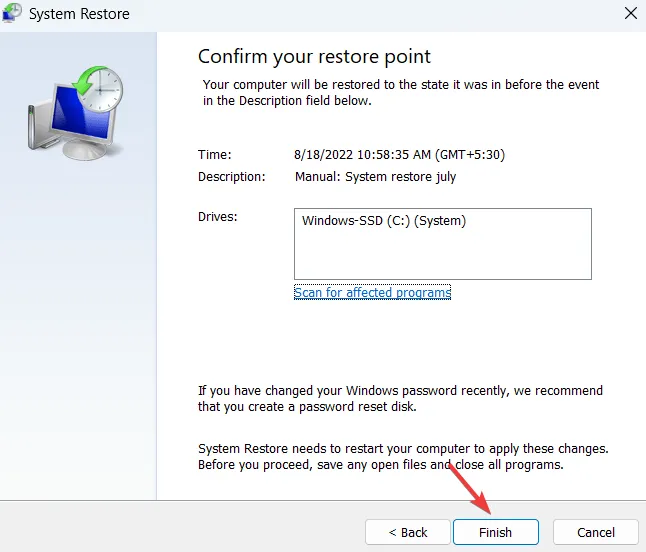
Espérons que l’une de ces solutions a aidé à restaurer votre menu contextuel s’il disparaît rapidement dans votre Windows 10. Si votre menu contextuel disparaît rapidement dans Windows 11, les mêmes étapes s’appliquent.
Découvrez comment vous pouvez modifier le menu contextuel de votre Windows 10 et ajouter des fonctionnalités avec quelques commandes supplémentaires.
N’oubliez pas de laisser vos commentaires ci-dessous sur tout problème que vous pourriez avoir rencontré concernant ce sujet.



Laisser un commentaire