Le clic droit ne fonctionne pas dans Outlook [Réparer]
![Le clic droit ne fonctionne pas dans Outlook [Réparer]](https://cdn.thewindowsclub.blog/wp-content/uploads/2023/08/right-click-not-working-outlook-1-640x375.webp)
Le menu contextuel du clic droit dans Outlook aide les utilisateurs à effectuer différentes opérations, telles que la suppression d’un e-mail ou d’un dossier, la création d’un nouveau dossier, le tri des sous-dossiers, l’ouverture des propriétés du dossier, etc. Mais si, pour une raison quelconque, le clic droit ne fonctionne pas dans Outlook , le les solutions fournies dans cet article vous aideront.
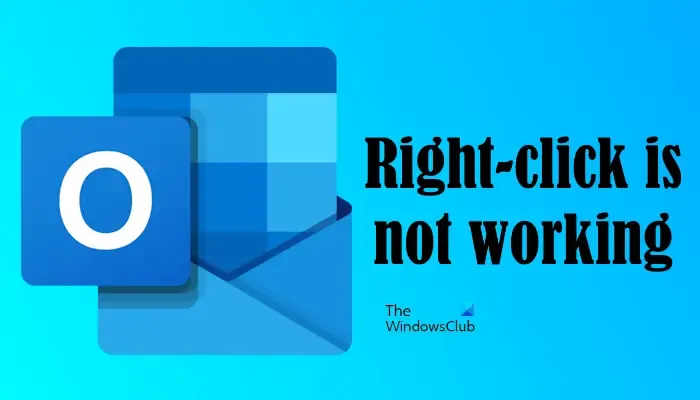
Pourquoi mon clic droit ne fonctionne-t-il pas dans Outlook ?
Une cause possible de ce problème est un profil Outlook corrompu. Une autre raison pour laquelle le clic droit d’Outlook peut ne pas fonctionner est le(s) complément(s) en conflit.
Réparer Le clic droit ne fonctionne pas dans Outlook
Selon certains utilisateurs, un clic droit dans l’application de bureau Outlook ne fait rien et, par conséquent, ils ne peuvent pas utiliser cette fonctionnalité dans Outlook. Par conséquent, même Copier et Coller ne fonctionne pas dans Outlook ! Utilisez les solutions ci-dessous si le clic droit ne fonctionne pas dans Outlook sur votre système.
- Lancer Outlook en mode sans échec
- Créer un nouveau profil Outlook
- Désactiver l’accélération matérielle
- Bureau de réparation
- Réinstaller Office
Ci-dessous, nous avons fourni toutes ces solutions en détail.
1] Lancer Outlook en mode sans échec
Parfois, les compléments installés causent des problèmes dans les applications Microsoft Office. Le problème auquel vous êtes confronté dans Outlook peut être dû à un complément en conflit. Pour le confirmer, lancez Outlook en mode sans échec . Voyez si le clic droit fonctionne en mode sans échec ou non. Si oui, le problème se produisait en raison d’un complément. Maintenant, vous devez identifier ce complément. Suivez les étapes ci-dessous :

- Quittez le mode sans échec d’Outlook et lancez-le en mode normal.
- Allez dans » Fichier > Options > Compléments « .
- Sélectionnez Compléments COM dans le menu déroulant sur le côté droit et cliquez sur GO .
- Vous verrez la liste des compléments installés et actifs. Maintenant, décochez une case et cliquez sur OK. Cette action désactivera ce complément.
- Redémarrez Outlook et voyez si le problème persiste.
Répétez les étapes ci-dessus jusqu’à ce que vous trouviez le complément problématique. Une fois que vous l’avez trouvé, supprimez-le et trouvez son alternative.
2] Créer un nouveau profil Outlook
Une cause possible de ce problème est le profil corrompu dans Outlook. Si vous avez déjà plusieurs profils dans Outlook, vérifiez si le problème se produit dans un autre profil ou non. Si ce n’est pas le cas, votre profil d’utilisateur est corrompu. Cependant, supprimer et recréer le profil peut également aider.
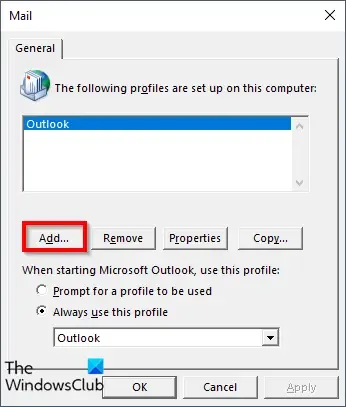
Créez un nouveau profil dans Outlook , puis voyez si ce problème se produit dans ce profil utilisateur. Sinon, vous pouvez continuer à utiliser ce profil d’utilisateur et supprimer l’ancien.
3] Désactiver l’accélération matérielle
Selon les rapports, la désactivation de l’accélération matérielle a fonctionné pour certains utilisateurs. Par conséquent, vous pouvez également essayer ceci. L’option Accélération matérielle est désormais supprimée des Options dans toutes les applications Office. Par conséquent, vous pouvez le faire en modifiant le registre.
La méthode suivante vous montre la modification du registre. Par conséquent, suivez attentivement toutes les étapes car une modification incorrecte peut rendre votre système instable et vous causer des problèmes. Avant de continuer, il est préférable de créer un point de restauration système et un registre de sauvegarde .
Ouvrez l’Éditeur du Registre . Copiez le chemin suivant, collez-le dans la barre d’adresse de l’Éditeur du Registre et appuyez sur Entrée . Ou, vous pouvez accéder manuellement au chemin suivant en ouvrant les branches requises dans l’Éditeur du Registre.
HKEY_CURRENT_USER\Software\Microsoft\Office\16.0\Common
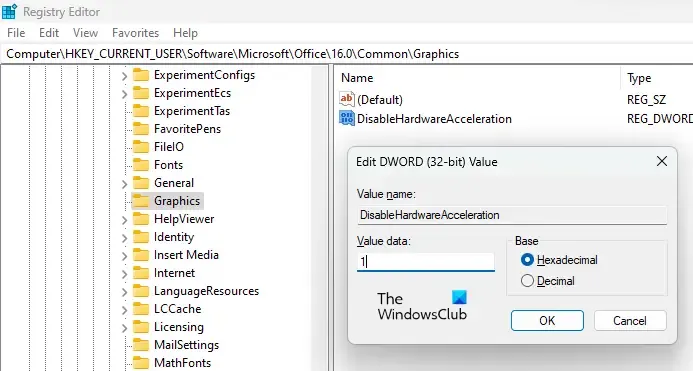
Dans le chemin ci-dessus, la version 16.0 peut être différente selon la version de Microsoft Office installée sur votre système. Une fois que vous avez atteint le chemin ci-dessus, développez le dossier Common . Maintenant, recherchez le sous-dossier Graphics . Si le sous-dossier Graphics n’est pas là, vous devez le créer. Pour ce faire, cliquez avec le bouton droit sur le dossier Common et accédez à New > Key . Nommez cette clé nouvellement créée Graphics.
Maintenant, sélectionnez la touche Graphics et vérifiez si la valeur DisableHardwareAcceleration est disponible sur le côté droit. Sinon, créez-le. Pour ce faire, cliquez avec le bouton droit dans l’espace vide sur le côté droit et sélectionnez Nouveau > Valeur DWORD (32 bits) . Nommez cette valeur nouvellement créée DisableHardwareAcceleration. Maintenant, double-cliquez sur la valeur DisableHardwareAcceleration et entrez 1 dans ses données Value . Cliquez sur OK pour enregistrer les modifications.
Fermez l’Éditeur du Registre et redémarrez votre système pour appliquer les modifications. Cela devrait fonctionner.
4] Bureau de réparation
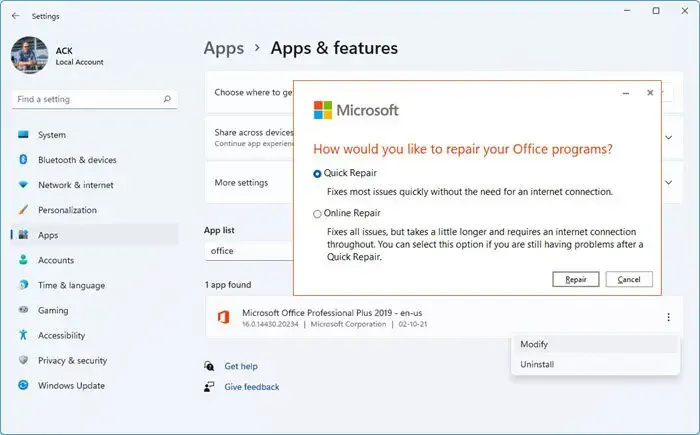
Dans certains cas, les mises à jour peuvent causer des problèmes ou des problèmes avec les applications. Il est possible qu’une certaine mise à jour d’Office ait créé ce problème. La réparation de Microsoft Office résout de nombreux problèmes. Nous vous suggérons d’exécuter une réparation en ligne et de voir si cela vous aide.
5] Réinstaller Office
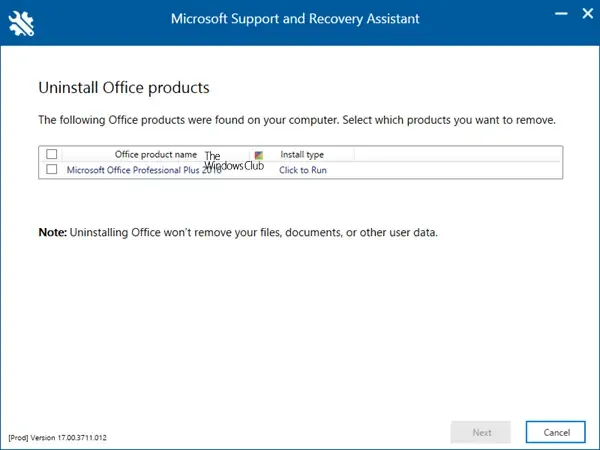
Si la réparation d’Office n’a pas résolu le problème, la désinstallation et la réinstallation d’Office peuvent aider. Mais vous devez désinstaller complètement Office de votre ordinateur. Téléchargez Microsoft Support and Recovery Assistant Tool à partir du site Web Office de Microsoft et utilisez-le pour désinstaller complètement Office de votre système. Après cela, redémarrez votre ordinateur, puis réinstallez-le.
Avant de procéder à la désinstallation d’Office, assurez-vous d’avoir sa clé d’activation. Vous aurez besoin de cette clé au moment de réactiver Office.
C’est ça. J’espère que ça aide.
Pourquoi mon clic droit ne fonctionne-t-il pas ?
Si le collage par clic droit ne fonctionne pas dans Outlook sur le Web, vous devez autoriser les autorisations du Presse-papiers à Outlook.com dans votre navigateur Web. Si vous ne pouvez pas du tout copier-coller dans Windows, cet article vous montre comment réparer le presse-papiers pour réinitialiser la fonction Copier et Coller .



Laisser un commentaire