Faites un clic droit pour ne pas fonctionner dans PowerPoint ou Word : Réparer
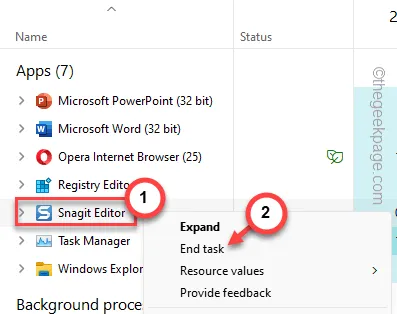
Lorsque vous travaillez avec MS Word ou PowerPoint, la dernière chose que vous souhaitez est de perdre la fonction de clic droit. Certains utilisateurs d’Office ont récemment eu recours au forum où leur principale plainte est que le clic droit ne fonctionne pas dans la suite d’applications MS Office. Bien qu’il s’agisse d’un phénomène assez rare, il existe certaines solutions que vous pouvez essayer pour que le clic droit fonctionne à nouveau dans Word ou PowerPoint.
Solutions de contournement –
1. Avant d’essayer de résoudre ce problème, vérifiez si le problème est lié à la souris. Vérifiez si le bouton droit de la souris est fonctionnel dans d’autres zones ou non.
2. Si vous possédez une souris sans fil, vérifiez le niveau de la batterie et la connectivité. L’éjection de tout adaptateur supplémentaire du système devrait aider.
Correctif 1 – Modifier la valeur des données dans l’éditeur de registre
Vous pouvez résoudre le problème avec juste un petit hack de registre. La modification des données dans le registre devrait vous aider à résoudre ce problème.
Étape 1 – Appuyez sur le bouton Démarrer et tapez « registre ».
Étape 2 – Ensuite, cliquez sur « Éditeur du Registre » dans les résultats de la recherche pour l’ouvrir.
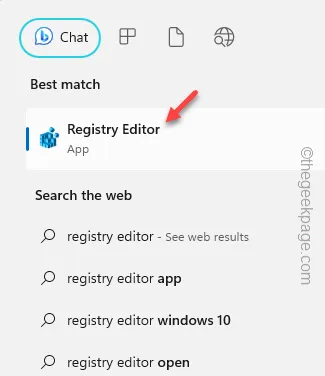
Étape 3 – Passez à ce point dans l’éditeur de registre –
Computer\HKEY_CURRENT_USER\Software\Microsoft\Office.0\Word\Data
[Il y a certains points que vous ne devez pas négliger lors de l’accès à l’adresse spécifiée –
un. Le « 16.0 » indique la version de MS Word/PowerPoint que vous utilisez et est susceptible de changer en fonction de la version de Word/PowerPoint que vous utilisez.
b. Accédez à « Word » si vous rencontrez ce problème dans Word. Ou allez dans « PowerPoint », si le problème survient dans PowerPoint.
]
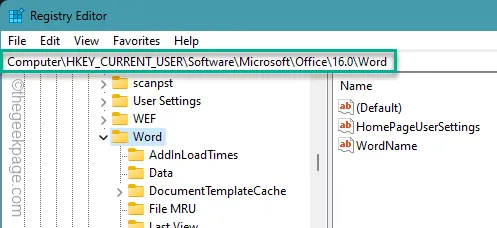
Étape 4 – Localisez le dossier « Data » là-dedans. Cliquez avec le bouton droit sur « Données » et appuyez sur l’ option Renommer .
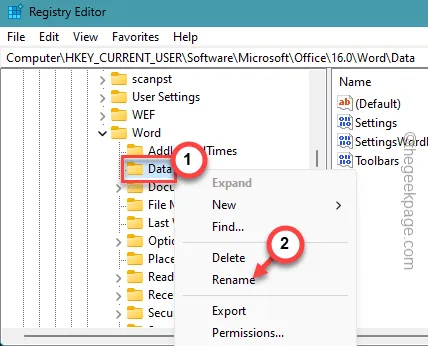
Étape 5 – Définissez le nom « Data » sur « Data1 » ici.
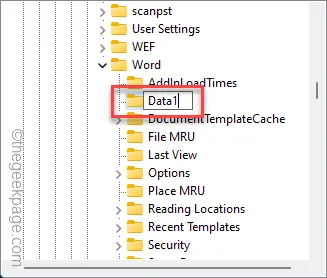
Quittez le panneau de l’Éditeur du Registre . Redémarrez le PC.
Lorsque vous redémarrez l’ordinateur, Windows crée un nouveau dossier à la place du précédent.
Vous ne rencontrerez plus aucun problème pour accéder au menu contextuel.
Correctif 2 – Exécutez Word/PowerPoint en mode sans échec
Essayez d’exécuter PowerPoint ou Word en mode sans échec et testez.
Étape 1 – La première étape de ce processus consiste à appuyer simultanément sur les touches Win+R.
Étape 2 – Pour lancer Word en mode sans échec, vous devez exécuter ce code –
winword /safe
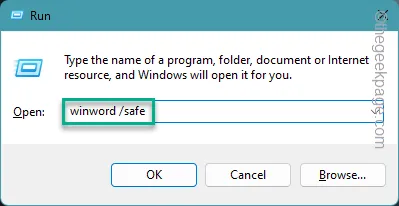
Étape 3 – Si vous souhaitez lancer PowerPoint en mode sans échec.
powerpnt /safe
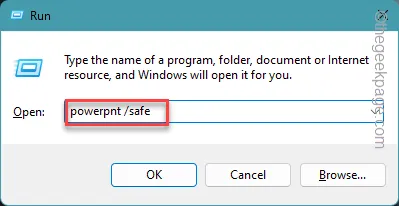
Attendez que l’application Office s’ouvre sur votre ordinateur. Vérifiez la fonctionnalité du clic droit de la souris dans les applications Office.
Correctif 3 – Désactivez l’accélération graphique matérielle
L’accélération graphique matérielle dans PowerPoint/Word peut entraîner une opération erronée du clic droit de la souris.
Étape 1 – Pour désactiver l’accélération matérielle, vous devez être présent dans PowerPoint/Word.
Étape 2 – Appuyez sur « Fichier » dans le premier menu.
Étape 3 – Appuyez sur « Options » pour l’ouvrir.
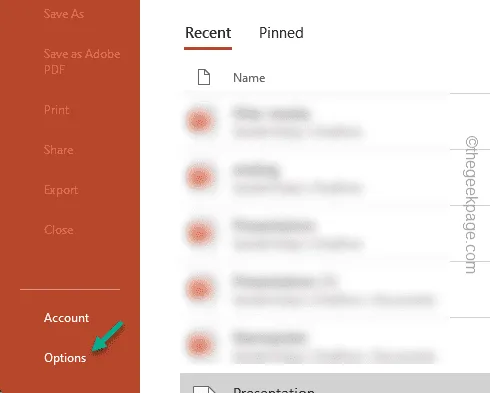
Étape 4 – Pour les utilisateurs de PowerPoint, accédez à la barre « Avancé ».
Étape 5 – Décochez la case « Désactiver l’accélération graphique matérielle du diaporama ».
Étape 6 – Appuyez sur « OK ».
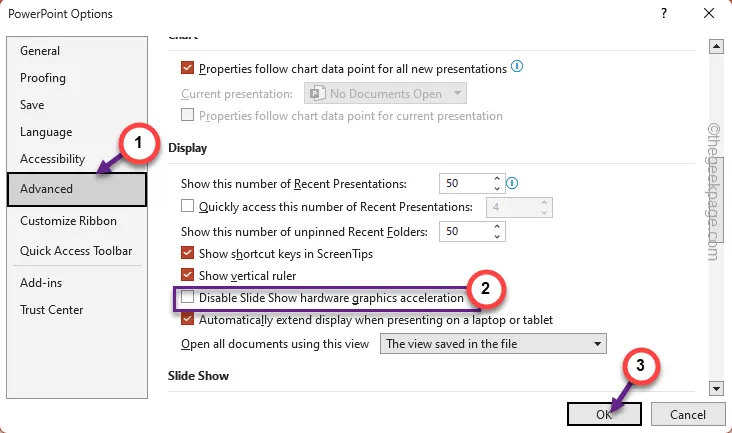
Étape 7 – Si le clic droit ne fonctionne pas dans Word, accédez à l’onglet « Avancé » sur la page Options de Word.
Étape 8 – Après cela, cochez le mode « Désactiver l’accélération graphique matérielle ».
Étape 9 – Cliquez sur « OK » pour enregistrer les modifications.
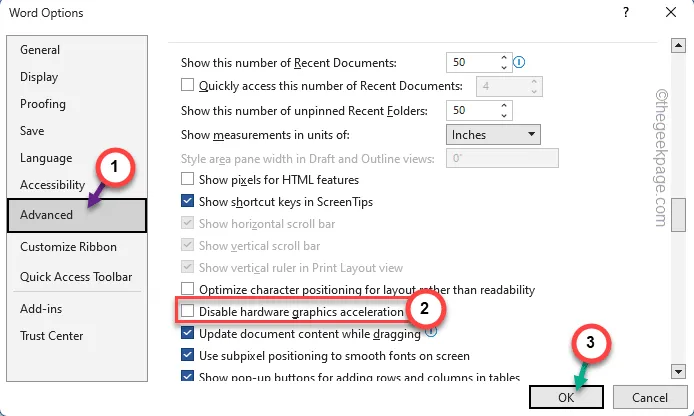
Après avoir désactivé l’accélération matérielle, fermez et relancez le programme PowerPoint/Word.
Essayez d’utiliser le menu contextuel du clic droit et testez.
Correctif 4 – Désactivez tous les compléments COM
Tout plug-in tiers peut restreindre le fonctionnement normal du bouton droit.
Étape 1 – Que ce soit PowerPoint ou Word, où que vous soyez, commencez par aller dans le menu « Fichier ».
Étape 2 – Rapidement, ouvrez l’onglet « Options ».

Étape 3 – Lorsque cela s’ouvre, sélectionnez la barre « Compléments ».
Étape 4 – Maintenant, vous devez définir les « Compléments COM » et cliquer sur « Gérer » à côté de cela pour l’ouvrir.
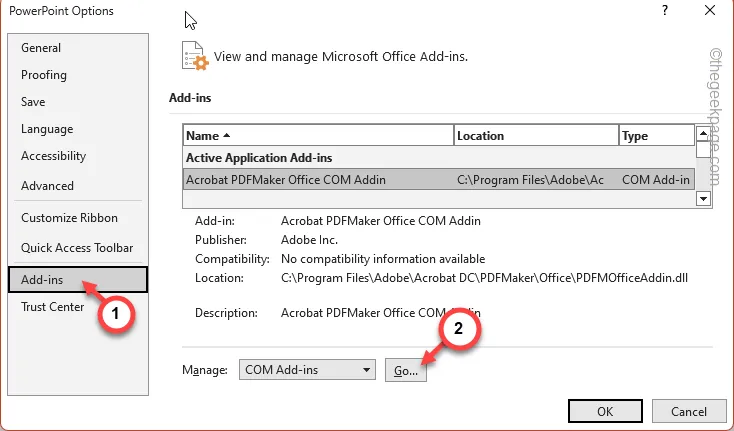
Étape 5 – Tous les compléments devraient être présents dans la boîte de dialogue suivante.
Étape 6 – Effacez toutes les cases qui s’y trouvent. Appuyez sur « OK ».

Après avoir enregistré ces modifications que vous avez apportées aux compléments, fermez et relancez l’application une fois de plus.
Cette fois, vous n’aurez plus aucun problème avec le clic droit de la souris.
Correctif 5 – Fermez toute application susceptible d’entraver l’opération
Certaines applications ou superpositions d’applications peuvent être programmées avec le clic droit du bouton de la souris.
Étape 1 – Vous devez fermer ces applications. Alors, appuyez simultanément sur les touches Win+X .
Étape 2 – Lorsque le menu contextuel s’élève, ouvrez le « Gestionnaire des tâches ».
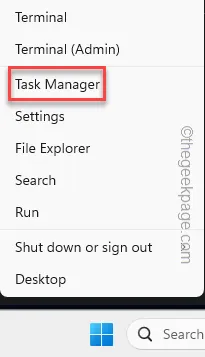
Étape 3 – Lorsque l’utilitaire Gestionnaire des tâches apparaît, recherchez toute instance de superposition d’application (comme les outils de capture d’écran et certains fichiers clipper).
Étape 4 – Si vous en trouvez, cliquez avec le bouton droit sur cette application et appuyez sur « Fin de tâche ».
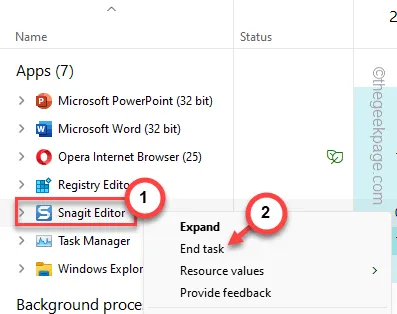
Étape 5 – Vous devez également rechercher de telles applications dans l’onglet « Arrière-plans ». Trouvez-le et mettez fin à ces processus.
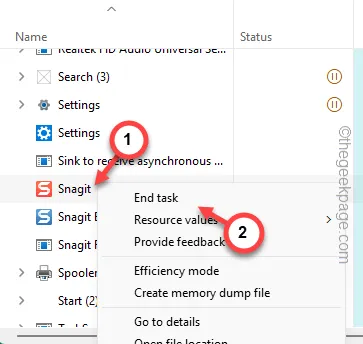
Fermez le Gestionnaire des tâches et revenez à l’application Office. Essayez à nouveau d’utiliser le clic droit.
Correctif 6 – Réparer la suite Office
Étant donné que les applications Word et PowerPoint font partie de la suite Office, vous devez réparer l’application Office.
Étape 1 – Ouvrez l’ application Exécuter . Appuyer sur les boutons Start+R devrait le faire.
Étape 2 – Lorsque le panneau Exécuter s’ouvre, tapez ce terme –
appwiz.cpl
Étape 3 – Ensuite, cliquez sur « OK » pour ouvrir le panneau Programmes et fonctionnalités.
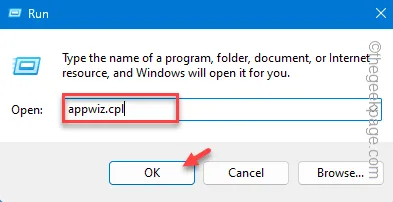
Étape 4 – Lorsque vous consultez la liste complète des applications, recherchez le package Microsoft Office .
Étape 5 – Ensuite, appuyez dessus avec le bouton droit et cliquez sur « Modifier » dans le menu contextuel.
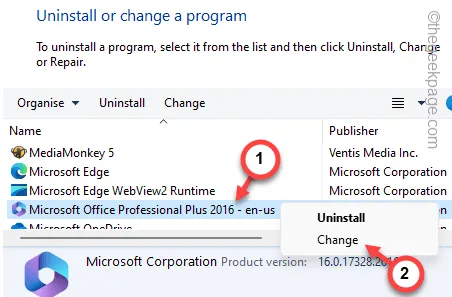
Étape 6 – Choisissez le mode « Réparation rapide ».
Étape 7 – Appuyez sur le bouton « Réparer » pour réparer le client Outlook.
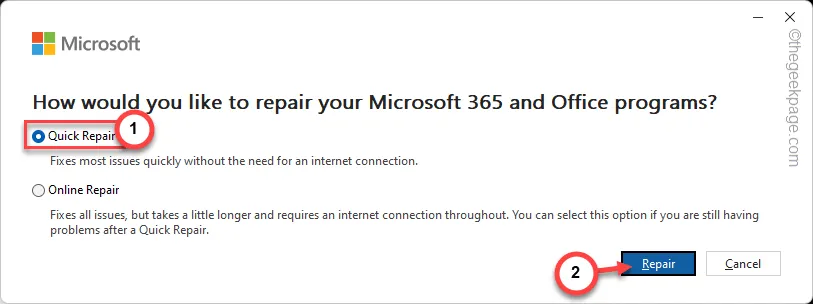
La réparation du package MS Office ne prend pas longtemps.
Une fois le processus de réparation terminé, ce message devrait apparaître à l’écran :
Done Repairing!
Essayez à nouveau Word ou PowerPoint. Ouvrez le programme et utilisez le bouton droit.
Le problème avec le clic droit devrait disparaître !



Laisser un commentaire