Redémarrez Windows 11 : 14 méthodes UNIQUES expliquées
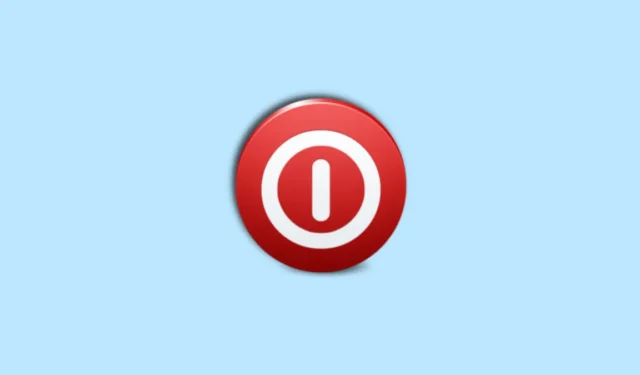
Le redémarrage de votre PC est un excellent moyen d’effacer les fichiers de cache, les fichiers restants et les fichiers temporaires qui ne sont plus nécessaires sur votre PC. C’est un excellent moyen de corriger les bogues temporaires et de redémarrer les services d’arrière-plan susceptibles de rencontrer des problèmes sur votre PC. Mais il peut arriver que vous soyez confronté à de graves bogues avec votre PC et que vous ne puissiez pas accéder à l’option de redémarrage de la manière traditionnelle. Vous pourriez rencontrer des problèmes avec l’Explorateur Windows, vos périphériques ou des pilotes défaillants. Dans de tels cas, connaître toutes les façons de redémarrer votre PC peut s’avérer très utile, et nous avons créé le guide parfait pour vous.
Voici toutes les façons dont vous pouvez redémarrer votre PC sous Windows 11.
Vous vous demandez comment redémarrer Windows 11 : apprenez ici les méthodes les plus simples et les plus fantaisistes
Il existe plusieurs façons de redémarrer votre PC. Vous pouvez choisir d’utiliser des options traditionnelles telles que le menu Alimentation et le menu Alimentation avancée ou choisir d’utiliser des méthodes avancées telles que CMD, Exécuter, PowerShell, etc. Suivez l’une ou l’autre des méthodes ci-dessous, selon vos préférences, pour redémarrer votre PC sous Windows 11.
La méthode la plus simple et la plus populaire
Voici le moyen le plus simple de redémarrer votre PC. Vous pouvez utiliser cette méthode n’importe où et n’importe quand pour redémarrer votre PC tant que vous pouvez accéder à la barre des tâches.
Le premier et le plus simple moyen de redémarrer votre PC consiste à utiliser le menu Alimentation du menu Démarrer. Une option Arrêter et redémarrer a toujours été présente dans le menu Démarrer de Windows depuis ses débuts, et Windows 11 ne fait pas exception. Cette méthode peut vous aider à redémarrer facilement votre PC, quelle que soit l’application actuellement ouverte sur votre écran.
Vous pouvez accéder au menu Alimentation en ouvrant votre menu Démarrer, puis en cliquant sur l’ icône Alimentation dans le coin inférieur droit.

Vous pouvez ensuite cliquer sur Redémarrer et votre PC redémarrera automatiquement. En fonction de la configuration et de l’état actuel de votre PC, vous pouvez disposer d’options supplémentaires telles que Hibernation , Mettre à jour et redémarrer , Mettre à jour et éteindre .

Et c’est ainsi que vous pouvez redémarrer votre PC à l’aide du menu Alimentation de votre menu Démarrer.
Méthodes de redémarrage faciles de Windows 11 que vous devez connaître et utiliser
Il existe de nombreuses autres façons de redémarrer votre PC. Ceux-ci peuvent être utiles si vous rencontrez des bogues d’interface utilisateur ou si vous ne pouvez pas accéder au menu Démarrer en raison de problèmes techniques. Commençons.
Vous pouvez également utiliser les options utilisateur avancées pour redémarrer votre PC. Ces options sont accessibles de deux manières, soit en cliquant avec le bouton droit sur l’icône du menu Démarrer, soit en utilisant le raccourci clavier dédié. Cette méthode peut vous aider à redémarrer votre PC directement à partir du clavier ou dans des situations où le menu Démarrer vous est inaccessible. Voici comment vous pouvez utiliser les options utilisateur avancées pour redémarrer votre PC.
Appuyez sur Windows + Xpour accéder aux options utilisateur avancées. Vous pouvez également choisir de cliquer avec le bouton droit sur l’ icône du menu Démarrer si vous préférez.

Passez la souris sur Arrêter ou se déconnecter .

Cliquez et sélectionnez Redémarrer .

Et c’est ainsi que vous pouvez redémarrer votre PC en utilisant les options utilisateur avancées de Windows 11.
Méthode 3 : Utilisation de la fenêtre d’arrêt (raccourci clavier)
Une autre façon de redémarrer votre PC consiste à utiliser le raccourci clavier Alt + F4. Ce raccourci clavier est très populaire et vous permet de fermer n’importe quelle application ouverte sur votre PC, qu’il s’agisse d’un programme, d’un dossier, d’une application UWP, d’un jeu, etc. Mais lorsque vous utilisez ce raccourci clavier sur votre bureau, vous pouvez accéder au menu d’alimentation avancé, que vous pouvez utiliser pour redémarrer votre PC.
Commencez par appuyer sur Alt + F4lorsque vous êtes sur votre bureau. Vous pouvez également utiliser ce raccourci clavier pour fermer toutes les applications ouvertes avant de redémarrer votre PC.

Une fois le menu d’alimentation avancé ouvert sur votre écran, cliquez sur le menu déroulant et sélectionnez Redémarrer .

Enfin, cliquez sur OK .

L’utilisation du menu d’alimentation avancé peut s’avérer utile si vous rencontrez des problèmes avec le menu Démarrer ou l’Explorateur Windows.
Méthode 4 : Utiliser l’écran de verrouillage
Vous pouvez également redémarrer votre PC à partir de l’écran de verrouillage. Cela peut vous aider si vous ne parvenez pas à vous connecter ou si vous êtes bloqué sur l’écran de verrouillage. Vous pouvez également choisir de verrouiller manuellement votre PC, puis de le redémarrer à partir de l’écran de verrouillage. Voici comment vous pouvez le faire sur votre PC.
Verrouillez votre PC à l’aide du Windows + Lraccourci clavier. Maintenant, cliquez une fois ou appuyez sur la barre d’espace pour passer l’écran de verrouillage. Cliquez sur l’ icône Alimentation dans le coin inférieur droit.

Cliquez et sélectionnez Redémarrer .

Et c’est ainsi que vous pouvez redémarrer votre PC à partir de l’écran de verrouillage.
Méthode 5 : Utilisation de Ctrl + Alt + Suppr (raccourci clavier)
Il s’agit d’un autre raccourci clavier très populaire qui était particulièrement populaire au début de Windows XP, où la plupart des utilisateurs l’utilisaient pour lancer le Gestionnaire des tâches et tuer les processus qui se comportaient mal. De nos jours, Microsoft a légèrement remanié ce raccourci clavier, et vous pouvez maintenant l’utiliser pour accéder aux options suivantes sur votre PC. Ce raccourci clavier peut vous aider lorsque votre PC est en retard, se bloque ou finit par ne plus répondre. Dans la plupart des cas, ce menu vous sera accessible quel que soit l’état de votre PC.
- Verrouiller : Cette option verrouille votre PC et vous ramène à l’écran de connexion.
- Changer d’utilisateur : cette option vous permettra de basculer entre les comptes d’utilisateurs.
- Déconnexion : Cette option vous déconnectera du compte utilisateur actuellement connecté.
- Gestionnaire de tâches : cette option vous aidera à lancer le gestionnaire de tâches de n’importe où.
- Options Internet : vous pouvez utiliser cette option pour vous connecter ou vous déconnecter aux réseaux Wi-Fi disponibles.
- Options d’accessibilité : cette option peut vous aider à accéder à diverses fonctionnalités d’accessibilité, notamment des fonctionnalités telles que la loupe, les thèmes de contraste, le narrateur, etc.
- Menu Alimentation : vous pouvez accéder à diverses options d’alimentation à l’aide de ce menu, notamment Arrêter, Redémarrer et Veille.
Appuyez Ctrl + Alt + Delde n’importe où sur votre PC pour accéder au menu d’alimentation. Ce raccourci clavier peut être utilisé lors de l’exécution de n’importe quelle application ou programme sur votre PC. Cliquez maintenant sur l’icône du menu Alimentation dans le coin inférieur droit.

Redémarrage

Et c’est ainsi que vous pouvez redémarrer votre PC en utilisant le Ctrl + Alt + Delraccourci clavier.
Une autre façon de redémarrer votre PC consiste à utiliser le bouton d’alimentation physique. Windows redémarrera automatiquement et effacera les fichiers de cache dans le processus si vous maintenez simplement le bouton d’alimentation enfoncé pendant dix secondes ou plus. Vous pouvez utiliser cette méthode dans les cas extrêmes où vos périphériques cessent de fonctionner, vous rencontrez des problèmes de pilote ou votre PC ne répond plus. Cela peut également vous aider lorsque vous êtes confronté à des BSOD et à d’autres problèmes drastiques qui vous empêchent de faire quoi que ce soit.
Cette méthode, malheureusement, rétablira également vos configurations BIOS et CPU personnalisées et les rétablira à leurs valeurs par défaut. Cela inclut les paramètres de sous-tension, les paramètres d’overclock et d’autres personnalisations d’alimentation que vous avez peut-être configurées pour votre CPU ou GPU. Maintenez simplement le bouton d’alimentation enfoncé pendant dix secondes ou plus, et votre PC devrait redémarrer automatiquement.
Méthode 7 : Utiliser un raccourci personnalisé sur le bureau
Vous pouvez également choisir de créer un raccourci sur le bureau personnalisé qui vous aidera à redémarrer votre PC chaque fois que vous double-cliquez dessus. Il s’agit d’un moyen simple et rapide de lancer un redémarrage, et vous pouvez choisir de l’utiliser si vous dépannez et testez régulièrement des applications PC. Vous pouvez créer un raccourci qui redémarre votre PC instantanément ou créer un raccourci qui redémarre votre PC après un délai spécifié. Suivez les méthodes ci-dessous pour vous aider dans le processus, en fonction de vos préférences.
7A : Créez un raccourci pour redémarrer votre PC instantanément
Faites un clic droit sur votre bureau et sélectionnez Nouveau .

Cliquez et sélectionnez Raccourci .

Tapez la commande suivante sous Tapez l’emplacement de l’élément : dans la zone de texte dédiée.
shutdown.exe -r -t 00

Cliquez sur Suivant .

Tapez maintenant votre nom préféré pour le raccourci sous Tapez un nom pour ce raccourci : en haut.

Cliquez sur Terminer une fois que vous avez terminé.

Et c’est tout! Chaque fois que vous double-cliquez sur ce raccourci, votre PC redémarre instantanément.
7B : Créer un raccourci pour redémarrer votre PC après un délai spécifié
Faites un clic droit sur votre bureau sur votre PC et sélectionnez Nouveau .

Sélectionnez Raccourci .

Tapez la commande suivante sous Tapez l’emplacement de l’élément : et remplacez [N] par votre délai préféré pour le redémarrage en secondes.
shutdown.exe -r -t [N]

Cliquez sur Suivant dans le coin inférieur droit.

Tapez votre nom préféré pour le raccourci personnalisé en haut.

Cliquez sur Terminer une fois terminé.

Vous aurez maintenant créé un raccourci de bureau personnalisé qui redémarrera votre PC après le délai spécifié.
7C : Appliquez une icône personnalisée à vos raccourcis
Les raccourcis personnalisés que nous avons créés ci-dessus peuvent sembler fades et ne pas être facilement identifiables sur votre bureau. Vous pouvez ainsi utiliser le guide ci-dessous pour appliquer des icônes personnalisées à vos raccourcis afin de mieux les identifier sur votre bureau.
Visitez Icon-icons.com et cliquez sur la barre de recherche en haut. Recherchez le type d’icône préféré que vous souhaitez attribuer à votre raccourci personnalisé.

Cliquez et sélectionnez votre icône préférée dans les résultats de la recherche.

Cliquez maintenant sur ICO sur votre droite.

Cliquez sur Télécharger ICO .

Enregistrez l’icône à un emplacement pratique sur votre PC. Maintenant, cliquez et sélectionnez le raccourci personnalisé que vous avez créé ci-dessus sur votre bureau et appuyez Alt + Entersur votre clavier.

Cliquez sur Modifier l’icône .

Cliquez sur OK lorsque vous êtes averti qu’aucune icône spécifiée n’existe.

Cliquez sur Parcourir… en haut.

Maintenant, cliquez et sélectionnez l’icône que vous avez téléchargée ci-dessus. Cliquez sur Ouvrir une fois sélectionné.

Cliquez sur OK .

Cliquez à nouveau sur OK .

Et c’est tout! L’icône sélectionnée sera désormais affectée à votre raccourci personnalisé, et vous pouvez maintenant l’utiliser pour redémarrer votre PC quand vous le souhaitez.
Méthode 8 : Utiliser a. Fichier BAT
Vous pouvez également utiliser un. Fichier BAT pour redémarrer votre PC. Cette méthode peut s’avérer particulièrement utile si vous êtes un professionnel de l’informatique dépannant quotidiennement des systèmes. Vous pouvez transporter ce fichier avec vos autres outils et utilitaires dans un lecteur portable, puis l’utiliser pour redémarrer n’importe quel PC d’un simple double clic.
Voici comment créer un. Fichier BAT pour redémarrer votre PC. Vous pouvez créer un. BAT pour redémarrer votre PC instantanément après un délai spécifié ou le redémarrer dans les 60 prochaines secondes. Suivez l’une des sections pertinentes ci-dessous en fonction de vos préférences pour vous aider tout au long du processus.
8A : Créez un fichier .BAT pour redémarrer votre PC instantanément ou après un délai spécifié

Tapez maintenant la commande suivante. Remplacez [N] par 00 si vous souhaitez redémarrer votre PC instantanément. Remplacez [N] par votre nombre de secondes préféré si vous souhaitez redémarrer votre PC après un délai personnalisé.
shutdown -r -t [N]

Appuyez Ctrl + Shift + Ssur votre clavier une fois terminé. Cliquez maintenant sur le menu déroulant pour Enregistrer en tant que type : et sélectionnez Tous les fichiers .

Nommez maintenant votre fichier Restart.bat .

Accédez à l’emplacement où vous souhaitez enregistrer votre. BAT et cliquez sur Enregistrer .

Et c’est tout! Chaque fois que vous double-cliquez sur ce fichier, votre PC redémarre instantanément ou après le délai spécifié.
8B : Créez un fichier .BAT pour redémarrer votre PC en 60 secondes

Maintenant, copiez et collez ou tapez la commande suivante dans le Bloc-notes.
shutdown -r

Appuyez Ctrl + Shift + Ssur votre clavier et accédez à l’emplacement où vous souhaitez enregistrer votre fichier.

Cliquez sur le menu déroulant pour Type de fichier : et sélectionnez Tous les fichiers .

Nommez maintenant votre fichier Restart.bat à côté de File name .

Cliquez sur Enregistrer .

Et c’est tout! Chaque fois que vous double-cliquez dessus. BAT, votre PC redémarrera automatiquement dans les 60 prochaines secondes.
Méthodes avancées pour redémarrer votre PC Windows 11
Voici quelques méthodes avancées pour redémarrer votre PC. Ces méthodes peuvent être utiles lors du dépannage de votre PC dans un environnement différent et même lorsque vous avez un accès limité à votre PC. Vous pouvez également utiliser ces méthodes pour redémarrer votre PC si vous rencontrez des bogues ou rencontrez des problèmes ou des pannes avec votre système. Utilisez la section préférée ci-dessous pour vous aider à redémarrer votre PC.
Méthode 9 : Utilisation de l’invite de commande
Vous pouvez également utiliser l’invite de commande pour redémarrer votre PC. Cela peut être utile si vous êtes dans l’environnement de récupération, si vous rencontrez des problèmes avec votre installation Windows ou si vous rencontrez des bogues en général. Vous pouvez choisir de redémarrer votre PC en 60 secondes à l’aide de l’invite de commande ou d’ajouter un délai spécifié si vous préférez. Utilisez l’une ou l’autre des sections ci-dessous pour vous aider à redémarrer votre PC à l’aide de l’invite de commande, selon la méthode que vous préférez.
9A : Redémarrez votre PC normalement (retarde de 60 secondes par défaut)
Voici comment vous pouvez redémarrer votre PC instantanément à l’aide de l’invite de commande.
Appuyez sur Windows + Rpour lancer Exécuter .

Tapez la commande suivante et appuyez Ctrl + Shift + Entersur votre clavier.
cmd

Utilisez maintenant la commande suivante pour redémarrer votre PC instantanément.
shutdown -r

Votre PC affichera alors une notification et redémarrera dans les 60 prochaines secondes. Vous pouvez cliquer sur Fermer pour fermer la fenêtre contextuelle.
Utilisez la commande suivante pour fermer l’invite de commande.
exit

Et c’est tout! Vous aurez maintenant redémarré votre PC à l’aide de l’invite de commande.
9B : Redémarrez votre PC avec un délai personnalisé ou instantanément (modifiez la durée d’attente)
Vous pouvez également spécifier un délai personnalisé si vous ne souhaitez pas attendre 60 secondes ou si vous souhaitez attendre plus longtemps avant le redémarrage de votre PC. Suivez les étapes ci-dessous pour vous aider dans le processus.
Appuyez sur Windows + Rpour ouvrir Exécuter .

Tapez maintenant ce qui suit et appuyez sur Ctrl + Shift + Enter.
cmd

Tapez la commande suivante et remplacez [N] par le délai que vous souhaitez spécifier en secondes. Votre PC redémarre automatiquement une fois que les secondes spécifiées se sont écoulées.
shutdown -r -t [N]
Par exemple, si je souhaite redémarrer mon PC en cinq secondes , j’utiliserais la commande suivante.
shutdown -r -t 05

Et c’est ainsi que vous pouvez redémarrer votre PC après un spécifié à l’aide de l’invite de commande.
Méthode 10 : Utiliser PowerShell
PowerShell peut également vous aider à redémarrer facilement votre PC. Vous pouvez redémarrer votre PC dans les 60 secondes, tout comme la méthode d’invite de commande ci-dessus, redémarrer votre PC instantanément ou spécifier un délai en fonction de vos besoins. Cette méthode peut être utile lorsque vous accédez à distance à un PC ou lorsque vous rencontrez des problèmes avec l’Explorateur Windows. Suivez l’une ou l’autre des méthodes ci-dessous pour vous aider tout au long du processus.
10A : Redémarrez votre PC instantanément
Ouvrez Exécuter en utilisant le Windows + Rraccourci clavier.

Tapez maintenant ce qui suit et appuyez sur Ctrl + Shift + Enter.
powershell

Utilisez la commande suivante pour redémarrer votre PC instantanément. Nous vous recommandons d’enregistrer votre travail et de fermer tous les programmes ouverts avant d’exécuter cette commande pour éviter la possibilité de perte de données.
restart-computer

Votre PC va maintenant redémarrer instantanément.
10B : Redémarrez votre PC après 60 secondes
Appuyez sur Windows + Rpour ouvrir Exécuter .

Utilisez maintenant la commande ci-dessous pour ouvrir PowerShell. Appuyez Ctrl + Shift + Enterune fois saisi.
powershell

Utilisez la commande ci-dessous pour redémarrer votre PC après 60 secondes.
shutdown.exe /r

Vous obtiendrez maintenant une fenêtre contextuelle vous informant que votre PC va redémarrer dans une minute. Cliquez sur Fermer .

Vous pouvez maintenant utiliser la commande ci-dessous pour fermer PowerShell ou ignorer cette étape selon vos préférences.
exit

Et c’est ainsi que vous pouvez redémarrer votre PC après 60 secondes en utilisant PowerShell.
10C : Redémarrez votre PC après un délai spécifié
Ouvrez Exécuter en utilisant le Windows + Rraccourci clavier.

Tapez maintenant la commande suivante et appuyez sur Ctrl + Shift + Enter.
powershell

Utilisez la commande suivante pour redémarrer votre PC après un délai spécifié. Remplacez [N] par votre temps de retard préféré en secondes.
shutdown.exe /r /t [N]

Et c’est ainsi que vous pouvez redémarrer votre PC après un délai spécifié en utilisant PowerShell.
Méthode 11 : Utiliser Run
Run peut également vous aider à redémarrer facilement votre PC. Vous pouvez choisir de redémarrer votre PC instantanément, en 60 secondes ou après un délai spécifié. L’utilisation de Run peut s’avérer utile si vous n’avez accès qu’à votre clavier ou si vous rencontrez des difficultés pour accéder à l’invite de commande ou à PowerShell en raison de bogues et d’erreurs système. Utilisez l’une ou l’autre des sections ci-dessous pour vous aider à redémarrer votre PC à l’aide de Run.
11A : Redémarrez votre PC instantanément
Ouvrez Exécuter en utilisant le Windows + Rraccourci clavier.

Utilisez maintenant la commande ci-dessous pour redémarrer votre PC instantanément. Appuyez sur Entrée ou cliquez sur OK une fois que vous avez tapé la commande.
shutdown /r /t 00

Et c’est ainsi que vous pouvez redémarrer votre PC instantanément en utilisant Run.
11B : Redémarrez votre PC dans 60 secondes
Lancez Exécuter en utilisant le Windows + Rraccourci clavier.

Tapez maintenant la commande ci-dessous et appuyez sur Entrée.
shutdown /r

Vous obtiendrez maintenant une fenêtre contextuelle indiquant que votre PC va redémarrer dans une minute. Cliquez sur Fermer .

Et c’est ainsi que vous pouvez redémarrer votre PC en 60 secondes.
11C : Redémarrez votre PC après un délai spécifié
Vous pouvez également spécifier un délai personnalisé lors du redémarrage de votre PC à l’aide de Exécuter. Suivez les étapes ci-dessous pour vous aider dans le processus.
Appuyez sur Windows + Rpour lancer Exécuter .

Tapez maintenant la commande ci-dessous et appuyez sur Entrée ou cliquez sur OK . Remplacez [N] par le nombre de secondes que vous souhaitez retarder votre redémarrage.
shutdown /r /t [N]

Cliquez sur Fermer lorsque vous êtes averti du redémarrage via une fenêtre contextuelle.

Et c’est ainsi que vous pouvez redémarrer votre PC en utilisant un délai personnalisé.
Redémarrez votre PC Windows 11 automatiquement
L’automatisation du processus de redémarrage de votre PC est également une option, grâce au planificateur de tâches et à d’autres alternatives tierces. Utilisez la section appropriée ci-dessous, selon vos préférences, pour redémarrer votre PC automatiquement.
Méthode 12 : Utilisez le planificateur de tâches pour redémarrer automatiquement votre PC
Vous pouvez créer une tâche personnalisée qui redémarre automatiquement votre PC lorsqu’un déclencheur spécifique est déclenché sur votre PC. Il peut s’agir d’un utilisateur qui se connecte, de votre PC qui se verrouille ou d’un programme sur lequel votre PC redémarre régulièrement. Cette option peut s’avérer utile sur des PC distants ou des PC constamment allumés pour effectuer diverses tâches. Créons une tâche qui redémarrera le PC quotidiennement à 22 heures pour ce guide à titre d’exemple. Suivez les étapes ci-dessous pour créer une tâche personnalisée qui redémarre automatiquement votre PC.
Lancez le menu Démarrer et recherchez le Planificateur de tâches . Cliquez et lancez l’application une fois qu’elle apparaît dans vos résultats de recherche.

Cliquez sur Créer une tâche sur votre droite.

Tapez un nom préféré pour votre tâche en haut. Appelons-le Redémarrer le PC à 22 heures pour cet exemple.

Cliquez et passez à l’ onglet Déclencheurs en haut.

Cliquez maintenant sur Nouveau… en bas.

Cliquez sur le menu déroulant pour Commencer la tâche et sélectionnez Selon un calendrier .

Vous pouvez également choisir de créer un déclencheur différent en fonction de vos préférences. Vous avez le choix entre les options suivantes.
- A la connexion
- Au démarrage
- Au repos
- Sur un événement
- Lors de la création/modification d’une tâche
- Lors de la connexion à la session utilisateur
- Lors de la déconnexion de la session utilisateur
- Sur le verrouillage du poste de travail
- Au déverrouillage du poste de travail

Comme nous voulons redémarrer le PC à 22 heures tous les jours, nous allons d’abord cliquer sur et sélectionner Quotidien .

Nous pouvons maintenant cliquer sur l’icône du calendrier à côté de Début : et sélectionner notre date de début.

Nous pouvons maintenant définir l’heure préférée sur 22 h 00 .

De même, composez vos paramètres préférés si vous utilisez un déclencheur différent et cliquez sur OK une fois que vous avez terminé.

Le déclencheur sera maintenant créé. Cliquez et passez à l’ onglet Actions maintenant.

Cliquez à nouveau sur Nouveau… en bas.

Assurez-vous que le menu déroulant pour Acton en haut indique Démarrer un programme .

Entrez maintenant la commande ci-dessous sous Program/script .
C:\Windows\System32\shutdown.exe

Enfin, ajoutez les arguments suivants à côté de Ajouter des arguments (facultatif) . Remplacez [N] par le délai préféré que vous devriez avoir une fois que la tâche de redémarrage de votre PC est déclenchée. Si vous souhaitez que votre PC redémarre immédiatement, remplacez [N] par 00 .
-r -t [N]

Cliquez sur OK .

Je vous recommande maintenant de définir certaines conditions pour cette tâche, afin de ne pas perdre un travail important au cas où vous utiliseriez votre PC lorsque la tâche est déclenchée. Cependant, ceci est complètement facultatif. Cliquez et passez à l’ onglet Conditions en haut.

Cochez maintenant la case Démarrer la tâche uniquement si l’ordinateur est inactif pendant : . Cela retardera la tâche au cas où vous travailleriez sur quelque chose d’important et vous éviterait de perdre des données.

Entrez votre temps d’inactivité préféré dans la zone de texte dédiée à droite.

Cliquez maintenant sur le menu déroulant Attendre inactif pendant : et sélectionnez la durée pendant laquelle la tâche doit attendre que votre PC devienne inactif, puis s’exécute.

Enfin, assurez- vous que Arrêter si l’ordinateur cesse d’être inactif est coché. Si ce n’est pas le cas, cliquez et cochez la même chose. Si vous utilisez un ordinateur portable, décochez la case Démarrer la tâche uniquement si l’ordinateur est alimenté en courant alternatif .

Enfin, cliquez sur OK .

Et c’est tout! Vous aurez maintenant créé une tâche qui redémarrera automatiquement votre PC en fonction de votre déclencheur configuré.
Méthode 13 : Utilisation de System Scheduler (un logiciel tiers ; programmer le redémarrage)
System Scheduler est un outil tiers qui peut vous aider à automatiser le redémarrage de votre PC. Si vous rencontrez des problèmes avec le planificateur de tâches, le planificateur système est une excellente alternative pour redémarrer votre PC automatiquement.
Ouvrez l’application System Scheduler sur votre PC.









Fait.
Redémarrez votre PC en utilisant le matériel
Si vous ne parvenez pas à accéder à votre système, rencontrez des problèmes d’affichage ou avez des périphériques défaillants, vous pouvez également utiliser votre matériel pour redémarrer votre système. Vous pouvez maintenir le bouton d’ alimentation enfoncé pendant dix secondes et vous reporter à la méthode 6 ci-dessus pour plus d’informations à ce sujet.
Show off : la façon la plus cool 😎 de redémarrer votre PC
Si vous souhaitez ajouter un peu de fraîcheur au processus de redémarrage, vous pouvez utiliser la méthode Slide to Shutdown mentionnée ci-dessous. Découvrons-en plus sur la même chose.
Méthode 14 : Utiliser Slide to Shutdown
Glisser pour éteindre est un autre moyen astucieux d’éteindre votre PC qui peut être déclenché à partir de Exécuter. Vous pouvez ensuite allumer manuellement votre PC pour terminer le processus de redémarrage. Utilisez les étapes ci-dessous pour vous aider dans le processus.
14A : Utilisez Slide pour quitter Run
Lancez Run en appuyant Windows + Rsur votre clavier.

Tapez ce qui suit et appuyez sur Entrée ou cliquez sur OK .
slidetoshutdown

Maintenant, cliquez simplement et faites glisser le fond d’écran de l’écran de verrouillage vers le bas pour éteindre votre PC.

Vous pouvez maintenant allumer votre PC manuellement pour terminer le processus de redémarrage.
14B : Créer un raccourci sur le bureau pour Slide to shutdown
Si vous souhaitez que Slide s’arrête et que vous souhaitez l’utiliser souvent, il est plus facile de créer et d’utiliser un raccourci sur le bureau que vous pouvez double-cliquer et lancer chaque fois que nécessaire. Suivez les étapes ci-dessous pour créer un raccourci vers l’arrêt de la diapositive sur votre bureau.
Commençons par télécharger une icône que vous pouvez appliquer à votre raccourci sur le bureau. Visitez Icon-icons.com dans votre navigateur et utilisez la barre de recherche pour rechercher l’icône que vous souhaitez utiliser.

Cliquez et sélectionnez une icône que vous aimez dans les résultats de la recherche.

Cliquez maintenant sur ICO .

Cliquez sur Télécharger ICO .

Enregistrez l’icône dans un emplacement pratique une fois le téléchargement lancé. Maintenant, faites un clic droit sur une zone vide de votre bureau et survolez Nouveau .

Sélectionnez Raccourci .

Entrez maintenant la commande suivante sous Tapez l’emplacement de l’élément : en haut.
slidetoshutdown

Cliquez sur Suivant .

Donnez à votre raccourci un nom préféré qui vous aiderait à l’identifier facilement sur votre bureau.

Cliquez sur Terminer une fois terminé.

Maintenant, cliquez et sélectionnez le raccourci nouvellement créé sur votre bureau. Appuyez Alt + Enterune fois sélectionné.

Cliquez sur Modifier l’icône .

Cliquez sur OK .

Cliquez maintenant sur Parcourir .

Sélectionnez l’icône que nous avons téléchargée ci-dessus et cliquez sur Ouvrir .

Cliquez maintenant sur OK .

Cliquez à nouveau sur OK pour enregistrer vos modifications.

Et c’est tout! Vous pouvez maintenant double-cliquer sur ce raccourci chaque fois que vous souhaitez utiliser la diapositive pour fermer.
Comment forcer le redémarrage de votre PC
Vous pouvez forcer le redémarrage de votre PC en utilisant la méthode 6 ci-dessus. Cette méthode utilise le bouton d’ alimentation de votre PC et peut vous aider à éteindre facilement votre PC. Si vous avez un ordinateur portable, dans la plupart des cas, maintenez le bouton d’alimentation enfoncé pour redémarrer votre PC tout en réinitialisant vos valeurs d’overclocking et de sous-tension. La plupart des PC tour ont également un bouton matériel de redémarrage dédié. Maintenir la même touche vous aidera à forcer le redémarrage de votre PC facilement.
Vous pouvez également vous référer aux méthodes avancées pour redémarrer votre PC mentionnées ci-dessus. L’utilisation de l’une de ces méthodes peut également vous aider à forcer un redémarrage en cas de plantage, de bogue ou de problème avec vos éléments d’interface utilisateur Windows 11.
Mon PC ne redémarre pas ? Comment réparer
Si votre PC refuse de redémarrer, cela peut être dû à des bogues, des fichiers système corrompus ou une image Windows corrompue. Dans de tels cas, les méthodes avancées pour redémarrer votre PC mentionnées ci-dessus devraient vous aider à forcer un redémarrage. Vous pouvez utiliser l’invite de commande, PowerShell ou Exécuter pour forcer facilement un redémarrage sur votre PC au cas où il refuserait de redémarrer.
Que se passe-t-il lorsque vous redémarrez votre PC ?
Un redémarrage ou un redémarrage arrête complètement votre système et supprime tous les fichiers temporaires mis en cache. Il aide également à vider la RAM de votre système et à redémarrer tous les services d’arrière-plan. Un redémarrage aide également votre PC à démarrer à partir de zéro, ce qui recharge tous les pilotes et vérifie les nouveaux composants connectés à votre PC. Tous les processus et applications en cours d’exécution seront tués pendant le processus de redémarrage, et vous devrez les relancer une fois que votre PC aura démarré.
Que faire avant de redémarrer votre PC ?
FAQ
Voici quelques questions importantes concernant le redémarrage de votre PC. Ceux-ci devraient vous aider à vous tenir au courant des dernières informations disponibles. Commençons.
La façon dont je redémarre mon PC est-elle importante ? Des méthodes différentes ont-elles des effets différents ?
Non, peu importe la façon dont vous redémarrez votre PC, le processus est similaire. Chaque méthode a le même effet et redémarre de la même manière votre PC. La différence entre eux est qu’ils peuvent être plus rapides, plus faciles d’accès ou vous aider dans des situations où vous rencontrez des bogues ou des plantages. De plus, vous pouvez parfois rencontrer des problèmes pour accéder à une façon de redémarrer votre PC, donc avoir des alternatives devrait vous aider à terminer le processus malgré tout.
Quels sont les moyens les plus rapides de redémarrer un PC Windows 11 ?
Nous recommandons les méthodes et méthodes suivantes pour redémarrer rapidement votre PC.
- Méthode 3 et Méthode 5 qui utilisent des raccourcis clavier
- Méthode 7, où vous double-cliquez sur un raccourci sur le bureau
- Méthode 12 pour redémarrer automatiquement votre PC selon un calendrier
- Méthode 8 pour redémarrer votre PC à l’aide d’un portable. Fichier BAT
Comment puis-je redémarrer automatiquement mon PC à un moment donné ?
Vous pouvez redémarrer automatiquement votre PC à l’aide du planificateur de tâches. Cela vous permettra de redémarrer votre PC selon un calendrier défini ou en utilisant des déclencheurs personnalisés. Reportez-vous aux méthodes 12 et 13 ci-dessus pour utiliser des planificateurs pour redémarrer automatiquement votre PC.
Quelle est la méthode la plus fantaisiste pour redémarrer votre PC ?
Eh bien, Slide to Shutdown est un moyen esthétique de redémarrer votre PC. Vous pouvez vous référer à la méthode 14 ci-dessus pour utiliser Slide to Shutdown.
Quelle est la meilleure méthode pour redémarrer un ordinateur portable ?
Vous pouvez utiliser n’importe quelle méthode ci-dessus qui répond à vos besoins pour redémarrer les ordinateurs portables. Il n’y a aucune différence entre le redémarrage d’un PC tour et d’un ordinateur portable à moins que vous n’utilisiez votre bouton matériel. La plupart des PC tour sont équipés d’un bouton d’arrêt et de redémarrage, tandis que les ordinateurs portables n’ont qu’un seul bouton d’alimentation. Cela signifie que maintenir le bouton d’alimentation enfoncé réinitialise votre BIOS à ses paramètres par défaut, supprime les overclocks et les sous-tensions, puis redémarre votre ordinateur portable. Lorsque vous maintenez enfoncé le bouton d’arrêt de votre PC tour, il s’éteindra simplement. Vous devrez plutôt maintenir le bouton de redémarrage enfoncé pour redémarrer un PC tour.
Quelle est la meilleure méthode pour redémarrer un ordinateur portable à écran tactile ?
Nous vous recommandons d’utiliser la méthode Slide to Shutdown si vous avez un ordinateur portable à écran tactile ou une tablette Windows. C’est une façon esthétique d’éteindre votre PC, et l’avantage d’utiliser un écran tactile devrait aider à annuler l’utilisation de la souris lors de l’utilisation de cette fonctionnalité. L’avantage supplémentaire d’avoir un raccourci sur le bureau vous permettra de déclencher cette fonctionnalité quand vous le souhaitez. Vous pouvez ensuite utiliser le bouton d’alimentation de votre PC pour le rallumer. Vous pouvez vous référer à la méthode 14 en haut pour utiliser Slide to Shutdown sur votre ordinateur portable à écran tactile.
Quelle est la meilleure méthode pour redémarrer un bureau ?
Si vous avez un ordinateur de bureau, nous vous recommandons d’utiliser le bouton Redémarrer sur le boîtier de votre PC. Cela peut vous aider à lancer facilement un redémarrage chaque fois que nécessaire d’un simple clic sur un bouton. Notre deuxième recommandation serait soit d’utiliser un raccourci sur le bureau ( Méthode 7 ) soit la fenêtre d’arrêt ( Méthode 3 ) ci-dessus.
Quelles méthodes dois-je utiliser pour redémarrer mon PC comme un pro/geek ?
Nous vous recommandons d’utiliser toutes les méthodes avancées répertoriées ci-dessus pour vous aider à redémarrer rapidement et facilement votre PC à l’aide de commandes simples. Ils vous permettront de contrôler la rapidité avec laquelle votre PC est redémarré et vous permettront d’intégrer ces commandes dans votre flux de travail, de sorte que vous n’aurez jamais à toucher la souris pour redémarrer votre PC. Si vous préférez, vous pouvez également essayer d’utiliser des raccourcis sur le bureau ou a. BAT, selon celui qui convient le mieux à votre flux de travail actuel.
Quels sont les raccourcis clavier pour redémarrer mon PC ?
Il existe différents raccourcis clavier que vous pouvez utiliser pour redémarrer votre PC. Nous les avons répertoriés ci-dessous pour votre commodité. Vous pouvez ensuite vous référer aux méthodes pertinentes ci-dessus pour en savoir plus sur chaque raccourci clavier et sur la façon dont vous pouvez les utiliser pour redémarrer votre PC.
-
Alt + F4(Méthode 3) -
Ctrl + Alt + Del(Méthode 5) -
Windows + X(Méthode 2)
De plus, si vous pouvez mémoriser des commandes pour redémarrer votre PC, vous pouvez également utiliser le raccourci clavier suivant pour lancer Run. Vous pouvez ensuite taper la commande et appuyer sur Entrée pour redémarrer votre PC.
-
Windows + R(Méthode 11)
En dehors de ceux-ci, vous pouvez également utiliser vos boutons matériels pour redémarrer votre PC. Voici nos raccourcis clavier recommandés pour redémarrer facilement votre PC.
Comment redémarrer un PC lorsque le clavier ne fonctionne pas ou n’est pas disponible ?
Si votre clavier ne fonctionne pas, vous pouvez utiliser le menu Démarrer (Méthode 1) ou le menu Alimentation (Méthode 2). Ceux-ci sont facilement accessibles à l’aide de votre souris et peuvent vous aider à redémarrer facilement votre PC. De plus, si vous avez configuré des raccourcis sur le bureau (Méthode 7) ou a. BAT (Méthode 8), vous pouvez également double-cliquer dessus et utiliser votre souris pour redémarrer votre PC.
Comment redémarrer un PC lorsque la souris ne fonctionne pas ou n’est pas disponible ?
Si votre souris ne fonctionne pas, vous pouvez choisir d’utiliser les raccourcis clavier suivants.
-
Alt + F4(Méthode 3) -
Ctrl + Alt + Del(Méthode 5) -
Windows + X(Méthode 2)
De plus, si vous êtes à l’aise, vous pouvez également utiliser ces méthodes pour redémarrer votre PC simplement en utilisant le raccourci clavier. Vous devrez utiliser la touche TAB pour naviguer dans les éléments de l’interface utilisateur et exécuter le reste des commandes utilisées dans ces méthodes.
-
Windows + R(Méthode 11) - Utilisation de CMD (méthode 9)
- Utilisation de PowerShell (méthode 10)
Vous pouvez également utiliser les boutons matériels de votre PC pour redémarrer votre PC.
Demandez nous!
Enfin, si vous avez encore besoin d’aide, vous pouvez toujours nous contacter en utilisant la section des commentaires ci-dessous. Nous ferons de notre mieux pour résoudre votre requête ou vous orienter dans la bonne direction.
Nous espérons que cet article vous a aidé à vous familiariser avec toutes les façons dont vous pouvez redémarrer votre PC sous Windows 11. Si vous rencontrez des problèmes ou avez d’autres questions à nous poser, n’hésitez pas à les déposer dans les commentaires ci-dessous.



Laisser un commentaire