Résolution des erreurs de signature SMB pour l’accès NAS sous Windows 11 24H2
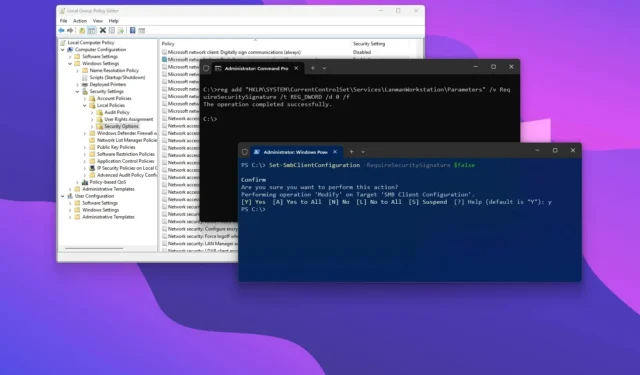
- Pour désactiver l’exigence de signature SMB sur Windows 11, ouvrez l’ « Éditeur de stratégie de groupe » et désactivez la stratégie « Client réseau Microsoft : signer numériquement la communication (si le serveur accepte) » .
- Vous pouvez également y parvenir en utilisant l’invite de commande ou PowerShell.
Si vous avez effectué une mise à niveau vers Windows 11 version 24H2 (mise à jour 2024), vous constaterez peut-être que l’accès à votre stockage en réseau (NAS) a été perturbé. Ce guide explique les raisons de ce changement et comment résoudre le problème.
Outre les nombreuses nouvelles fonctionnalités introduites dans Windows 11 24H2, Microsoft a mis en œuvre d’importantes améliorations de sécurité qui imposent désormais la signature SMB (Server Message Block) pour toutes les communications. Cette exigence peut entraîner des problèmes de compatibilité, en particulier avec de nombreux périphériques de serveur de fichiers existants qui ne prennent pas en charge cette fonctionnalité, ce qui entraîne plusieurs messages d’erreur.
Les notifications d’erreur courantes incluent « La signature cryptographique n’est pas valide », « STATUS_INVALID_SIGNATURE », « 0xc000a000 » et « 1073700864 ».
Si vous rencontrez ces erreurs, vous avez plusieurs options. La solution la plus recommandée consiste à activer la signature SMB sur votre NAS. Des marques comme Synology proposent cette fonctionnalité dans leurs paramètres « Domaine/LDAP » et « Services de fichiers », en fonction de votre modèle spécifique. Vous pouvez également désactiver la signature SMB sur la machine Windows concernée.
Ce guide détaille les étapes nécessaires pour vérifier et activer la signature SMB sur Windows 11 24H2 et d’autres versions impactées du système d’exploitation.
- Désactiver la signature SMB sur Windows 11 à partir de la stratégie de groupe
- Désactiver la signature SMB sur Windows 11 à partir de l’invite de commande
- Désactiver la signature SMB sur Windows 11 à partir de PowerShell
Désactiver la signature SMB sur Windows 11 à partir de la stratégie de groupe
Suivez ces étapes pour désactiver la fonctionnalité de signature SMB via la stratégie de groupe sur Windows 11 Pro, Enterprise ou Education :
-
Ouvrez Démarrer sur Windows 11.
-
Recherchez gpedit et cliquez avec le bouton droit sur le résultat supérieur pour accéder à l’ éditeur de stratégie de groupe .
-
Accédez au chemin suivant :
Computer Configuration > Windows Settings > Security Settings > Local Policies > Security Options -
Cliquez avec le bouton droit sur la stratégie « Client réseau Microsoft : signer numériquement la communication (si le serveur accepte) » et sélectionnez Propriétés .
-
Sélectionnez l’ option Désactivé .

-
Cliquez sur le bouton Appliquer .
-
Cliquez sur le bouton OK .
-
Redémarrez votre ordinateur.
Une fois ces étapes terminées, la signature SMB sera désactivée, vous permettant d’accéder au NAS sans aucun autre problème.
Désactiver la signature SMB sur Windows 11 à partir de l’invite de commande
Pour désactiver la signature SMB à l’aide de l’invite de commande, suivez ces instructions :
-
Ouvrir Démarrer .
-
Recherchez Invite de commandes (ou Terminal ), cliquez avec le bouton droit sur le résultat supérieur et choisissez Exécuter en tant qu’administrateur .
-
Entrez la commande suivante pour désactiver la signature SMB et appuyez sur Entrée :
reg add "HKLM\SYSTEM\CurrentControlSet\Services\LanmanWorkstation\Parameters"/v RequireSecuritySignature /t REG_DWORD /d 0 /f
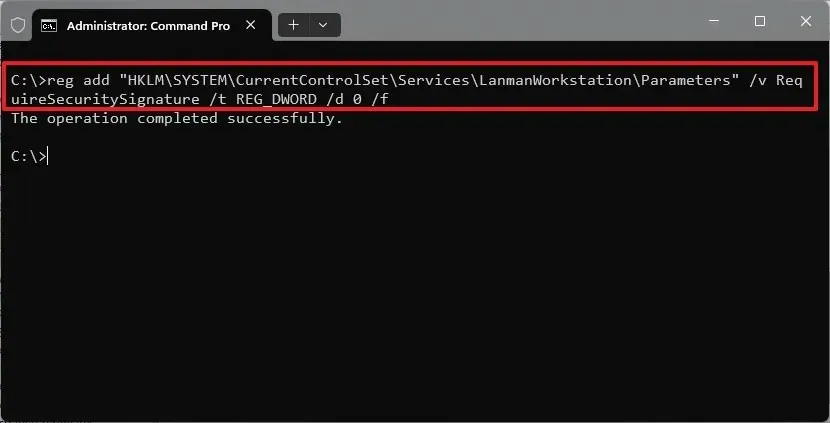
-
Redémarrez votre ordinateur.
Une fois ces étapes terminées, les messages d’erreur lors de la tentative d’accès au serveur de fichiers via le protocole SMB ne devraient plus se produire.
Si vous souhaitez annuler ces modifications, répétez simplement les étapes, mais à l’étape 3, exécutez la commande suivante : reg add "HKLM\SYSTEM\CurrentControlSet\Services\LanmanWorkstation\Parameters"/v EnableSecuritySignature /t REG_DWORD /d 1 /f.
Désactiver la signature SMB sur Windows 11 à partir de PowerShell
Pour désactiver la fonctionnalité de signature SMB sur Windows 11 à l’aide de PowerShell, suivez ces instructions :
-
Ouvrir Démarrer .
-
Recherchez PowerShell (ou Terminal ), cliquez avec le bouton droit sur le résultat supérieur et sélectionnez Exécuter en tant qu’administrateur .
-
Tapez la commande suivante pour désactiver la signature SMB et appuyez sur Entrée :
Set-SmbClientConfiguration -RequireSecuritySignature $false
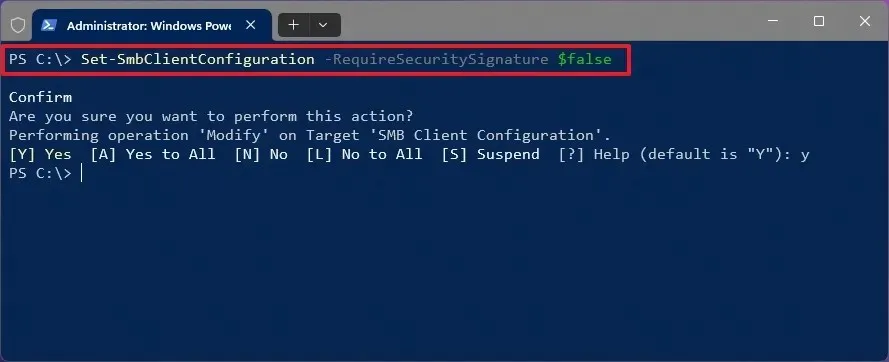
-
Tapez « Y » et appuyez sur Entrée pour confirmer les modifications.
-
(Facultatif) Pour vérifier l’état de la signature SMB sur Windows 11, vous pouvez exécuter la commande suivante :
Get-SmbClientConfiguration | Format-List EnableSecuritySignature,RequireSecuritySignature -
Redémarrez votre ordinateur.
Une fois ces étapes terminées, vous devriez pouvoir accéder et parcourir votre serveur de fichiers sur le réseau sans rencontrer d’erreurs.
Si vous devez annuler cette modification ultérieurement, suivez simplement les mêmes instructions, mais exécutez la commande Set-SmbClientConfiguration -RequireSecuritySignature $truede l’étape 3.
Considérations relatives à la signature SMB
En termes de réseau, la signature SMB est une fonctionnalité de sécurité intégrée aux protocoles de partage de fichiers CIFS (Common Internet File System) et SMB utilisés dans les systèmes de stockage Windows. Cette fonctionnalité garantit que les messages envoyés via le protocole contiennent une signature dans leur en-tête, qui peut être validée pour confirmer que le contenu du message reste inchangé pendant la transmission. Essentiellement, ce mécanisme permet de prévenir les menaces de sécurité potentielles, telles que les attaques de type « man-in-the-middle ».
Bien que cette fonctionnalité existe depuis longtemps, elle n’a été appliquée par le système d’exploitation qu’à partir de la version 24H2.
En fin de compte, l’activation de la signature SMB améliore la sécurité du réseau entre les périphériques client et serveur. Cependant, elle nécessite des ressources de traitement supplémentaires, ce qui peut avoir un impact sur les performances et les vitesses de transfert entre les périphériques.
Dans la mesure du possible, il est recommandé de configurer votre NAS pour prendre en charge la fonctionnalité de signature SMB. Si cela n’est pas réalisable ou affecte négativement les performances, plusieurs méthodes sont disponibles pour la désactiver sous Windows 11.
Ces instructions peuvent également être utiles si Microsoft choisit d’imposer cette fonctionnalité dans les anciennes versions du système d’exploitation, y compris Windows 10.



Laisser un commentaire