Résolution de l’erreur OneDrive : cet élément n’existe peut-être pas ou n’est plus disponible
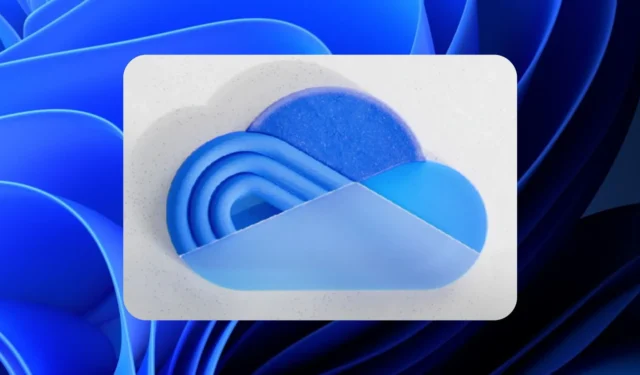
Lorsque vous tentez d’accéder à votre dossier OneDrive via un navigateur Web, vous pouvez rencontrer une erreur indiquant : Cet élément n’existe peut-être pas ou n’est plus disponible . Ce message apparaît généralement lorsque la bibliothèque de documents par défaut a été renommée de « Documents » à un titre arbitraire sur la plateforme OneDrive.
Il se peut que cet article n’existe plus ou ne soit plus disponible. Il a peut-être été supprimé, a expiré ou vous ne disposez peut-être pas des autorisations nécessaires pour le consulter. Pour plus de détails, veuillez contacter le propriétaire de l’article.
Comment résoudre l’erreur OneDrive : cet élément n’existe peut-être pas ou n’est plus disponible
Ce problème résulte souvent de la modification du nom par défaut de la bibliothèque de documents sur votre OneDrive de « Documents » à un nom différent. Vous pouvez résoudre ce problème en suivant ces étapes à l’aide de SharePoint Designer .
- Lancez SharePoint Designer.
- Accédez à votre site OneDrive.
- Accédez à Tous les fichiers.
- Faites un clic droit sur la bibliothèque.
- Choisissez l’option Renommer.
- Modifiez à nouveau le nom de la bibliothèque en Documents.
SharePoint Designer (SPD) est un éditeur HTML gratuit permettant de développer et d’ajuster des sites, des pages Web et des flux de travail Microsoft SharePoint. Lorsque vous démarrez SharePoint Designer, son mode Backstage apparaît, car il est conçu pour fonctionner uniquement avec SharePoint. Vous devez lier SharePoint Designer à un site SharePoint actuel ou en créer un nouveau dans un environnement existant.
Si vous rencontrez des problèmes lors de l’ouverture de SharePoint Designer, vous devrez peut-être activer le script personnalisé via le centre d’administration SharePoint Online.
Dans le centre d’administration SharePoint Online, accédez à Paramètres, puis à Script personnalisé.
Assurez-vous que les deux options suivantes sont cochées :
- Permettre aux utilisateurs d’exécuter des scripts personnalisés sur des sites personnels.
- Permettre aux utilisateurs d’exécuter des scripts personnalisés sur des sites créés via le libre-service.
- Une fois cela terminé, cliquez sur le bouton OK.
- Ensuite, accédez au volet de navigation Tous les fichiers situé sur la gauche.
- Cliquez avec le bouton droit sur la bibliothèque et sélectionnez l’option Renommer.
- Changez le nom de la bibliothèque en Documents.
Après avoir terminé ces étapes, fermez la fenêtre et quittez le programme.
Vous pouvez également utiliser le site d’administration Microsoft .
Cliquez sur ce lien pour télécharger le fichier Exécuter les tests : chemin d’accès modifié de la bibliothèque de documents OneDrive. Cela renseignera la section Diagnostics dans le Centre d’administration Microsoft 365.
Sous Exécuter les diagnostics, saisissez le nom d’utilisateur principal (UPN) de l’utilisateur concerné et sélectionnez Exécuter les tests .
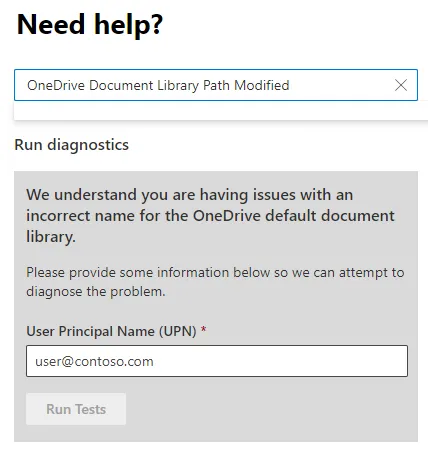
Si les résultats indiquent que le nom par défaut de la bibliothèque de documents a été modifié, cochez la case d’accusé de réception et cliquez sur Mettre à jour les paramètres .
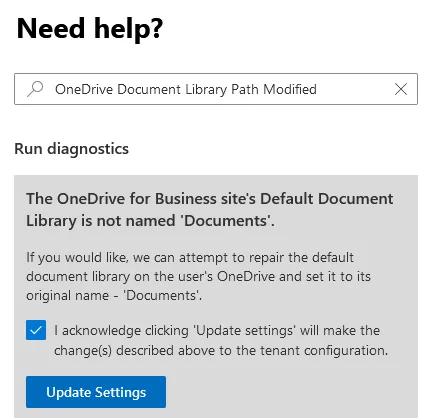
Cette action annulera les modifications et résoudra l’erreur OneDrive : cet élément n’existe peut-être pas ou n’est plus disponible.
En suivant ces étapes, vous ne devriez plus rencontrer l’erreur « Cet élément n’existe peut-être pas » lorsque vous essayez d’accéder à vos fichiers ou dossiers OneDrive.
Nous espérons que ces informations vous seront utiles !
Comment vider le cache OneDrive ?
Une méthode simple pour vider le cache OneDrive consiste à ouvrir la boîte de dialogue Exécuter, à saisir la commande suivante et à appuyer sur Entrée : %localappdata%\Microsoft\OneDrive\onedrive.exe /reset.
Comment résoudre l’erreur d’absence d’autorisations d’accès dans OneDrive ?
Pour résoudre les problèmes d’autorisation dans OneDrive, cliquez avec le bouton droit sur le fichier ou le dossier, sélectionnez Propriétés, puis Sécurité et cliquez sur votre nom d’utilisateur. Vérifiez si les autorisations de lecture et d’écriture sont activées. Si ce n’est pas le cas, cliquez sur Modifier pour modifier ces paramètres.
Qu’est-ce qui pourrait provoquer un dysfonctionnement de mon Microsoft OneDrive ?
OneDrive peut cesser de fonctionner correctement en raison d’une connexion Internet lente, d’un espace de stockage insuffisant sur votre compte, de pannes de serveur ou si vous ne disposez pas des autorisations nécessaires pour lire ou écrire des fichiers.



Laisser un commentaire