Résolution des problèmes de détection des composants défaillants de Dell SupportAssist

Le message « Dell SupportAssist a détecté un composant défaillant » juste après le démarrage de votre ordinateur peut être inquiétant, mais il n’y a pas lieu de s’alarmer. Cet avertissement n’indique pas toujours une défaillance d’un composant matériel, car il peut provenir de diverses autres causes.
Des modifications matérielles, une corruption du BIOS, des problèmes de connectivité, une accumulation de poussière dans les ventilateurs ou un logiciel nouvellement installé peuvent tous entraîner cette alerte de Dell SupportAssist, suggérant qu’un composant nécessite une attention immédiate.
Avant de vous lancer dans le dépannage, essayez de redémarrer votre ordinateur. Si le message Dell SupportAssist ne réapparaît pas, vous êtes tranquille !
Quelles sont les étapes à suivre lorsque Dell SupportAssist détecte un composant défaillant ?
1. Effectuez une réinitialisation de l’alimentation
Une réinitialisation de l’alimentation peut résoudre le message « Dell SupportAssist a détecté un composant défaillant » pour environ 60 % des utilisateurs confrontés à ce problème.
- Pour les ordinateurs de bureau : éteignez l’ordinateur > débranchez le câble d’alimentation du processeur et de la prise > appuyez sur le bouton d’alimentation et maintenez-le enfoncé pendant 30 à 60 secondes > rebranchez le câble d’alimentation > rallumez l’ordinateur.
- Pour les ordinateurs portables : éteignez l’appareil > débranchez le câble d’alimentation > retirez la batterie > maintenez le bouton d’alimentation enfoncé pendant 30 à 60 secondes > réinsérez la batterie et reconnectez l’alimentation > allumez l’ordinateur portable.
2. Effectuer des tests de diagnostic sur le composant
Il est essentiel d’identifier tout matériel défectueux comme indiqué par Dell SupportAssist et d’effectuer des tests pour vérifier sa fonctionnalité.
Si le problème vient des ventilateurs, assurez-vous qu’ils sont propres. Pour les disques durs, vérifiez toutes les connexions et exécutez une vérification du disque via Windows. Si les modules RAM sont le problème, utilisez l’outil de diagnostic de la mémoire Windows ou une alternative open source puissante comme Memtest86+ .
Si les tests renvoient des résultats favorables, il est possible que Dell SupportAssist ait mal identifié le problème. Redémarrez l’ordinateur plusieurs fois et l’avertissement devrait disparaître de lui-même. Si le problème persiste, envisagez les solutions suivantes !
3. Réinitialisez les paramètres du BIOS
- Éteignez l’ordinateur, puis rallumez-le. Dès que l’écran s’allume, appuyez plusieurs fois sur la touche Del, Esc, F1, F2, F10ou F12(la touche exacte varie selon le fabricant) pour accéder à la configuration du BIOS.
- Recherchez les options Réinitialiser le BIOS , Charger les paramètres par défaut ou Restaurer les paramètres par défaut et sélectionnez-les.
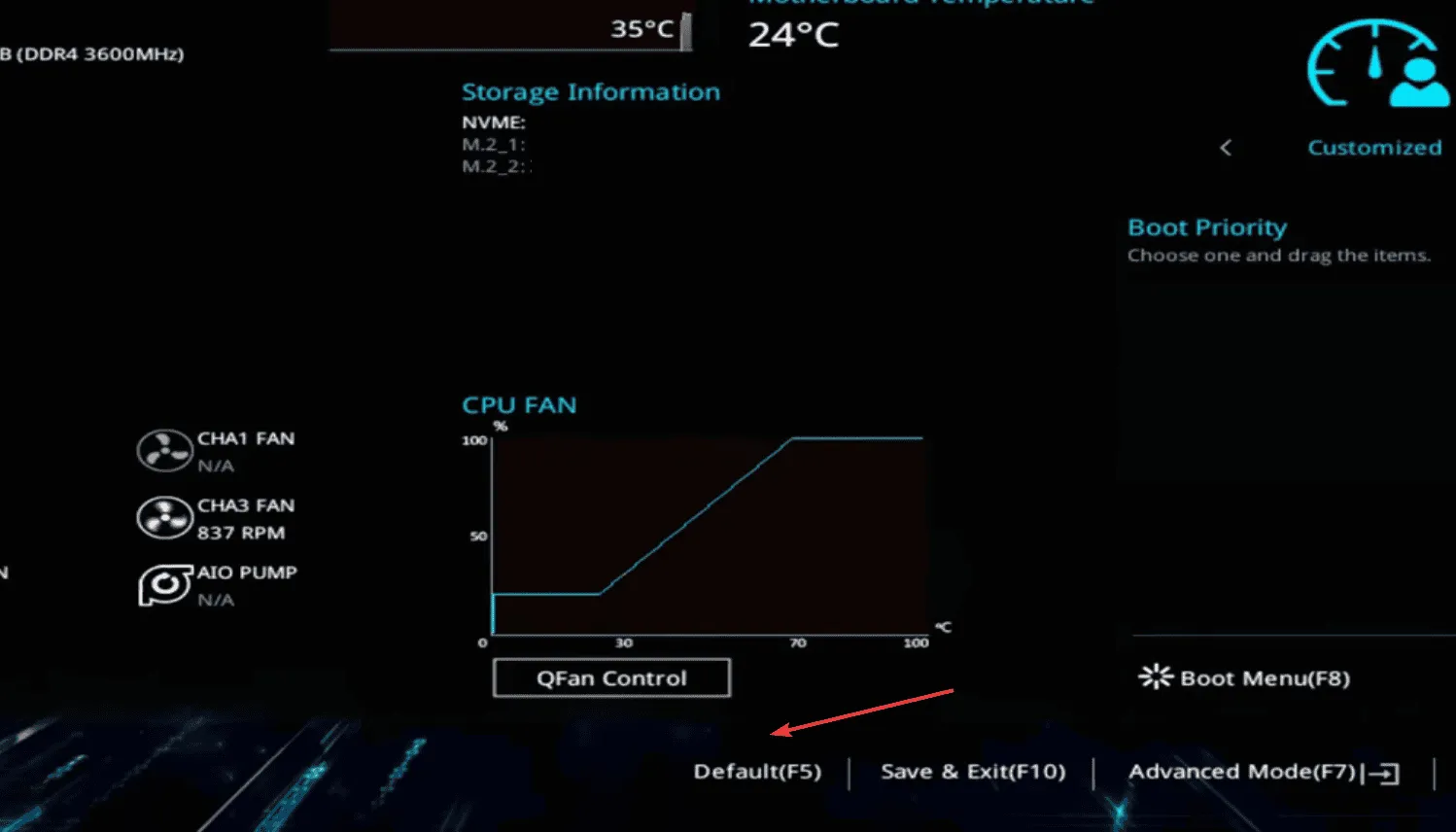
- Confirmez la réinitialisation dans l’invite qui apparaît.
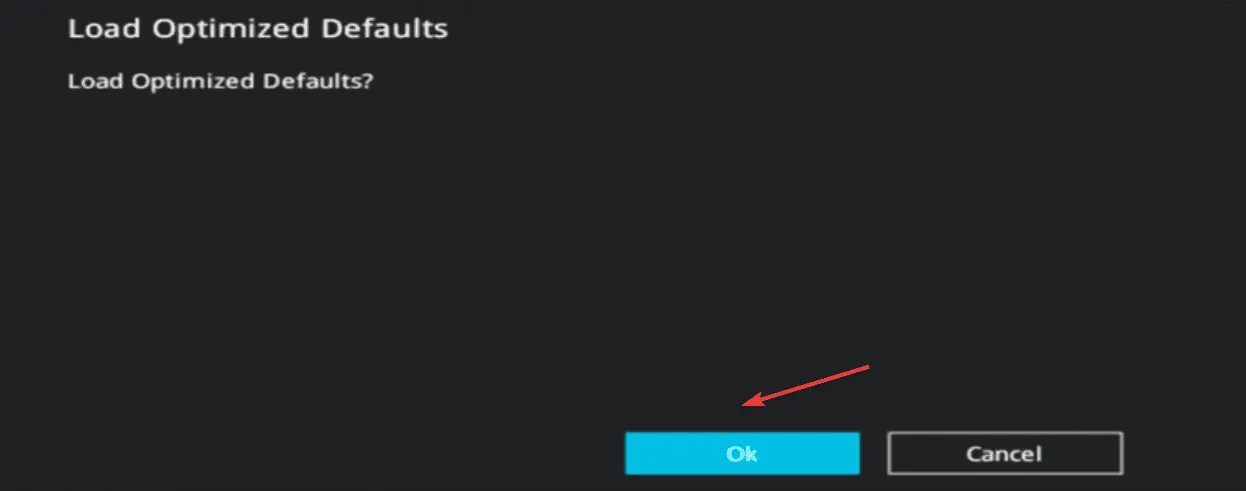
- Après la réinitialisation, surveillez tout changement dans les performances.
4. Mettre à jour le BIOS
Si l’avertissement « Dell SupportAssist a détecté un composant défaillant » persiste pour des composants tels que le disque dur, le ventilateur ou la mémoire, envisagez de mettre à jour le BIOS !
Il s’agit d’un processus délicat qui peut varier selon les fabricants. Je vous suggère donc de consulter le site d’assistance officiel pour obtenir des instructions personnalisées. Des mises à jour incorrectes peuvent avoir un impact significatif sur le fonctionnement de votre ordinateur.
5. Supprimez les logiciels récemment installés
- Redémarrez votre ordinateur et entrez en mode sans échec.
- Appuyez sur Windows+ R, tapez appwiz.cpl et appuyez sur Enter.
- Identifiez les applications récemment installées, choisissez-en une et cliquez sur Désinstaller .
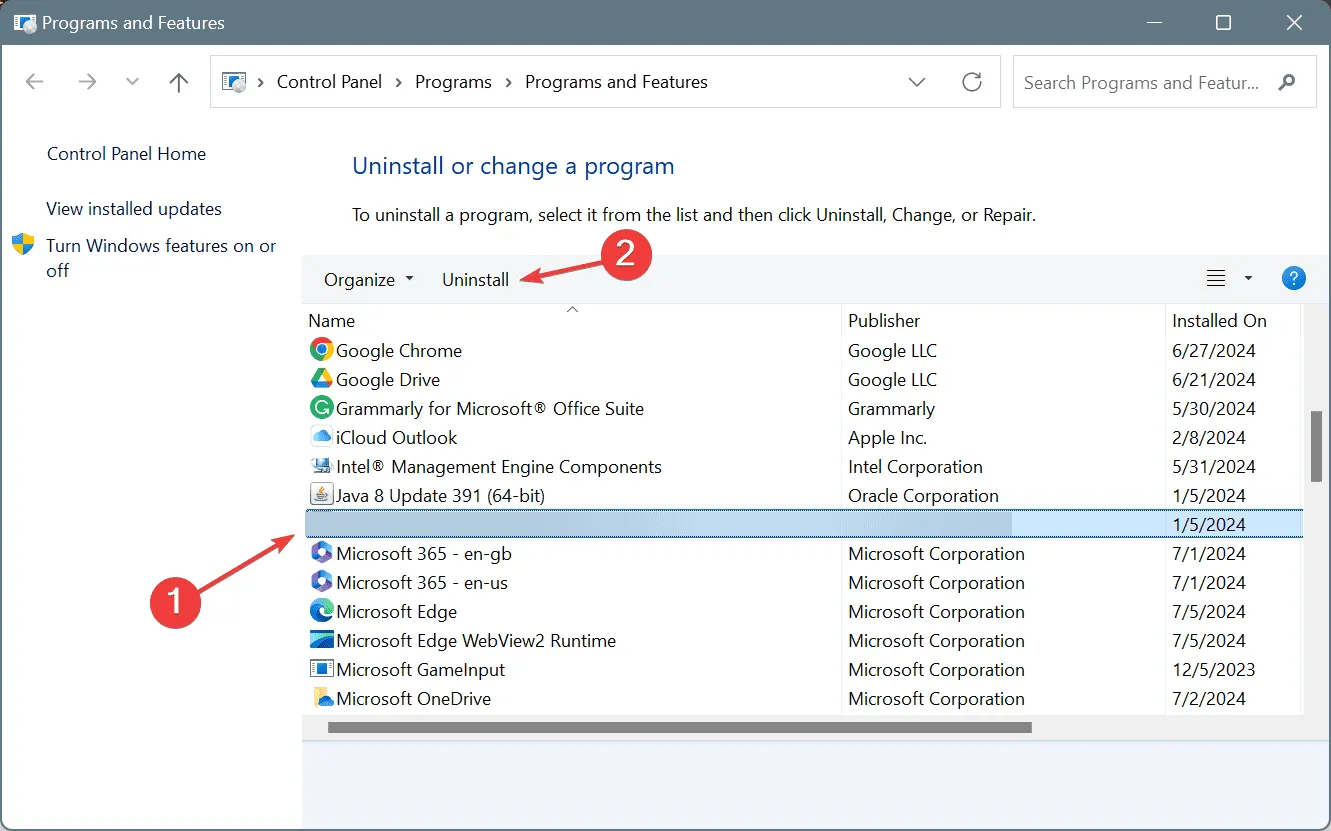
- Suivez les instructions pour terminer la désinstallation, puis redémarrez le PC.
- Si l’erreur persiste, répétez le processus de désinstallation pour d’autres applications récentes.
Parfois, les applications laissent des fichiers résiduels et des entrées de registre qui entrent en conflit avec le système d’exploitation, ce qui entraîne la notification d’échec de Dell SupportAssist. L’utilisation d’un programme de désinstallation de logiciel réputé peut aider à éradiquer toute trace de l’application problématique !
6. Contactez le support Dell
Si tout le reste échoue, contactez l’équipe d’assistance officielle de Dell ou rendez-vous dans un service de réparation à proximité. À ce stade, il est plausible que le composant indiqué soit réellement défectueux et doive être remplacé.
Sachez que si vous rencontrez le message de Dell SupportAssist indiquant « Aucun disque dur détecté », il est essentiel de sauvegarder rapidement vos données sur un autre lecteur pour éviter toute perte de données potentielle !
D’après mon expérience personnelle, environ 30 à 50 % de ces messages d’erreur sont vrais ; cependant, le reste peut être de fausses alertes. Quoi qu’il en soit, il est conseillé de prendre ces avertissements au sérieux et d’effectuer les vérifications nécessaires.
Si vous connaissez des méthodes supplémentaires pour résoudre cette erreur, n’hésitez pas à partager vos idées dans les commentaires ci-dessous.



Laisser un commentaire