Résoudre le problème du code d’erreur 0x800f0954 de Windows 10 .Net Framework 3.5
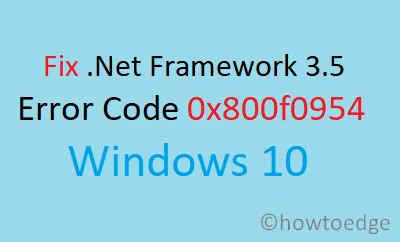
Récemment, de nombreux utilisateurs de Windows 10 ont rencontré le code d’erreur 0x800f0954 lors de la tentative d’installation de . NET Framework 3.5 ou de tout autre composant facultatif. Cette erreur a également été signalée lors de l’utilisation de l’outil de ligne de commande DISM. Quelle que soit la cause, vous pouvez résoudre ce problème en suivant les solutions fournies ci-dessous.
Windows was unable to complete the requested modifications. Error Code 0x800F0954 The modifications could not be finalized. Kindly reboot your computer and attempt again. Error code: 0x800F0954
Code d’erreur 0x800f0954 de .NET Framework 3.5
Pour résoudre le code d’erreur 0x800f0954, suivez les instructions ci-dessous :
1. Installer .NET Framework via PowerShell
Plusieurs utilisateurs ont réussi à résoudre le code d’erreur 0x800f0954 de . NET Framework 3.5 en exécutant une commande PowerShell spécifique. Voici comment procéder :
- Commencez par télécharger la dernière version ISO de Windows 10 à l’aide de l’outil de création de support.
- Après le téléchargement, montez le fichier ISO en double-cliquant dessus.
- Notez la lettre de lecteur attribuée à votre DVD ou au lecteur monté pour référence ultérieure.
- Ensuite, lancez PowerShell en tant qu’administrateur.
- Dans la fenêtre PowerShell, saisissez la commande suivante et appuyez sur Entrée :
Add-WindowsCapability –Online -Name NetFx3~~~~ –Source D:\sources\sxs
- Une fois la commande exécutée, vérifiez si le . NET Framework est installé en copiant et collant cette commande :
Get-WindowsCapability -Online -Name NetFx3~~~~
- Fermez la fenêtre PowerShell et redémarrez votre ordinateur.
- Après le redémarrage, vérifiez si le code d’erreur persiste.
2. Contournez le serveur WSUS pour résoudre l’erreur 0x800f0954
Si vous rencontrez cette erreur lors de l’installation de fonctionnalités Windows facultatives, il est possible que votre système n’ait pas accès au serveur Windows Update. Suivez ces étapes pour résoudre ce problème :
- Appuyez sur Windows+S , puis tapez Regedit dans la zone de recherche.
- Dans les résultats de la recherche, sélectionnez Éditeur du Registre.
- Lorsque vous y êtes invité par l’UAC, cliquez sur Oui pour continuer.
- Dans l’éditeur de registre, accédez à :
HKEY_LOCAL_MACHINE\SOFTWARE\Policies\Microsoft\Windows\WindowsUpdate\AU
- Dans le volet de droite, double-cliquez sur UseWUServer et modifiez ses données de valeur sur 0 .
- Cliquez sur OK , puis fermez l’Éditeur du Registre.
- Redémarrez votre ordinateur pour voir si le problème est résolu.
|
3. Utilisation de l’éditeur de stratégie de groupe
Si les méthodes précédentes n’ont pas résolu votre problème, envisagez d’utiliser l’éditeur de stratégie de groupe local, qui peut vous aider. Notez que cet outil n’est pas disponible dans certaines versions de Windows, telles que Home. Pour les utilisateurs de Windows Pro ou Enterprise, procédez comme suit :
- Cliquez avec le bouton droit sur le bouton Démarrer et sélectionnez Exécuter .
- Tapez
gpedit.mscet appuyez sur Entrée. - Dans l’éditeur de stratégie de groupe local, accédez à :
Computer Configuration\Administrative Templates\System
- Dans le volet de droite, double-cliquez sur Spécifier les paramètres pour l’installation et la réparation des composants facultatifs .
- Dans la fenêtre suivante, sélectionnez l’ option Activé pour activer la section Options :
- Cochez la case à côté de Télécharger le contenu de réparation et les fonctionnalités facultatives directement depuis Windows Update au lieu de Windows Server Update Services (WSUS).
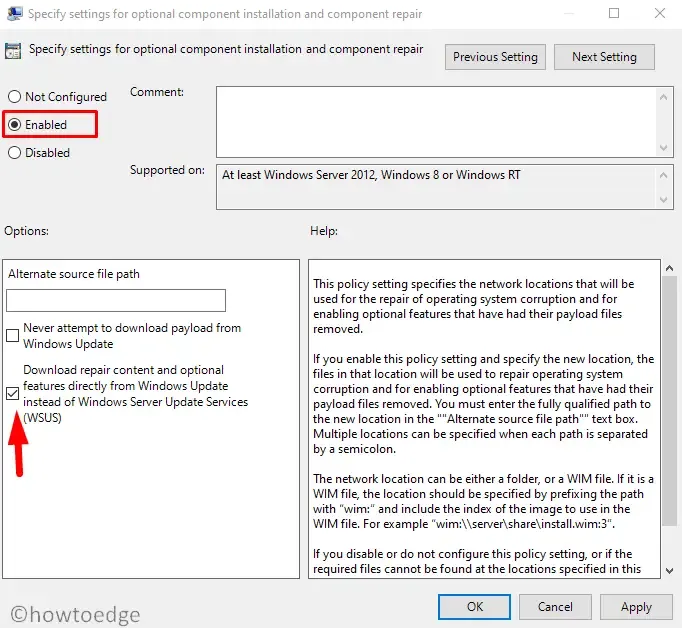
- Cliquez sur Appliquer pour confirmer les modifications.
- Redémarrez maintenant votre système et vérifiez si le problème est résolu.
Comment forcer l’installation de .NET Framework 3.5 ?
Si vous ne parvenez toujours pas à installer . NET Framework 3.5, vous pouvez tenter une installation forcée en suivant ces étapes :
- Appuyez sur la touche Windows et tapez « Fonctionnalités Windows ».
- Lorsque vous le voyez dans les résultats, cliquez dessus.
- Recherchez « .NET Framework 3.5 (inclut . NET 2.0 et 3.0) » et cochez les deux cases disponibles en dessous.
- Cliquez sur OK pour enregistrer ces paramètres et redémarrer votre ordinateur.



Laisser un commentaire