Résoudre les problèmes d’écran bleu usb80236.sys sous Windows 10 et 11
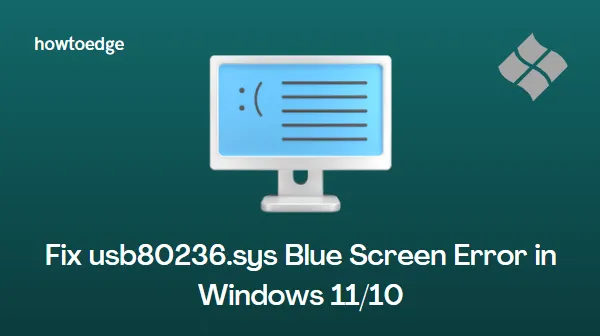
L’erreur BSOD (Blue Screen of Death) peut provenir de divers facteurs. Si certaines de ces erreurs sont faciles à corriger, d’autres peuvent nécessiter l’achat d’un nouveau matériel. Récemment, les utilisateurs de Windows ont rencontré l’ erreur d’écran bleu usb80236.sys , qui est associée aux pilotes USB.
Ce problème peut généralement être résolu en réinstallant les pilotes USB ou en réparant les fichiers système corrompus. Voici quelques solutions efficaces pour vous aider à résoudre l’erreur d’écran bleu usb80236.sys sur vos systèmes Windows 11/10.
Comment résoudre l’erreur d’écran bleu usb80236.sys sous Windows 11/10
Voici un guide étape par étape sur la façon de corriger l’erreur d’écran bleu usb80236.sys dans Windows 11/10 :
1. Réinstaller les pilotes USB
Pour résoudre l’erreur, essayez de réinstaller les pilotes USB comme suit :
- Cliquez avec le bouton droit sur Démarrer et sélectionnez Gestionnaire de périphériques dans le menu.
- Faites défiler vers le bas et développez Contrôleurs de bus série universels .
- Lorsque vous y êtes invité, cliquez sur Désinstaller .
- Redémarrez votre ordinateur et vérifiez si l’erreur est résolue.
2. Utiliser les outils SFC et DISM
Les fichiers et dossiers système corrompus entraînent souvent des erreurs BSOD, en particulier si des applications tierces sont impliquées. Si vous exécutez un logiciel de sécurité tiers, supprimez-le, puis exécutez les commandes suivantes pour exécuter le vérificateur de fichiers système (SFC) et DISM.
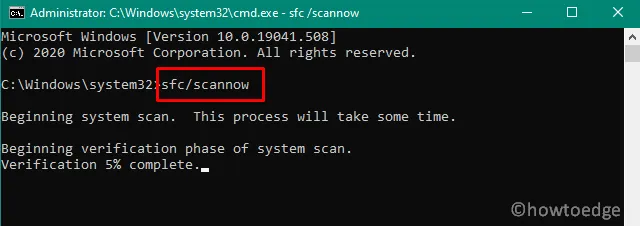
- Cliquez sur Démarrer et tapez Invite de commandes dans la barre de recherche.
- Cliquez avec le bouton droit sur le résultat de la recherche et sélectionnez Exécuter en tant qu’administrateur .
- Lorsque vous y êtes invité par l’UAC, cliquez sur le bouton Oui .
- Dans l’invite de commande, tapez la commande suivante et appuyez sur Entrée :
sfc /scannow
- Patientez pendant que la commande recherche et répare les fichiers et dossiers corrompus. Ce processus peut prendre environ 10 à 15 minutes, alors soyez patient.
Une fois l’analyse SFC terminée, exécutez l’ outil DISM pour résoudre tout problème potentiel d’image système.
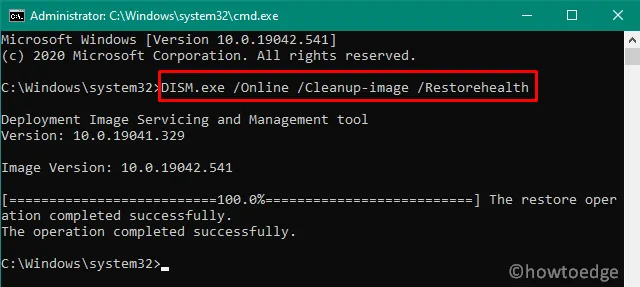
L’utilitaire DISM vérifie si l’image système Windows présente des problèmes et les répare si nécessaire. Pour exécuter cette commande, procédez comme suit :
DISM /Online /Cleanup-Image /RestoreHealth
Vous devez attendre environ 15 minutes pour que l’outil identifie et corrige toute corruption de votre PC. Après avoir exécuté les analyses SFC et DISM, redémarrez votre appareil Windows.



Laisser un commentaire