Résoudre le code d’erreur 0x000001f4 du Microsoft Store – 5 solutions efficaces
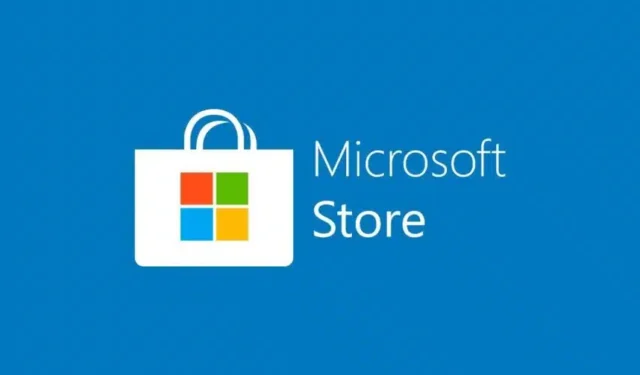
Dans cet article, nous allons examiner les facteurs qui conduisent au code d’erreur 0x000001f4 dans le Microsoft Store et présenter cinq méthodes efficaces pour résoudre ce problème sous Windows 10/11. Certains utilisateurs ont signalé avoir rencontré cette erreur en jouant sur leurs consoles Xbox. Pour ces personnes, nous vous suggérons de passer directement à cette section sans parcourir d’autres solutions.
Qu’est-ce qui déclenche le code d’erreur 0x000001f4 sur Microsoft Store ou Xbox ?
L’erreur rencontrée dans le Microsoft Store est généralement due à des dysfonctionnements internes, à des problèmes de connectivité ou à un cache surchargé. D’autre part, le code d’erreur Xbox 0x000001f4 apparaît généralement lorsque les services associés sont interrompus ou non opérationnels. Maintenant que vous connaissez les causes sous-jacentes, examinons comment résoudre ce problème sur les systèmes Windows 10/11.
Cinq méthodes pour corriger le code d’erreur 0x000001f4 du magasin
Si vous rencontrez le code d’erreur 0x000001f4 lors de l’accès au Microsoft Store ou lors du téléchargement/de l’installation d’un jeu, essayez les solutions suivantes :
1. Exécutez l’utilitaire de résolution des problèmes des applications du Windows Store
Le moyen le plus efficace de résoudre les codes d’erreur sur le Microsoft Store est d’utiliser son outil de dépannage intégré. Cet utilitaire diagnostiquera les problèmes potentiels et suggérera des correctifs. Voici comment lancer le processus de dépannage des applications du Windows Store sur votre PC Windows :
Pour Windows 11 :
- Appuyez sur Win + I pour accéder aux paramètres, puis accédez à :
Paramètres > Dépannage > Autres outils de dépannage > Applications du Windows Store
- Faites défiler vers le bas pour trouver l’utilitaire de résolution des problèmes des applications du Store dans la section « Autres utilitaires de résolution des problèmes ».
- Cliquez sur le bouton Exécuter à côté.
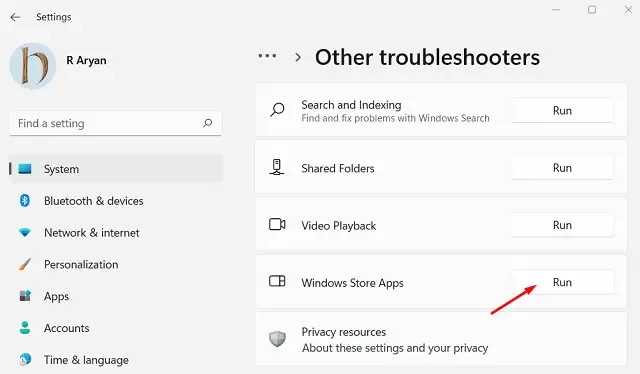
- Laissez l’outil rechercher les problèmes sous-jacents et les résoudre automatiquement.
Si l’utilitaire de résolution des problèmes ne parvient pas à résoudre le problème, il vous fournira des recommandations. Si vous voyez une option « Appliquer ce correctif », sélectionnez-la, puis redémarrez votre ordinateur et vérifiez si le problème persiste.
Pour Windows 10 :
Le processus de dépannage est similaire. Cependant, l’emplacement de l’outil diffère légèrement. Pour le trouver, accédez à :
Paramètres (Win + I) > Mise à jour et sécurité > Dépannage > Dépannage supplémentaires
Sur l’écran suivant, faites défiler l’écran pour trouver les applications du Windows Store, cliquez pour les développer, puis sélectionnez l’ option Exécuter l’utilitaire de résolution des problèmes. Cliquez sur Suivant dans la fenêtre de l’utilitaire de résolution des problèmes.
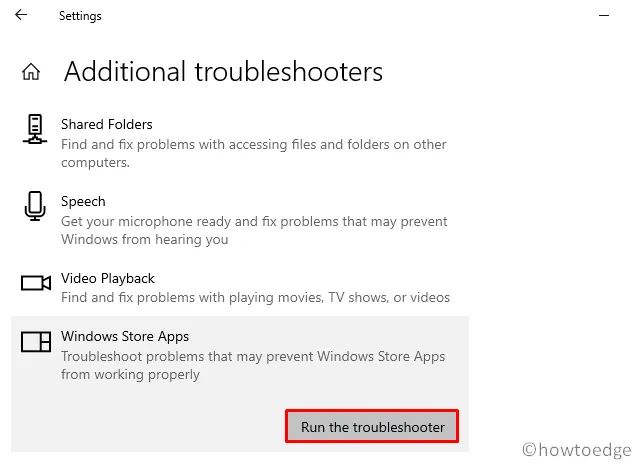
Patientez un instant pendant que l’outil recherche les problèmes. Une fois l’opération terminée, rouvrez le Microsoft Store et voyez s’il fonctionne à nouveau normalement.
2. Vérifiez votre connexion Internet
Le code d’erreur 0x000001f4 peut apparaître en raison d’une connexion Internet lente ou d’un signal réseau faible. Envisagez de changer de fournisseur d’accès Internet (FAI) pour voir si cela résout le problème sur votre appareil.
Vous pouvez également tester votre connexion Internet en ouvrant votre navigateur préféré et en visionnant quelques vidéos YouTube. Si elles se chargent correctement, passez à la solution suivante. Dans le cas contraire, envisagez de changer de réseau, de reconfigurer les paramètres du routeur ou de redémarrer votre modem.
3. Réinitialiser le Microsoft Store
Souvent, le code d’erreur 0x000001f4 se produit en raison d’une application Microsoft Store corrompue. La réinitialisation de cette application à son état par défaut peut aider à restaurer les fonctionnalités et à effacer les données mises en cache. Voici comment réinitialiser le Microsoft Store sur votre PC Windows :
- Appuyez sur Win + X et sélectionnez Terminal Windows (Admin) sur Windows 11.
- Si vous y êtes invité par le contrôle de compte d’utilisateur, sélectionnez Oui pour accorder des privilèges d’administrateur.
- Sous Windows 11, appuyez simultanément sur Ctrl + Maj + 2 pour ouvrir une invite de commande élevée.
- Entrez la commande suivante et appuyez sur Entrée :
WSReset.exe
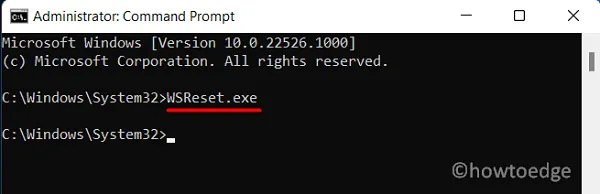
- Attendez que la commande réinitialise le Microsoft Store à ses paramètres d’origine.
- Une fois l’opération terminée, redémarrez votre PC et vérifiez si le code d’erreur 0x000001f4 est résolu.
4. Réenregistrer le Windows Store
Si la réinitialisation du Microsoft Store ne résout pas le code d’erreur 0x000001f4, votre prochaine étape consiste à réenregistrer l’application à l’aide de Windows PowerShell, car les applications système ne peuvent pas être désinstallées directement sur Windows 10 ou 11.
- Ouvrez le terminal Windows (Admin) en appuyant sur Win + X et en sélectionnant l’outil.
- Copiez et collez la commande suivante et appuyez sur Entrée :
Get-AppXPackage *WindowsStore* -AllUsers | Foreach {Add-AppxPackage -DisableDevelopmentMode -Register "$($_.InstallLocation)\\AppXManifest.xml" }
- Laissez la commande s’exécuter correctement. Une fois terminée, fermez le Terminal et redémarrez votre ordinateur.
Après vous être reconnecté, vérifiez si vous rencontrez toujours le code d’erreur 0x000001f4 lors du lancement du Microsoft Store ou du téléchargement/de l’installation d’applications.
5. Utilisez la restauration du système ou réinitialisez votre PC
Si vous avez déjà créé une sauvegarde système à une époque où cette erreur n’était pas présente, envisagez d’utiliser ce point de restauration. Cependant, si aucune sauvegarde n’est disponible, vous devrez peut-être réinitialiser votre appareil à l’aide de la récupération cloud ou effectuer une nouvelle installation de Windows 11.
Comment corriger le code d’erreur 0x000001f4 sur Xbox Live ?
Plusieurs utilisateurs ont signalé avoir reçu ce code d’erreur alors qu’ils jouaient sur des consoles Xbox. Si vous rencontrez ce problème, cela indique généralement un problème au-delà du Microsoft Store et nécessite des solutions différentes. Avant d’effectuer des ajustements, vérifiez l’état des services Xbox sur la page d’assistance du serveur Xbox . Si vous remarquez que des services sont inactifs ou rencontrent des problèmes, ceux-ci doivent être résolus avant de pouvoir corriger le code d’erreur.
Vous pouvez également attendre que l’erreur se résolve d’elle-même une fois que les services fonctionnent à nouveau correctement. Effectuer une réinitialisation matérielle sur votre console Xbox peut également aider à résoudre cette erreur immédiatement.
Nous espérons que les solutions décrites dans ce guide vous ont aidé à résoudre le code d’erreur 0x000001f4 du Store. Si vous rencontrez des difficultés lors de la réalisation d’une partie de ce guide, n’hésitez pas à nous contacter pour obtenir de l’aide.



Laisser un commentaire