Résoudre l’utilisation élevée du processeur causée par AVCTP sur les PC Windows
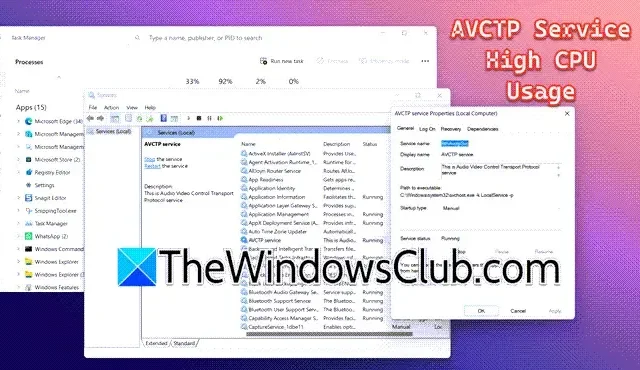
Vous constatez une utilisation accrue du processeur sur votre appareil Windows 11/10 causée par le protocole AVCTP (Audio/Video Control Transport Protocol) ? Si tel est le cas, vous n’êtes pas seul dans ce combat. Ce problème répandu est bien connu pour entraver les performances de l’appareil et interférer avec votre expérience audio Bluetooth. Ce guide explorera les solutions pour lutter contre l’utilisation élevée du processeur causée par AVCTP .
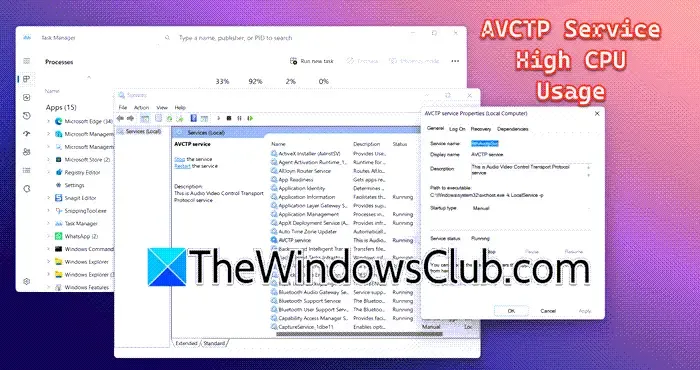
Comprendre le service AVCTP
Le terme AVCTP désigne le protocole Audio/Video Control Transport Protocol , un protocole chargé de gérer les flux audio et vidéo entre les appareils, principalement via des connexions Bluetooth. AVCTP se trouve généralement dans les appareils compatibles Bluetooth comme les écouteurs sans fil, les haut-parleurs et les systèmes audio automobiles, où il facilite le contrôle de la lecture multimédia.
Solutions à l’utilisation élevée du processeur AVCTP sous Windows 11/10
Si vous êtes confronté à une utilisation élevée du processeur due à AVCTP sur votre système Windows, envisagez les solutions suivantes :
- Exécutez l’utilitaire de résolution des problèmes Bluetooth
- Mettez à jour votre Windows
- Mettre à jour ou réinstaller le pilote Bluetooth
- Désactiver le service AVCTP
Plongeons-nous dans cette procédure de dépannage.
1] Exécutez l’utilitaire de résolution des problèmes Bluetooth
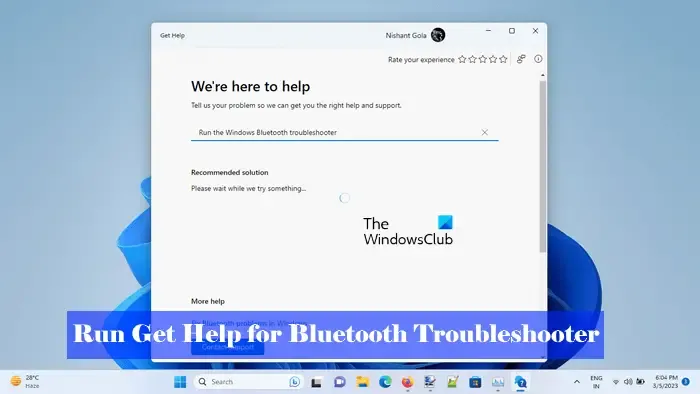
Une utilisation élevée du processeur par AVCTP peut suggérer des problèmes de connectivité ou des erreurs de configuration. Pour résoudre le problème, nous allons commencer par exécuter l’utilitaire de résolution des problèmes Bluetooth.
Accédez simplement à la barre de recherche, saisissez Utilitaire de dépannage Bluetooth et choisissez l’option Rechercher et résoudre les problèmes liés aux appareils Bluetooth. La fenêtre de dépannage Bluetooth apparaît, vous permettant de cliquer sur l’option Avancé pour les réparations automatiques et d’appuyer sur Suivant.
Vous pouvez également utiliser l’outil de dépannage Bluetooth Get Help. Recherchez Get Help, sélectionnez l’application, saisissez le problème en question et appuyez sur Entrée . Une fois le processus d’analyse et de réparation terminé, le problème devrait être résolu.
2] Réparez votre système d’exploitation
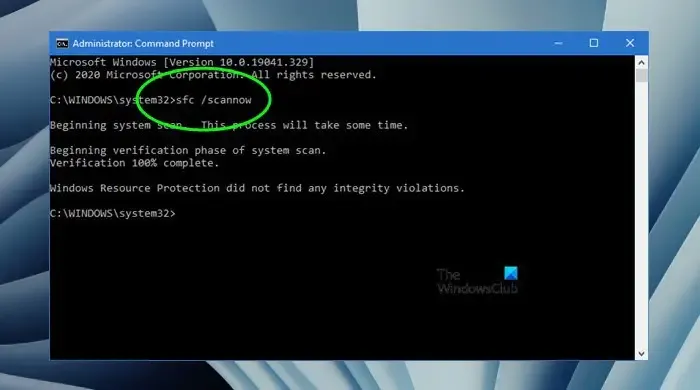
Étant donné qu’AVCTP est un composant système, il est prudent de réparer l’image système si elle est corrompue. Ouvrez l’invite de commande en tant qu’administrateur et exécutez les commandes suivantes :
Pour lancer le vérificateur de fichiers système :
sfc /scannow
Pour utiliser l’outil DISM :
Dism /Online /Cleanup-Image /ScanHealth
Dism /Online /Cleanup-Image /CheckHealth
Dism /Online /Cleanup-Image /RestoreHealth
Vous pouvez également réparer votre appareil Windows à l’aide du support d’installation.
3] Mettre à jour ou réinstaller le pilote Bluetooth
Un pilote Bluetooth obsolète ou corrompu peut entraîner une consommation élevée du processeur. Étant donné qu’AVCTP gère les commandes multimédias, un pilote défectueux peut entraîner une charge excessive du processeur lors du traitement des commandes.
Commencez par mettre à jour votre pilote Bluetooth via les pilotes Windows et les mises à jour facultatives.
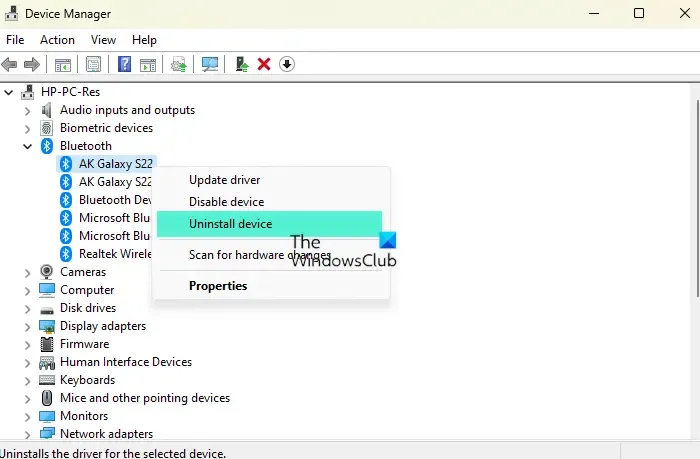
Si cela ne résout pas le problème, envisagez de désinstaller le pilote Bluetooth via le Gestionnaire de périphériques, puis de télécharger la dernière version depuis le site Web du fabricant.
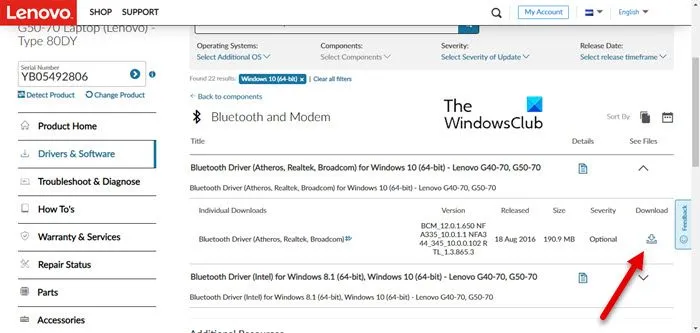
4] Désactiver le service AVCTP
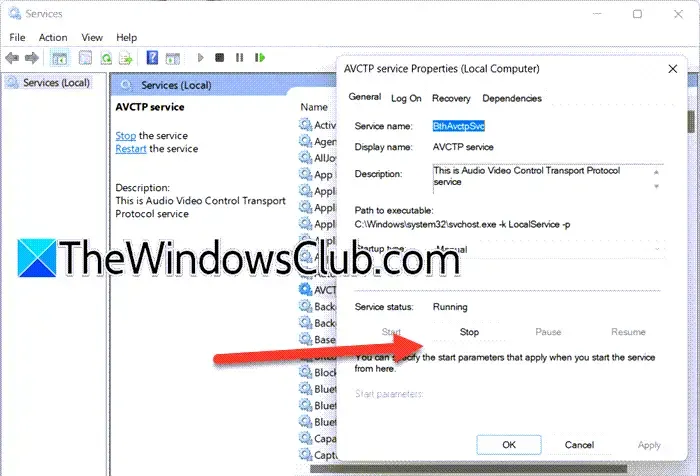
Le service AVCTP est responsable des commandes de contrôle multimédia, telles que Lecture, Pause et Arrêt, entre les appareils Bluetooth et votre PC. Dans certains scénarios, le pilote AVCTP peut mal se comporter ou avoir des problèmes de compatibilité, entraînant une utilisation élevée du processeur. Bien que les utilisateurs puissent désactiver AVCTP, cela peut supprimer la fonctionnalité de contrôle multimédia Bluetooth. Par conséquent, il est conseillé de redémarrer le service avant d’opter pour une désactivation complète. Voici comment procéder :
- Ouvrez la barre de recherche, tapez Services et lancez-la.
- Localisez les services AVCTP, double-cliquez dessus et sélectionnez l’option Arrêter dans la console de gestion des services.
- Après une brève attente, cliquez sur le bouton Démarrer. Vérifiez si le problème persiste. Si tel est le cas, revenez à la console de gestion des services et sélectionnez Service AVCTP.
- Modifiez le type de démarrage sur Désactivé dans le menu déroulant.
- Enfin, cliquez sur le bouton Arrêter, puis sur Appliquer et OK.
Avec un peu de chance, cela devrait résoudre le problème d’utilisation du processeur lié à AVCTP.
Comment puis-je résoudre le problème d’utilisation excessive du processeur ?
Pour remédier aux niveaux d’utilisation élevés du processeur, les utilisateurs doivent identifier les processus gourmands en ressources via le Gestionnaire des tâches. En fermant les applications inutiles et en s’assurant que le système d’exploitation et tous les pilotes, en particulier les pilotes graphiques et Bluetooth, sont à jour, on peut atténuer efficacement le problème. Reportez-vous aux sections précédentes si AVCTP est identifié comme le problème à l’origine d’une utilisation élevée du processeur.
Est-il sûr de désactiver les services AVCTP ?
En règle générale, la désactivation des services AVCTP est considérée comme sûre, même si elle comporte certains inconvénients. Si votre problème d’utilisation élevée du processeur vous conduit à cette décision, il est conseillé de commencer par arrêter les services AVCTP. Si l’utilisation du processeur reste élevée, vous pouvez alors désactiver complètement le service en suivant les étapes décrites ci-dessus.



Laisser un commentaire