Résoudre l’erreur 0x00000191 du Microsoft Store sous Windows 11
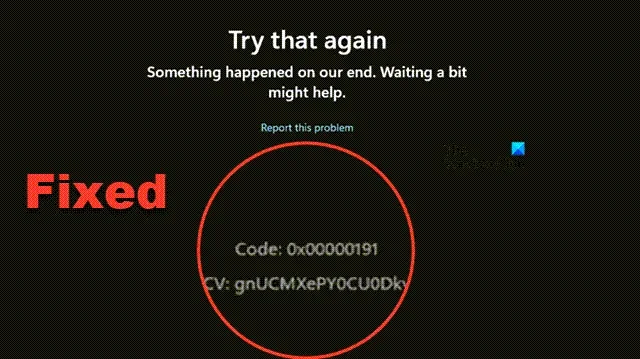
Il arrive parfois que le Microsoft Store ne se lance pas sur les appareils utilisant Windows 11/10, affichant à la place l’ erreur 0x00000191 . Ce problème affecte à la fois les utilisateurs particuliers et professionnels. Dans cet article, nous allons explorer des solutions efficaces pour résoudre l’ erreur 0x00000191 du Microsoft Store .
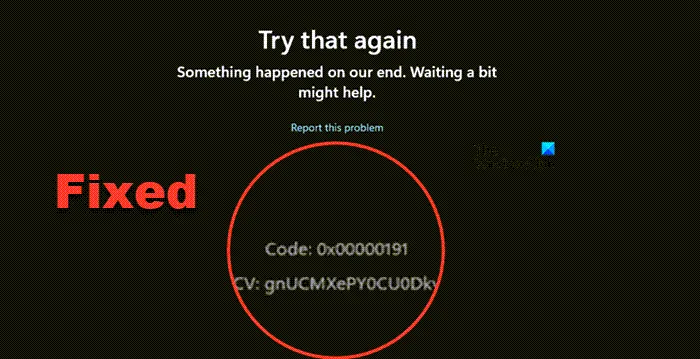
Comment corriger l’erreur 0x00000191 du Microsoft Store sur Windows 11
Si vous rencontrez l’erreur 0x00000191 du Microsoft Store sous Windows 11, la première étape consiste à redémarrer votre ordinateur et votre routeur pour voir si cela résout le problème. Si l’erreur persiste, recherchez les mises à jour du système en accédant à Paramètres > Windows Update > Rechercher les mises à jour . Téléchargez et installez toutes les mises à jour disponibles, puis vérifiez si le problème est résolu.
Si vous rencontrez toujours l’erreur, suivez les solutions décrites ci-dessous :
- Vérifiez votre réseau
- Déconnectez tout réseau VPN ou proxy
- Changer la langue et la région
- Exécutez WSReset pour réinitialiser le cache du Microsoft Store
- Réinitialiser et réparer le Microsoft Store
- Réenregistrer toutes les applications du Microsoft Store
- Réinstaller Windows à l’aide de Windows Update
Examinons ces solutions en détail :
1] Vérifiez votre réseau
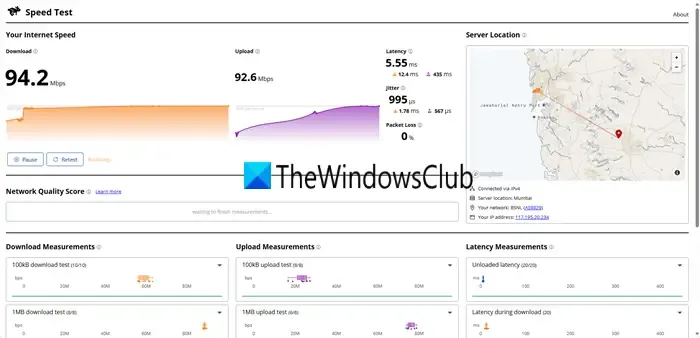
Tout d’abord, assurez-vous que votre connexion Internet est stable et dispose d’une bande passante suffisante. Vous pouvez utiliser l’un des nombreux services gratuits de test de vitesse Internet pour évaluer votre connexion. Si la vitesse est faible, envisagez de passer à un autre réseau ou de redémarrer votre ordinateur et votre routeur. Si le problème persiste, contactez votre FAI pour obtenir de l’aide.
2] Déconnectez tout réseau VPN ou proxy
L’utilisation d’un VPN lors de l’accès au Microsoft Store peut entraîner des incompatibilités d’emplacement avec votre compte Microsoft, ce qui peut déclencher l’ erreur 0x00000191 . Nous vous recommandons de vous déconnecter de tout VPN ou réseau proxy avant de tenter d’utiliser le Microsoft Store. Vous pouvez vous reconnecter ultérieurement si nécessaire.
3] Changer la langue et la région
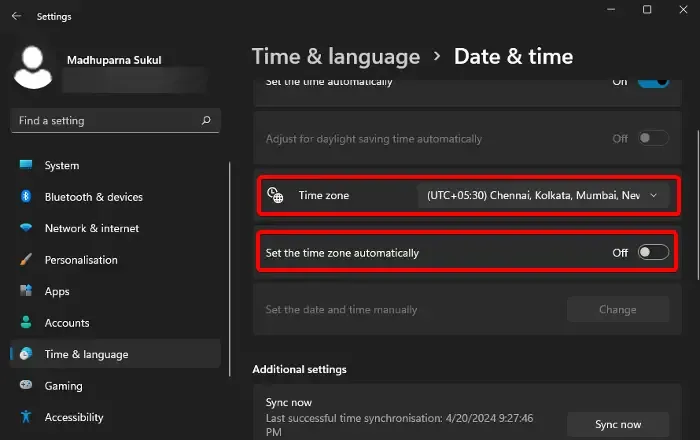
La modification des paramètres de langue et de région de votre appareil peut résoudre le problème. Ces paramètres sont généralement configurés lors de la configuration du compte, mais ils peuvent avoir changé depuis. Nous vous recommandons de les réinitialiser en suivant ces étapes :
- Cliquez avec le bouton droit sur la date et l’heure dans votre barre des tâches (coin inférieur gauche).
- Sélectionnez Régler la date et l’heure .
- Désactivez l’option Définir automatiquement le fuseau horaire et corrigez le fuseau horaire si nécessaire.
- Faites défiler jusqu’à Langue et région .
- Mettre à jour les paramètres du pays et de la région .
Après avoir modifié votre région, vérifiez si le problème persiste. Si c’est le cas, essayez de passer à la région américaine à titre de test.
4] Exécutez WSReset pour réinitialiser le cache du Microsoft Store
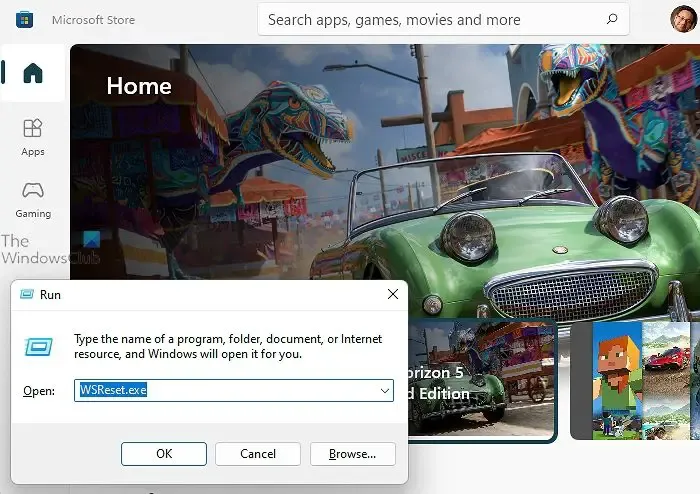
La solution suivante consiste à réinitialiser le Microsoft Store à l’aide de l’ utilitaire WSReset .
Pour exécuter cette méthode, ouvrez la boîte de dialogue Exécuter en appuyant sur Win + R , tapez wsreset.exeet appuyez sur OK .
Après l’avoir exécuté, redémarrez votre ordinateur et voyez si le problème est résolu.
5] Réinitialiser et réparer le Microsoft Store
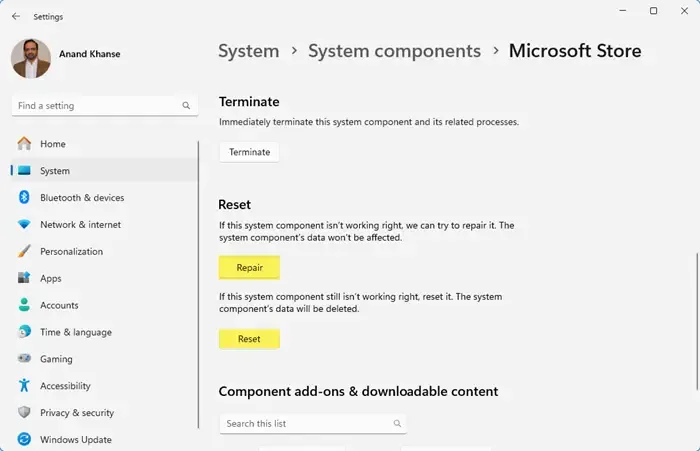
Si le problème persiste, vous pouvez réinitialiser ou réparer le Microsoft Store via les paramètres. Voici comment procéder :
Pour Windows 11 :
- Ouvrez les paramètres en utilisant Win + I .
- Accédez à Applications > Applications installées .
- Faites défiler et cliquez sur Composants du système .
- Recherchez « Microsoft Store », cliquez sur les trois points et sélectionnez Options avancées .
- Cliquez d’abord sur Réparer et vérifiez si le problème est résolu. Si ce n’est pas le cas, cliquez sur Réinitialiser .
Pour Windows 10 :
- Ouvrez les paramètres.
- Accédez à Applications > Applications et fonctionnalités .
- Localisez le Microsoft Store, cliquez dessus et accédez à Options avancées .
- Cliquez sur Réparer , puis sur Réinitialiser si nécessaire.
Avec un peu de chance, votre problème sera résolu.
6] Réenregistrer toutes les applications du Microsoft Store
La réinscription de vos applications Microsoft Store peut vous aider à résoudre divers problèmes, tels que le fait que le Store ne s’ouvre pas ou que les applications ne fonctionnent pas correctement. Pour ce faire, ouvrez PowerShell en tant qu’administrateur et exécutez la commande suivante :
Get-AppxPackage -allusers Microsoft.WindowsStore | Foreach {Add-AppxPackage -DisableDevelopmentMode -Register "$($_.InstallLocation)\AppXManifest.xml"}
Après avoir exécuté la commande, redémarrez votre ordinateur pour voir si le problème est résolu.
7] Réinstaller Windows à l’aide de Windows Update

Vous pouvez réinstaller votre version actuelle de Windows 11 à l’aide de Windows Update sans perdre de données en suivant ces étapes :
- Appuyez sur Win+I pour ouvrir les paramètres Windows .
- Choisissez Paramètres système sur la gauche.
- Sur le côté droit, faites défiler vers le bas et sélectionnez Récupération .
- Recherchez la section Résoudre les problèmes à l’aide de Windows Update .
- Cliquez sur le bouton Réinstaller maintenant .
- Un écran bleu apparaît. Vous pouvez également cocher la case Redémarrer automatiquement mon PC 15 minutes après l’installation et cliquer sur OK.
- Votre PC redémarrera alors et le processus de réparation commencera.
Nous espérons que votre Microsoft Store fonctionnera à nouveau correctement.
Comment réparer le Microsoft Store qui ne fonctionne pas sur Windows 11 ?
Si le Microsoft Store ne répond pas, essayez de le réinitialiser à l’aide de l’utilitaire wsreset.exe. Ouvrez Exécuter, saisissez wsreset.exe, puis appuyez sur Entrée. Cela redémarrera le Microsoft Store et vous invitera à vous reconnecter. Si cela ne résout pas le problème, envisagez d’utiliser l’utilitaire de résolution des problèmes des applications du Windows Store.
Comment réparer le Microsoft Store ?
Vous pouvez réparer le Microsoft Store via les paramètres. Accédez à Paramètres, sélectionnez Système > Composants système , recherchez Microsoft Store, cliquez sur les trois points, sélectionnez Options avancées , puis cliquez sur Réinitialiser .



Laisser un commentaire