Supprimer l’accueil du volet de navigation dans l’Explorateur de fichiers [2 méthodes simples]
![Supprimer l’accueil du volet de navigation dans l’Explorateur de fichiers [2 méthodes simples]](https://cdn.thewindowsclub.blog/wp-content/uploads/2023/08/windows-11-remove-home-from-file-explorer-640x375.webp)
L’Explorateur de fichiers de Windows 11 a fait l’objet d’une refonte majeure et offre désormais une interface utilisateur plus conviviale. Parmi ces changements figurait l’introduction de OneDrive et de l’icône Accueil dans le volet de gauche. Mais vous pouvez supprimer l’accueil de l’explorateur de fichiers Windows 11.
En fait, les utilisateurs peuvent également supprimer l’entrée OneDrive. Dissociez simplement le compte OneDrive et il devrait disparaître. Mais les choses ne sont pas aussi simples avec l’onglet Accueil dans Accès rapide, même si vous pouvez toujours le supprimer. Continuez à lire pour découvrir les méthodes !
Comment supprimer l’icône Accueil de l’Explorateur de fichiers sous Windows 11 ?
1. Ajoutez le HubMode DWORD dans le registre
- Appuyez sur Windows + R pour ouvrir Exécuter, tapez regedit dans le champ de texte et appuyez sur Enter.
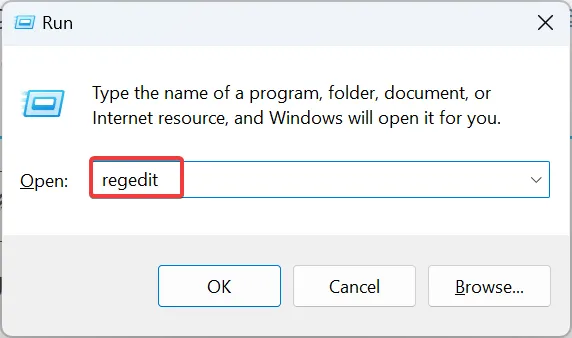
- Cliquez sur Oui dans l’invite UAC.
- Collez le chemin suivant dans la barre d’adresse en haut et appuyez surEnter :
HKEY_LOCAL_MACHINE\SOFTWARE\Microsoft\Windows\CurrentVersion\Explorer - Cliquez avec le bouton droit sur la partie vide, placez le curseur sur New , sélectionnez Valeur DWORD (32 bits) et nommez-la HubMode .
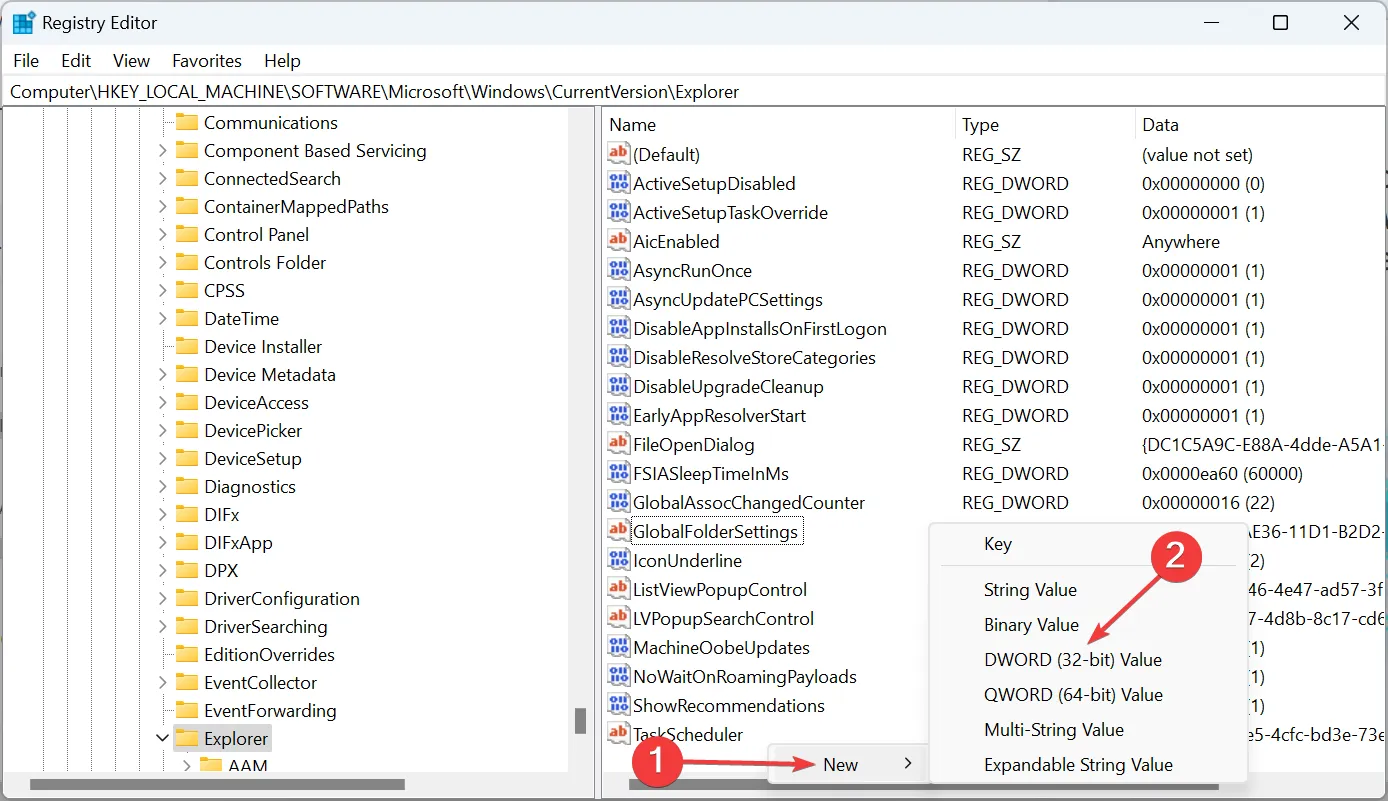
- Double-cliquez sur l’entrée que vous venez de créer, entrez 1 sous Données de valeur et cliquez sur OK pour enregistrer les modifications.
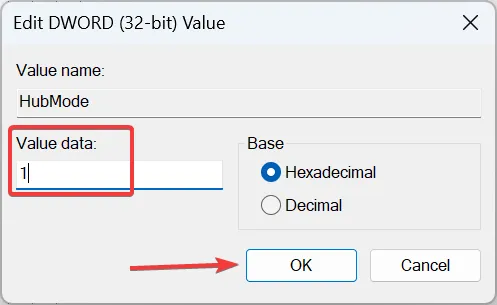
- Maintenant, accédez au chemin suivant :
HKEY_LOCAL_MACHINE\SOFTWARE\Microsoft\Windows\CurrentVersion\Explorer\Desktop\NameSpace_36354489 - Localisez la clé de registre {f874310e-b6b7-47dc-bc84-b9e6b38f5903} , cliquez dessus avec le bouton droit et sélectionnez Supprimer.
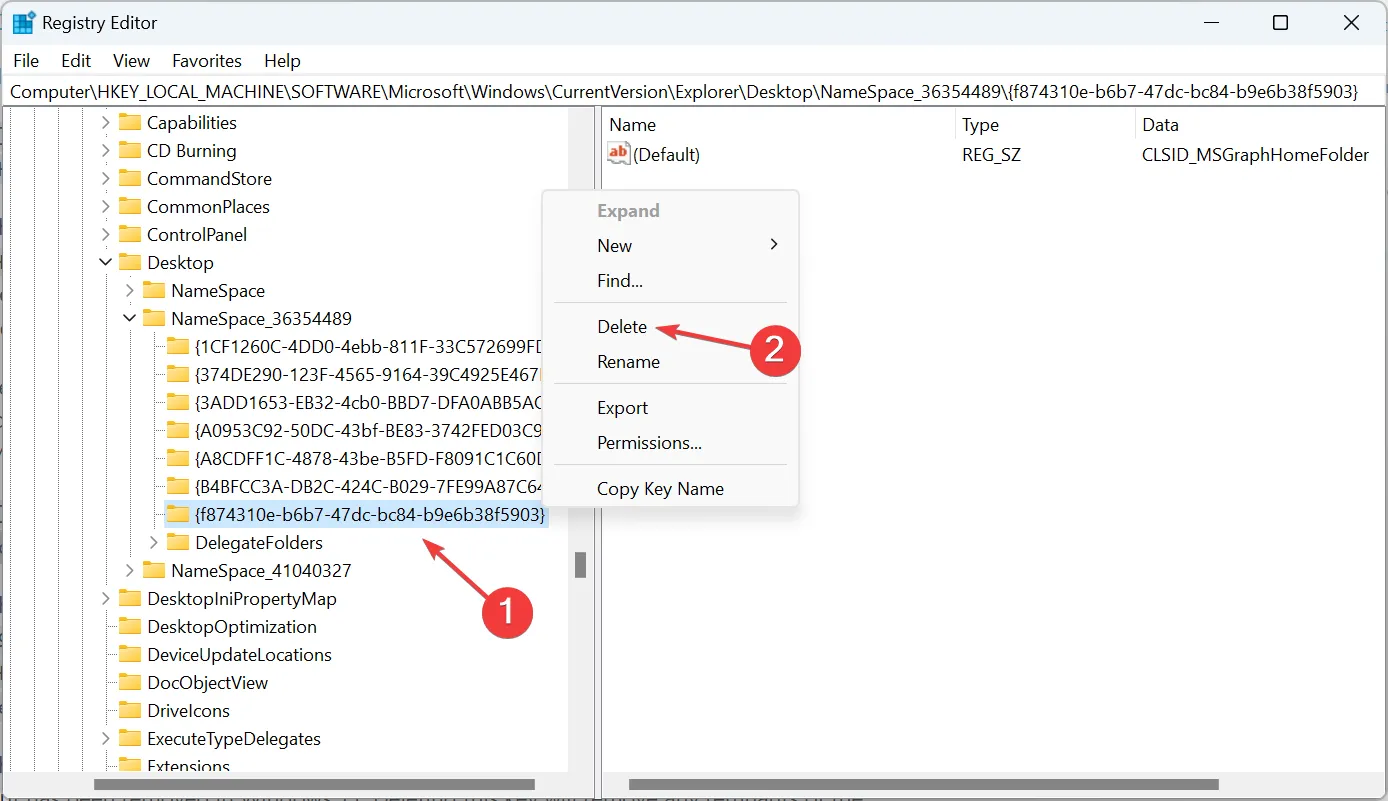
- Cliquez sur Oui dans la boîte de dialogue.
- Une fois terminé, redémarrez l’ordinateur pour que les modifications prennent effet.
2. Modifier les attributs
- Appuyez sur Windows+ Spour ouvrir le menu Rechercher, tapez Éditeur du Registre dans le champ de texte, puis cliquez sur le résultat correspondant.
- Suivez le chemin suivant en utilisant le volet de navigation sur la gauche :
HKEY_CLASSES_ROOT\CLSID\{679f85cb-0220-4080-b29b-5540cc05aab6}\ShellFolder - Cliquez avec le bouton droit sur la clé ShellFolder et sélectionnez Autorisations dans le menu contextuel.

- Dans l’onglet Sécurité, cliquez sur le bouton Avancé .
- Cliquez sur le bouton Modifier .
- Maintenant, entrez administrateur dans le champ de texte, cliquez sur Vérifier les noms, puis sur OK .
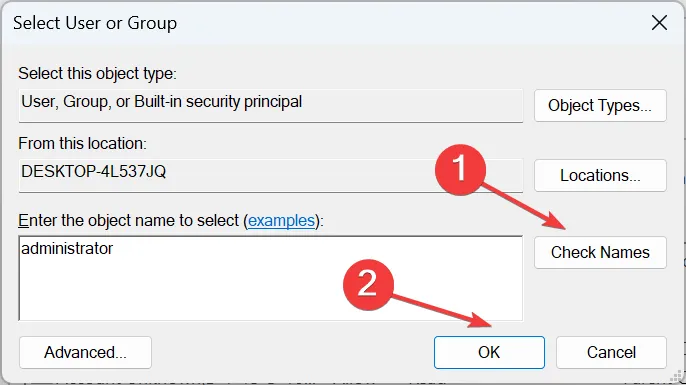
- Cochez les cases Remplacer le propriétaire sur les sous-conteneurs et les objets et Remplacer toutes les entrées d’autorisation d’objet enfant par des entrées d’autorisation pouvant être héritées de cet objet, puis cliquez sur OK .
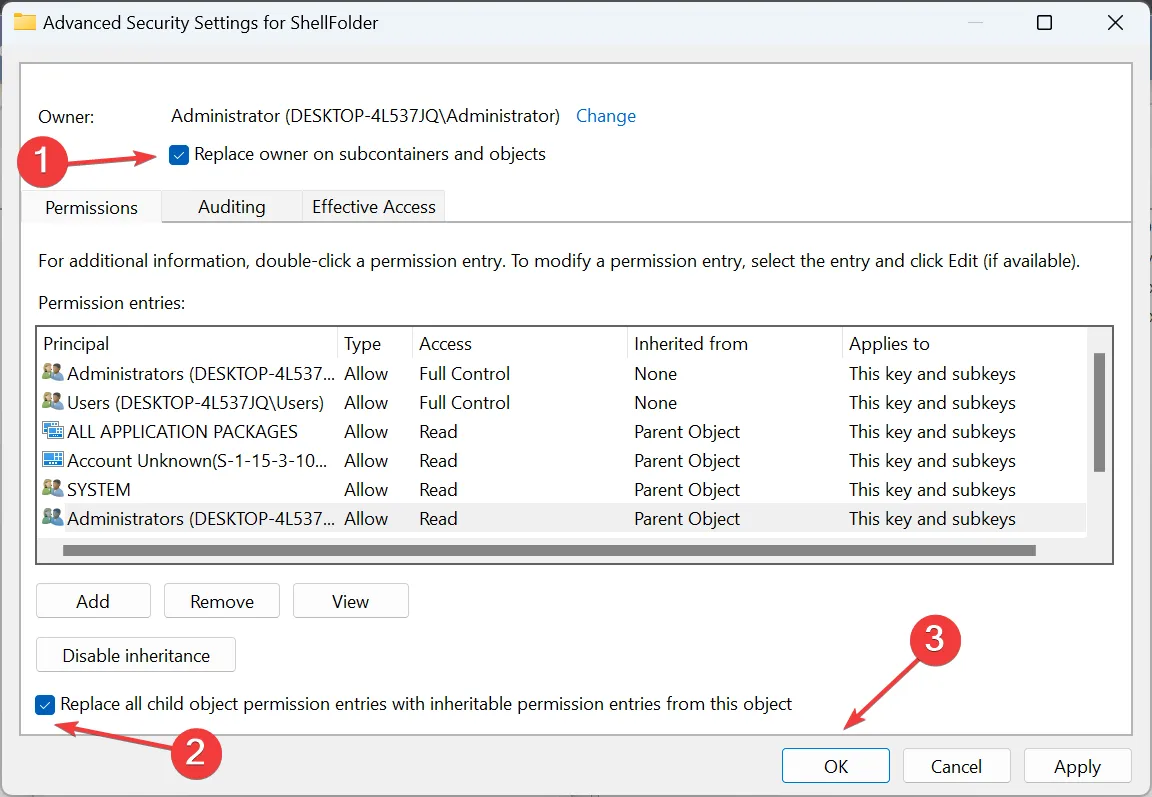
- Enfin, assurez-vous que le groupe Administrateurs a le contrôle total, puis cliquez à nouveau sur OK pour enregistrer les modifications.

- Double-cliquez sur les attributs DWORD à droite, saisissez a0600000 dans le champ de texte et cliquez sur OK .
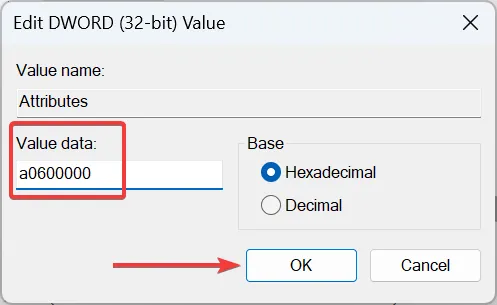
- Redémarrez le processus de l’Explorateur de fichiers ou le PC pour que les modifications prennent effet.
- Pour récupérer l’icône Accueil, modifiez les données de valeur pour les attributs en a0100000 .
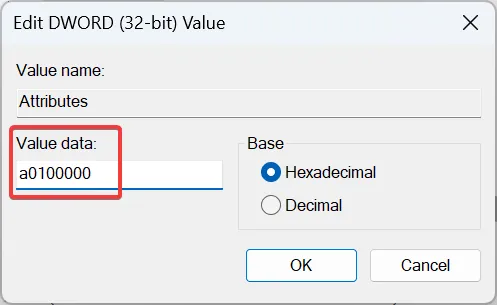
Bien que légèrement complexe, la modification des attributs DWORD supprimera définitivement l’onglet Accueil de l’Explorateur de fichiers sur Windows 11.
Et si vous constatez un crash de l’accueil de l’explorateur de fichiers de Windows 11, il est probable que les fichiers système corrompus soient à blâmer. Dans ce cas, l’exécution des commandes DISM et l’ analyse SFC devraient résoudre le problème.
Comment modifier les icônes dans le volet de navigation de l’Explorateur de fichiers ?
- Étape 1 : Appuyez sur Windows+ Epour ouvrir l’Explorateur de fichiers. Identifiez toutes les icônes que vous souhaitez supprimer du volet de navigation dans Windows 11.
- Étape 2 : Faites un clic droit sur eux individuellement et sélectionnez Supprimer de l’accès rapide dans le menu contextuel.
- Étape 3 : Pour les fichiers et dossiers fréquemment ouverts, l’option sera nommée d Supprimer de l’accès rapide .
Et pour plus de clarté et un meilleur tri des dossiers et fichiers fréquents, vous souhaiterez peut-être désactiver le regroupement dans l’Explorateur de fichiers .
N’oubliez pas de dire si les étapes ont fonctionné et si vous connaissez d’autres méthodes que vous connaissez, dans la section commentaires ci-dessous.



Laisser un commentaire