Transférer à distance des photos d’un téléphone Android vers un ordinateur

Tout le monde prend des photos avec son téléphone, mais le problème principal survient lorsque vous devez transférer des photos d’un téléphone Android vers un ordinateur. Il existe plusieurs façons de procéder, et la solution la plus courante consiste peut-être à connecter le téléphone à votre ordinateur via un câble USB. Mais même si vous n’avez pas de câble sous la main, il existe plusieurs façons de transférer à distance des photos d’un téléphone Android vers votre PC Windows.
1. Utilisez l’application Native Photos de Windows
Le moyen le plus simple de transférer sans fil des photos d’un appareil Android vers un PC consiste peut-être à utiliser l’application Windows Photos intégrée. Cette méthode s’appuie sur OneDrive pour fonctionner. Le service est préinstallé sur les versions récentes de Windows.
Sur votre téléphone Android
Installez l’ application OneDrive sur votre téléphone et connectez-vous avec les mêmes informations d’identification que vous avez utilisées lors de la première activation du compte.
Une fois que vous avez fait cela, appuyez sur « Fichiers » en bas, ce qui vous mènera à votre dossier OneDrive.
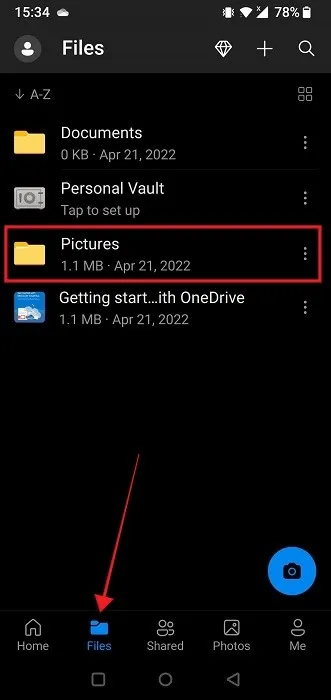
Sélectionnez « Images ». Appuyez sur le bouton « + » dans le coin supérieur droit.
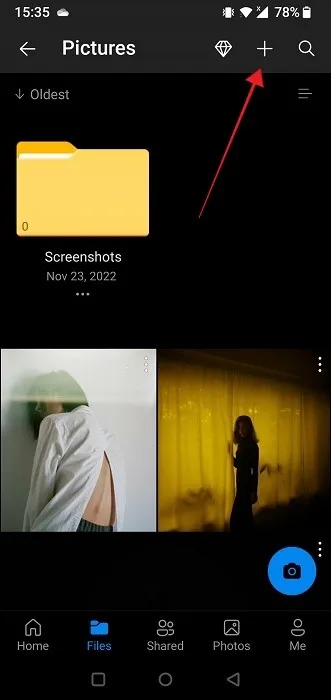
Sélectionnez « Télécharger ».
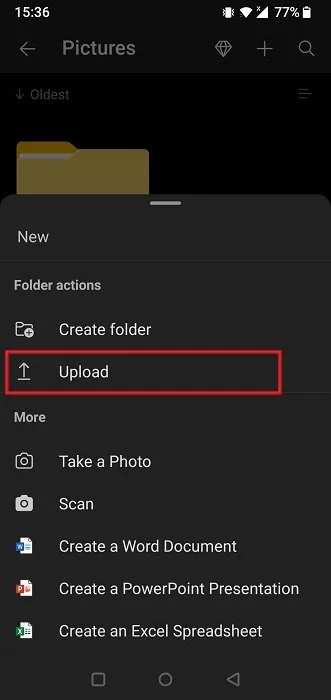
Trouvez votre image et appuyez dessus pour la sélectionner. L’image commencera à être téléchargée. Pour voir l’image, appuyez sur « Photos » en bas.
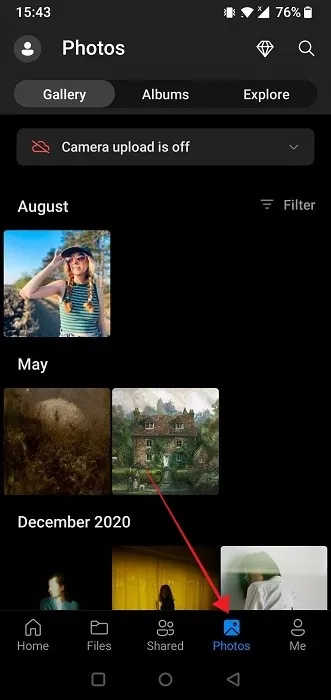
Sur le bureau
Ouvrez l’application Photos sur votre PC Windows. Cliquez sur l’icône en forme d’engrenage dans le coin supérieur droit.
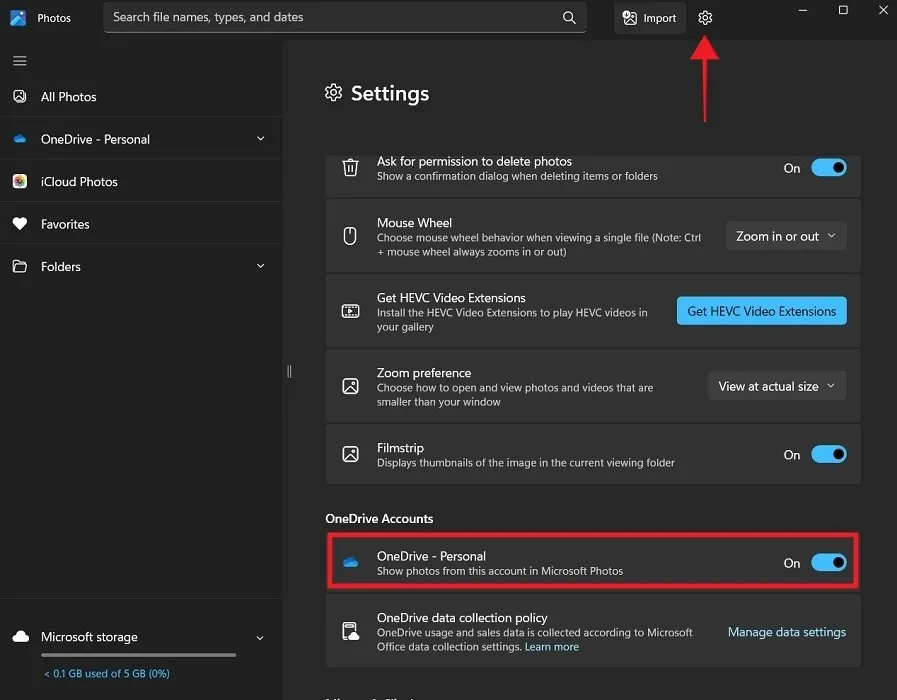
Faites défiler vers le bas jusqu’à ce que vous trouviez la section des comptes « OneDrive » et assurez-vous que la bascule « OneDrive – Personnel » est activée.
Cliquez sur « OneDrive – Personnel » dans le menu de gauche.
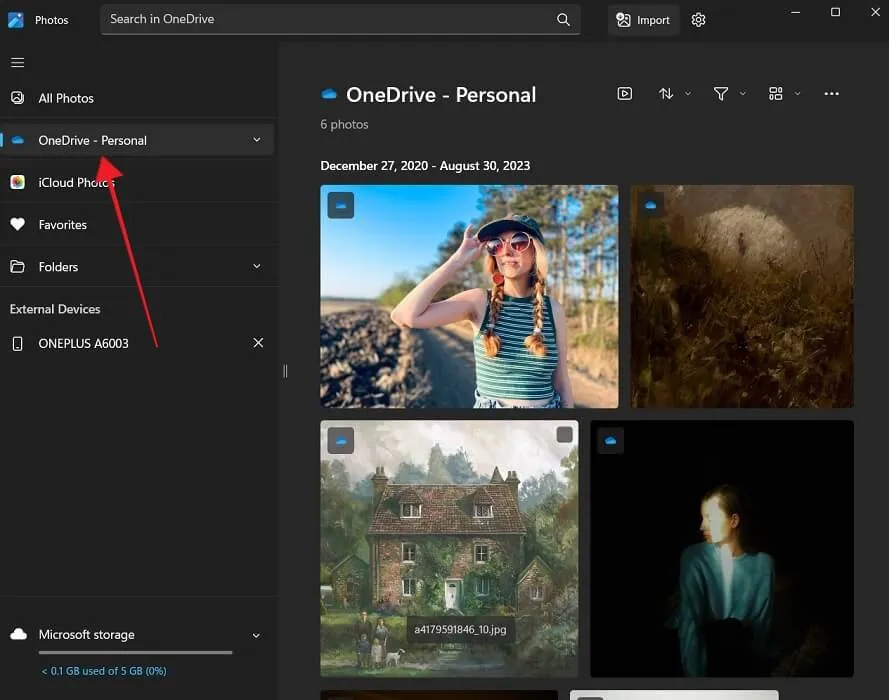
Si c’est la première fois que vous le faites, vous serez invité à vous connecter avec vos informations d’identification OneDrive. L’image que vous avez téléchargée depuis votre Android sera visible dans l’application Photos. Si vous ne le voyez pas, essayez de quitter l’application et de la rouvrir.
Pour enregistrer une image sur votre PC, cliquez dessus avec le bouton droit et sélectionnez l’option « Ouvrir dans l’explorateur de fichiers ».
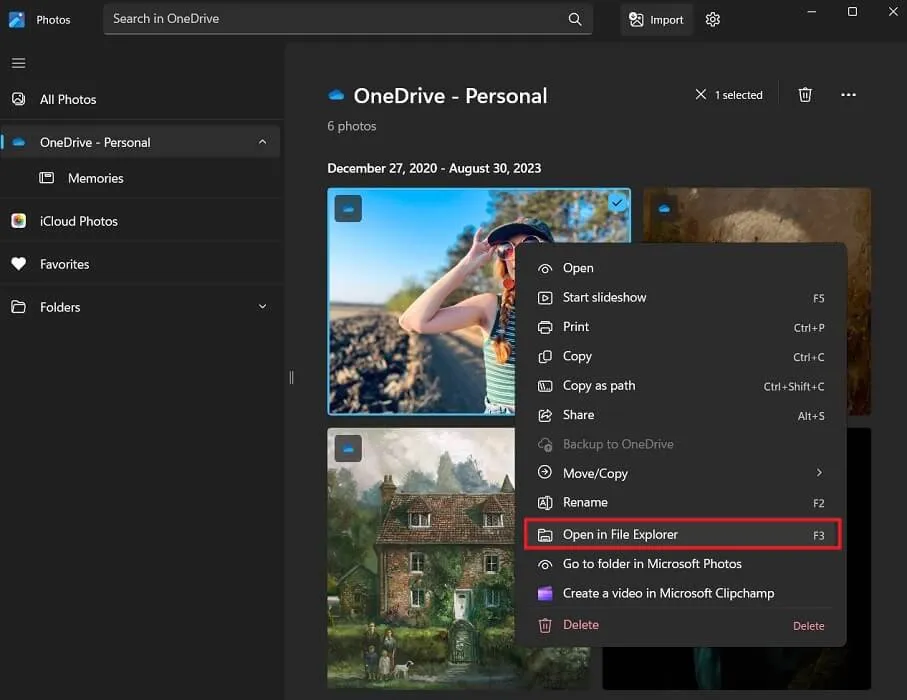
Vous pouvez facilement le copier du dossier OneDrive vers un autre emplacement de votre ordinateur.
2. Avec l’application PhoneLink de Microsoft
L’application PhoneLink de Microsoft ( Windows | Android ) comble de manière transparente le fossé entre votre smartphone et votre PC Windows, permettant une synchronisation sans effort des photos, ainsi que des notifications, des messages, des appels et bien plus encore.
Honnêtement, c’est un excellent moyen de synchroniser vos appareils et vous pouvez coupler votre Android et votre PC en quelques secondes. Si vous êtes prêt à commencer, consultez notre guide détaillé sur la façon de connecter votre Android à Windows à l’aide de PhoneLink .
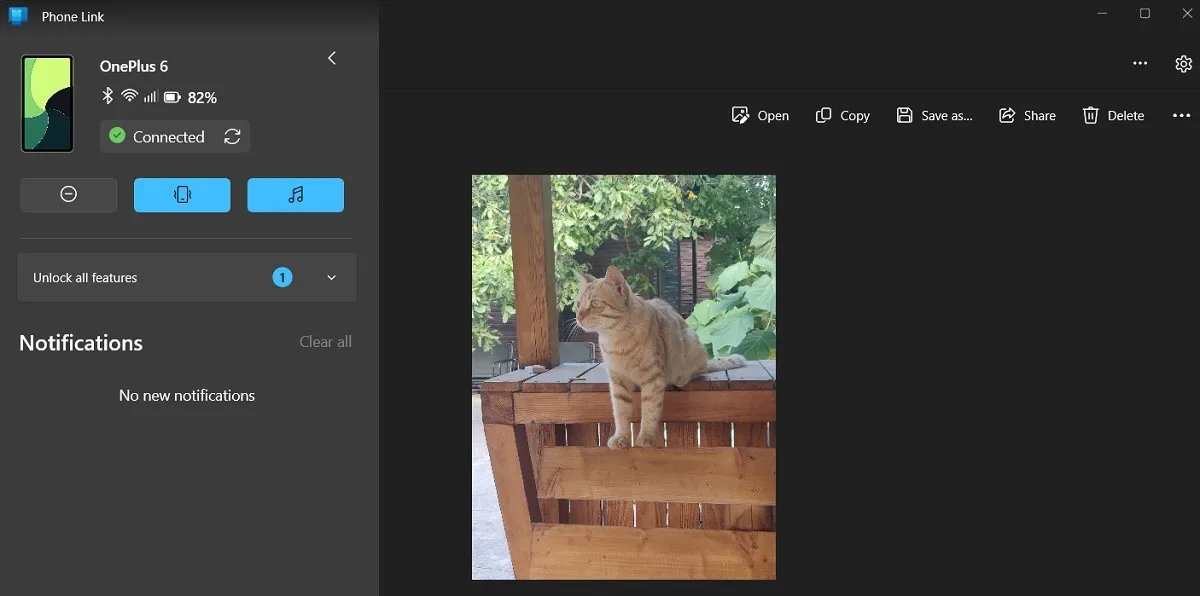
Une fois les deux liés, vous pouvez accéder à votre collection de photos Android en appuyant sur le bouton « Photos » du client PhoneLink pour ordinateur. À partir de là, vous pouvez facilement enregistrer des photos sur votre PC et les partager ou les supprimer.
3. Via Google Photos
Une autre méthode pour transférer sans fil des photos de votre appareil Android vers votre PC consiste à utiliser Google Photos. La plupart des appareils Android sont livrés avec l’application Google Photos installée par défaut, vous n’aurez donc pas besoin de télécharger une application supplémentaire sur votre téléphone. Google Photos est également accessible sous forme d’application Web sur votre PC. Vous devrez disposer d’un compte Gmail fonctionnel pour que cette méthode fonctionne. Utilisez-le pour vous connecter à l’application Google Photos, ainsi qu’à la version Web de Google Photos.
Sur votre appareil Android
Ouvrez l’image que vous souhaitez transférer sur votre appareil Android.

Appuyez sur l’option « Partager », puis sélectionnez « Télécharger vers des photos ». Si vous faites cela pour la première fois, vous ne verrez peut-être pas l’option immédiatement et devrez peut-être appuyer sur « Plus ».

Appuyez sur « Télécharger ». Si vous disposez de plusieurs comptes Google, assurez-vous de sélectionner celui sur lequel vous souhaitez télécharger la photo.
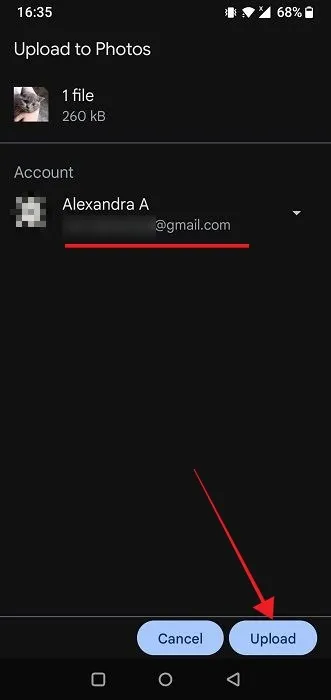
Il est également possible de transférer plusieurs photos en une seule fois. Sélectionnez-les tous via l’application Galerie de votre téléphone et recherchez le bouton Partager, qui devrait se trouver en haut.
Sur le bureau
Sur votre PC, ouvrez votre navigateur préféré, accédez à Google Photos et assurez-vous que vous êtes connecté.
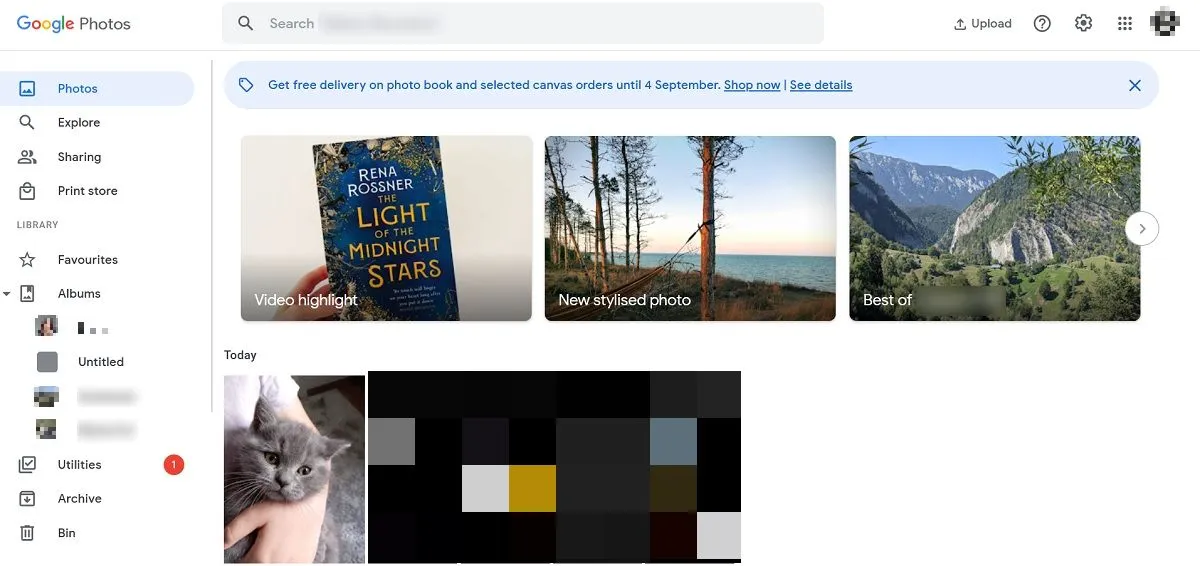
L’interface se chargera immédiatement. L’image que vous avez téléchargée depuis Android devrait être visible en haut dans la section « Aujourd’hui ».
Cliquez sur l’image, puis cliquez sur les trois points dans le coin supérieur droit.

Sélectionnez « Télécharger » pour l’enregistrer sur votre PC.

Encore une fois, il est possible de télécharger plusieurs photos en une seule fois. Passez la souris sur une photo jusqu’à ce que la petite coche apparaisse dans le coin gauche. Cliquez dessus, puis cliquez sur toutes les autres photos que vous souhaitez télécharger. Appuyez sur les trois points dans le coin supérieur droit et sélectionnez « Supprimer ».
4. Par Bluetooth
Si vous disposez d’un ordinateur doté de la fonctionnalité Bluetooth, vous pouvez transférer des photos via Bluetooth.
Tout d’abord, vérifiez que la fonctionnalité Bluetooth est activée sur les deux appareils. Sur votre téléphone Android, faites glisser votre doigt depuis le haut de votre écran pour afficher les « Paramètres rapides ». Assurez-vous que Bluetooth est activé.
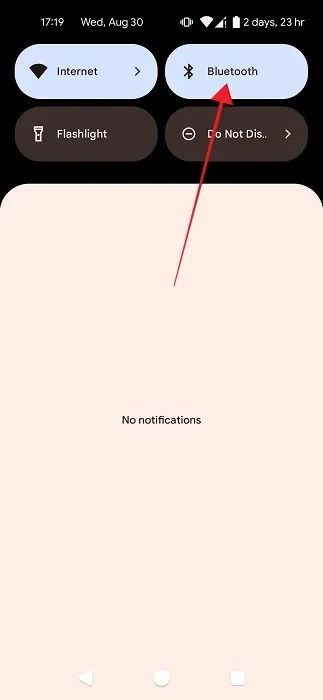
Sur l’appareil Windows, accédez à « Paramètres -> Bluetooth et appareils » et assurez-vous que la bascule Bluetooth en haut est activée. Vous devez également noter ici le nom de votre PC, affiché à côté de « Détectable en tant que ».
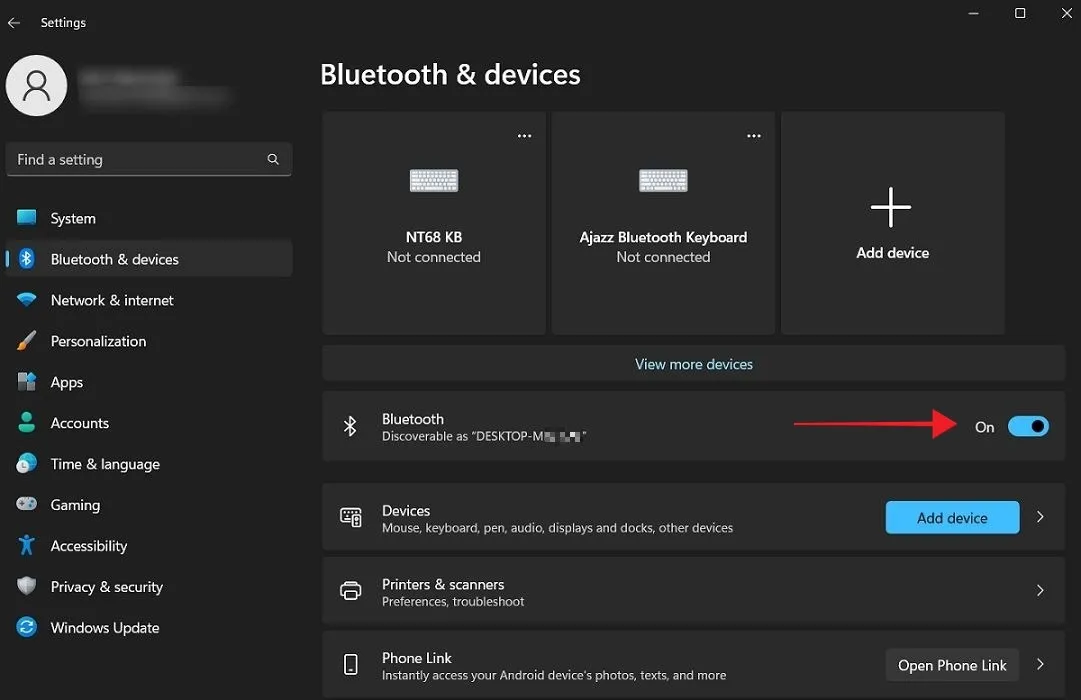
Vous pouvez également consulter le Centre de maintenance pour vérifier que la bascule Bluetooth est activée. (Cliquez sur l’icône Wi-Fi dans la barre d’état système.) Si vous ne voyez pas le bouton Bluetooth, découvrez la marche à suivre .
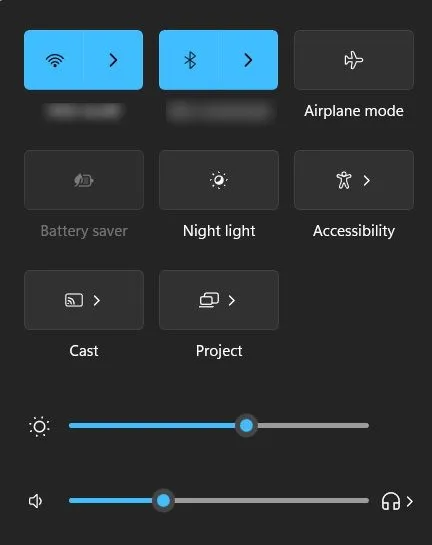
Sur l’appareil Android
Allez dans « Paramètres -> Appareils connectés ».
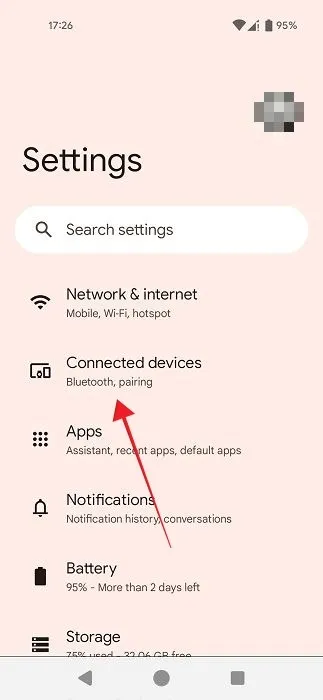
Appuyez sur « Associer un nouvel appareil ».
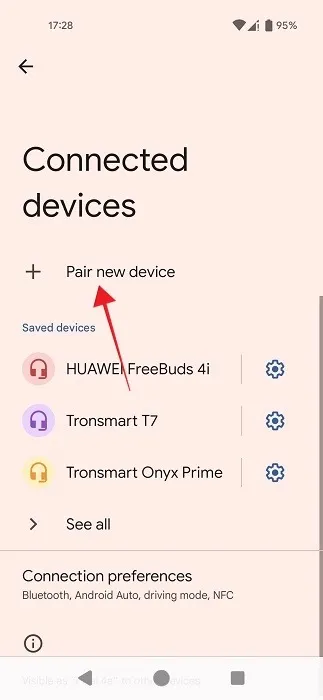
Une fois que votre PC apparaît en tant que périphérique Bluetooth, appuyez dessus.
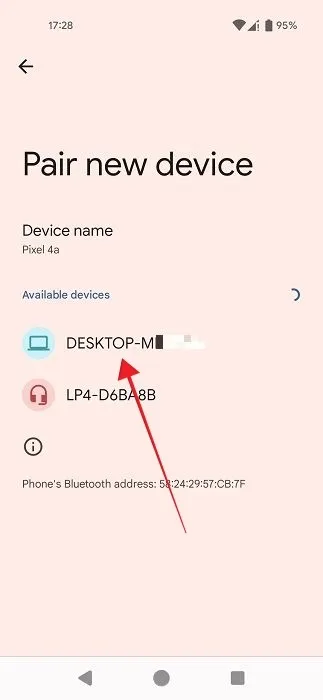
Une fenêtre contextuelle apparaîtra présentant un code. Appuyez sur le bouton « Paire ».
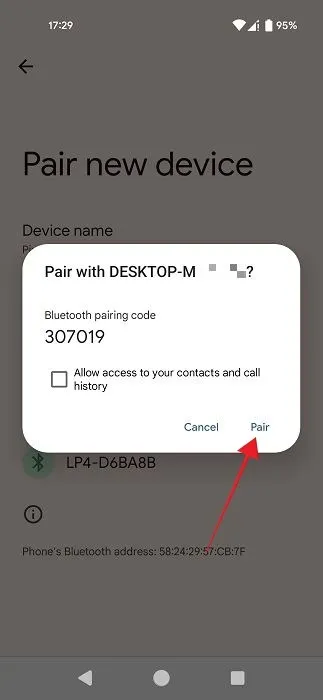
Sur le bureau
Cliquez sur « Ajouter un appareil » au-dessus du nom de votre téléphone dans une fenêtre contextuelle sur le bureau.
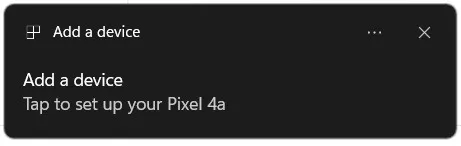
Une fenêtre contextuelle avec un code PIN vous demandera s’il s’agit du même code PIN que celui affiché sur votre téléphone il y a quelques secondes. Si cela correspond, appuyez sur « Oui ».
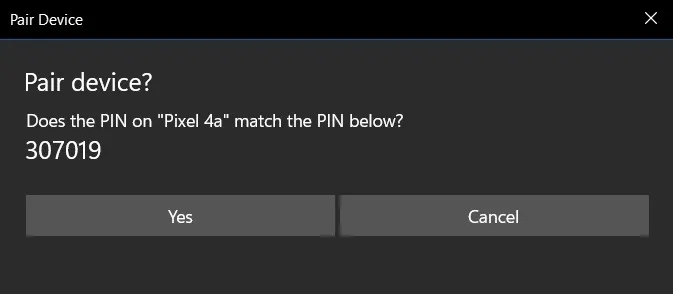
Un message « Connexion réussie » apparaîtra sur le PC.

Effectuer le transfert
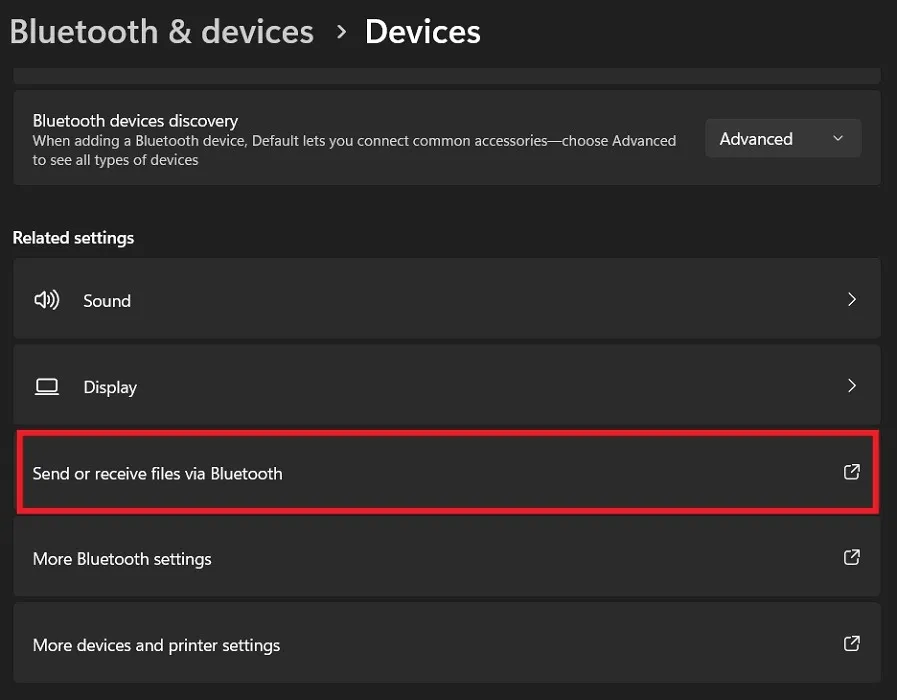
Sélectionnez « Recevoir des fichiers ».
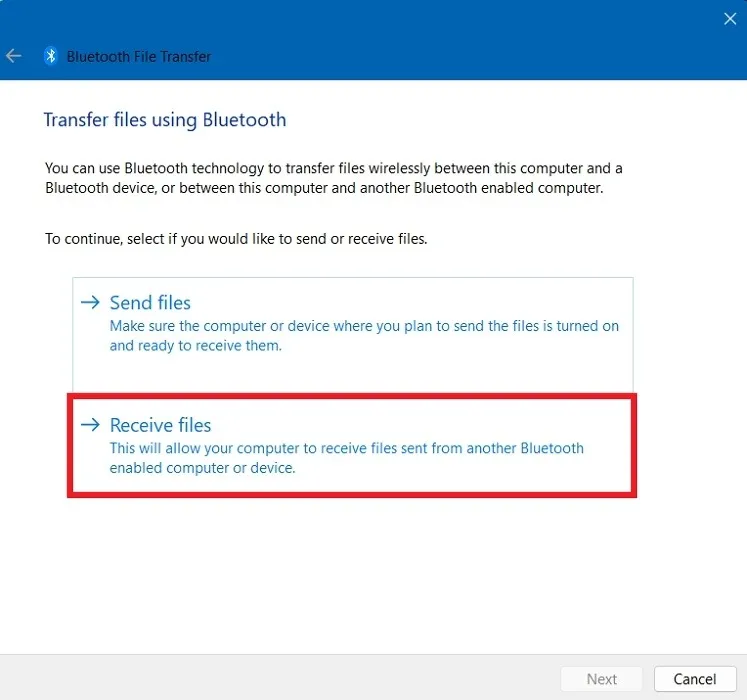
Cela ouvrira un nouvel écran « En attente d’une connexion ».
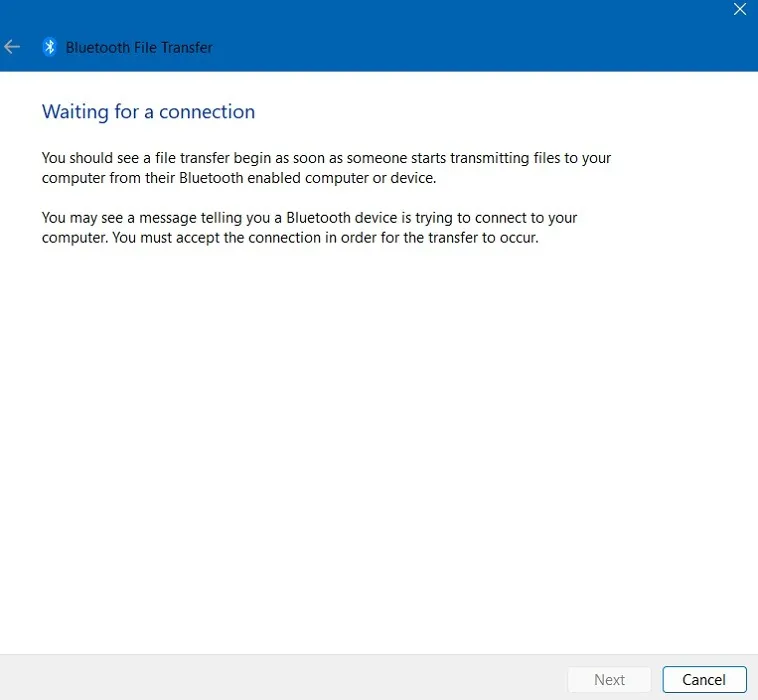
Basculez sur votre téléphone Android et recherchez une image que vous souhaitez transférer. Appuyez sur le bouton « Partager » en dessous.

Sélectionnez « Bluetooth ». Si vous ne voyez pas cette option, appuyez sur « Plus ».
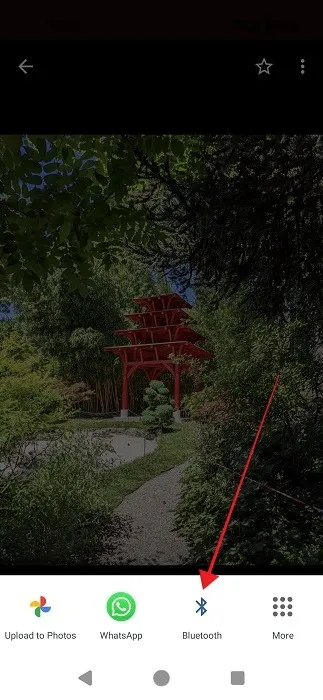
Sélectionnez votre ordinateur.
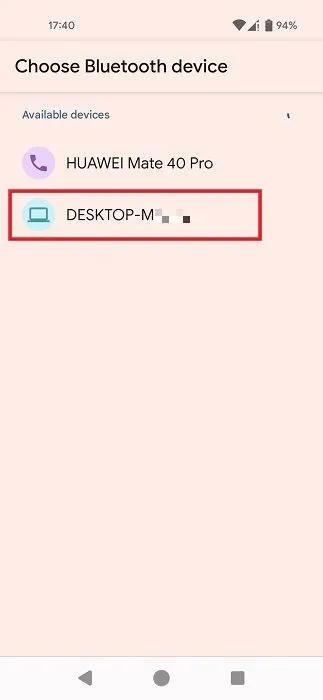
Le transfert devrait démarrer. Vous pourrez voir sa progression sur votre mobile et votre PC.

Une fois le transfert terminé, cliquez sur « Terminer » sur PC.
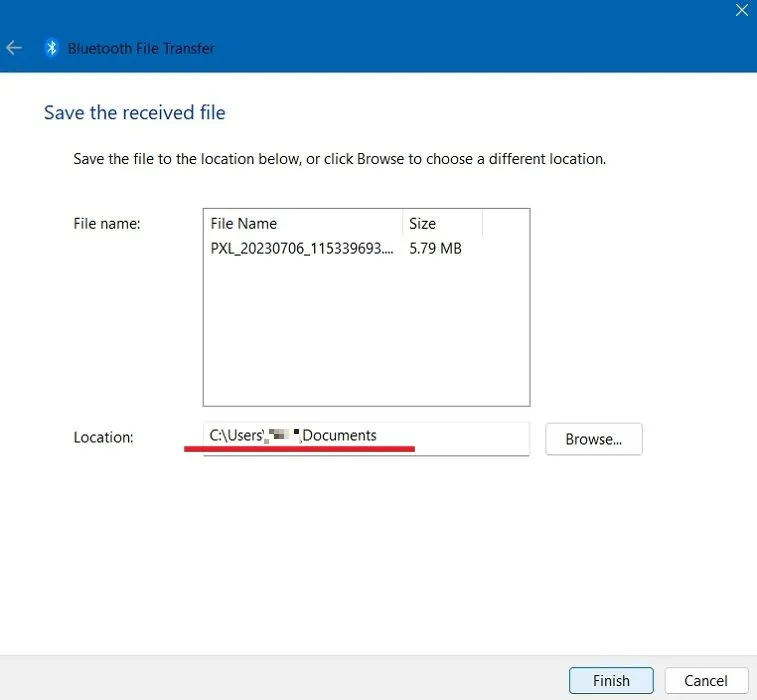
Pour commencer à transférer une autre image, revenez sur les étapes ci-dessus. Assurez-vous de vérifier le chemin où vos images ont été enregistrées sur votre PC.
5. Utilisez le courrier électronique
Si vous disposez d’une adresse e-mail, vous pouvez facilement transférer des photos de votre téléphone Android vers votre PC. Assurez-vous d’avoir installé la même application de messagerie sur votre téléphone.
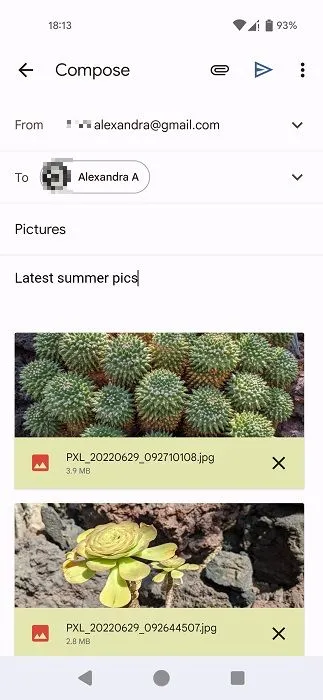
Depuis votre application de messagerie, créez un email qui vous est adressé. Ajoutez les photos en pièces jointes et envoyez-les. Ouvrez l’e-mail sur votre PC et téléchargez les images.
Gardez à l’esprit que la plupart des services de messagerie sont assortis d’une limite de pièces jointes. Par exemple, la limite de Gmail est de 25 Mo. Si vous dépassez cette limite, vous devrez peut-être envoyer un autre e-mail.
6. Utilisez une application tierce
Vous pouvez également utiliser une application tierce pour transférer vos photos sur votre PC si vous n’aimez aucune des méthodes détaillées ci-dessus. Par exemple, Photo Transfer ( Windows | Android ). Vous devrez télécharger l’application sur les deux appareils pour que ce système fonctionne. Les appareils doivent être connectés au même réseau Wi-Fi.
Ouvrez l’application Photo Transfer sur votre PC et votre appareil mobile. Cliquez sur le bouton « Rechercher des appareils » à gauche sur le PC. Votre téléphone devrait apparaître en dessous.
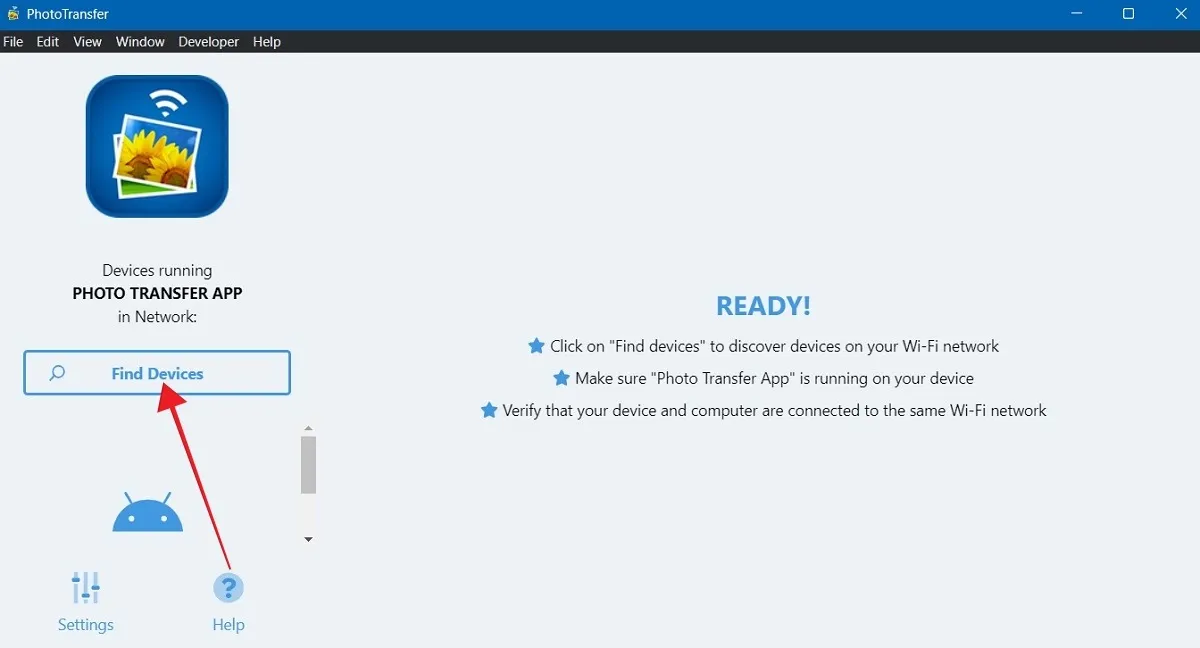
Cliquez sur votre Android.
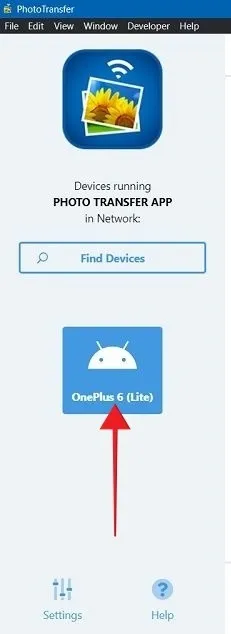
Une fenêtre contextuelle vous demandera d’autoriser la connexion. Sélectionnez votre option préférée.
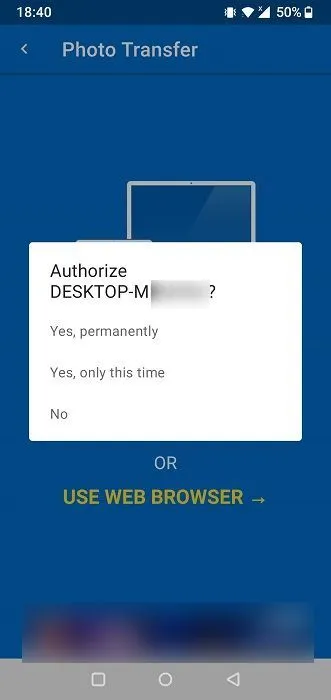
Le téléphone affichera un message « Connecté ».
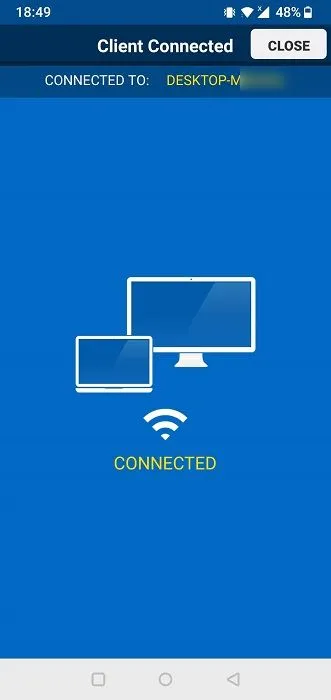
De retour sur votre PC, vous verrez toutes vos images Android regroupées dans différents dossiers.
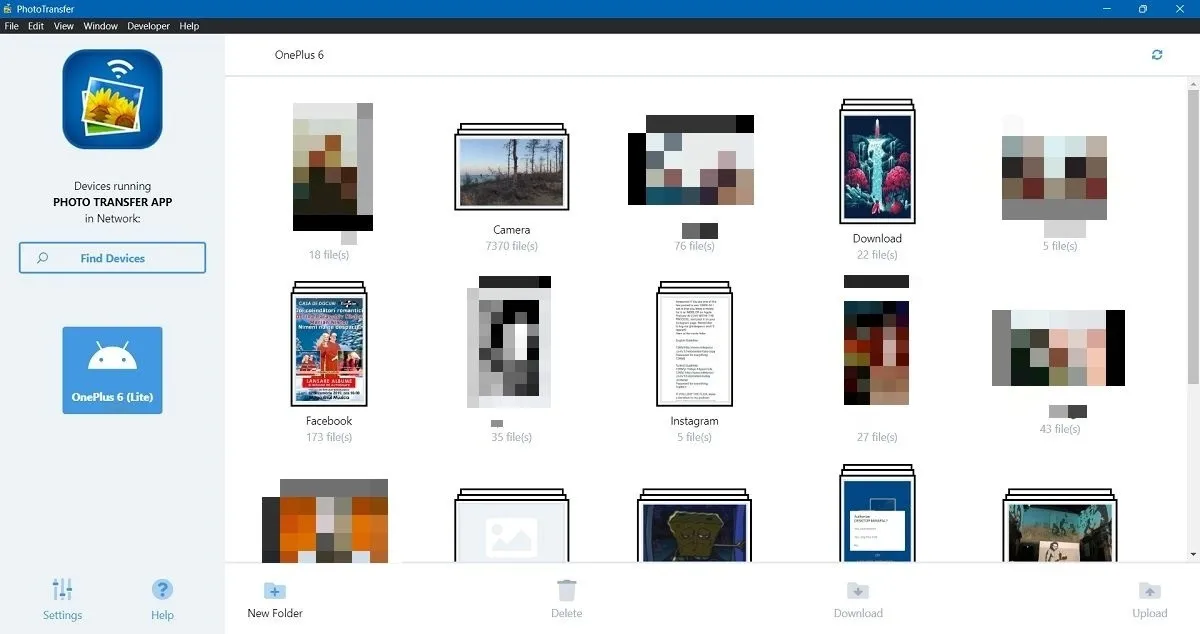
Parcourez les dossiers jusqu’à ce que vous trouviez les images que vous souhaitez enregistrer sur votre PC. Sélectionnez-les, puis appuyez sur « Télécharger » en bas.
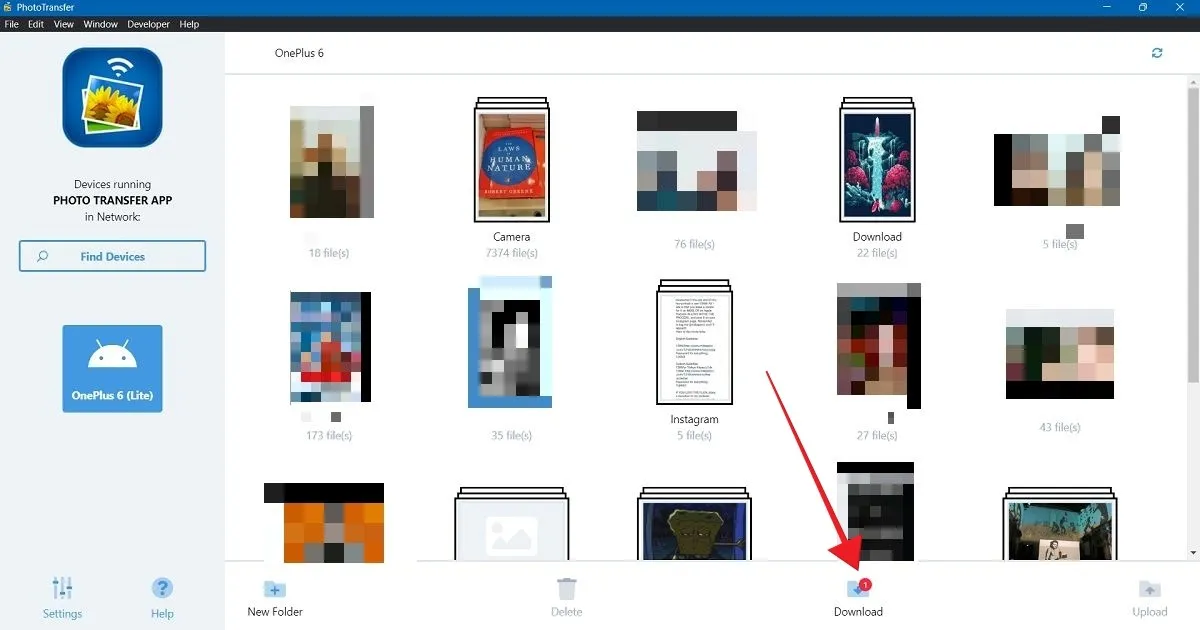
7. Profitez du stockage cloud
Une autre méthode que vous voudrez peut-être prendre en considération consiste à télécharger vos images sur un service de stockage cloud, tel que Google Drive ou Dropbox , à l’aide de leurs applications Android dédiées.
Vous pouvez accéder au même service depuis votre PC via un navigateur et télécharger les images à partir de là.
8. Via votre application sociale préférée
Utilisez cette méthode si vous ne vous souciez pas de la qualité de la photo transférée, car ces applications réduiront la qualité de l’image. Si vous avez besoin de transférer rapidement une photo de votre liste de courses ou des mèmes sympas que vous avez reçus de vos amis, utilisez une application sociale ou de messagerie qui dispose également d’un client Web ou de bureau . Les options incluent :
- WhatsApp ( Android | Windows )
- Messager ( Android | Windows )
- Télégramme ( Android | Windows )
- Signal ( Android | Windows )
- Instagram ( Android | Windows )
Partager facilement des images entre appareils
Pouvoir synchroniser vos images Android avec votre PC Windows n’a jamais été aussi simple. Il existe également un moyen simple de connecter votre appareil iOS à un PC Windows . Ajoutez la messagerie iCloud dans Outlook pour Windows et Android pour une expérience encore plus interconnectée.
Crédit image : Freepik . Toutes les captures d’écran par Alexandra Arici.



Laisser un commentaire