Le son du Bureau à distance ne fonctionne pas sous Windows 11
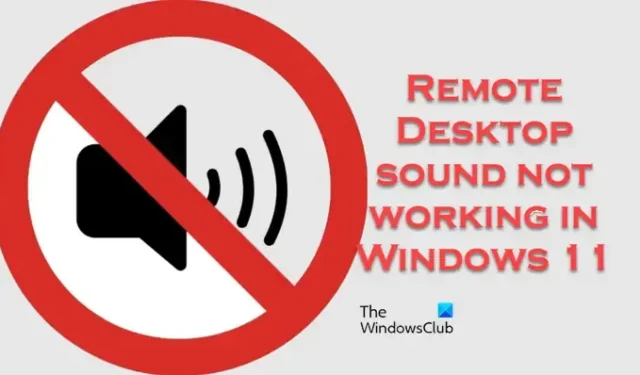
Certains utilisateurs Windows ont signalé que la lecture du bureau à distance ne fonctionnait pas sur leur ordinateur. Selon le rapport, il n’y avait aucun problème dans le passé, mais récemment, ils ont commencé à remarquer cette particularité. Dans cet article, nous verrons ce que vous pouvez faire si le son du Bureau à distance ne fonctionne pas sur un ordinateur Windows.

Pourquoi Remote Desktop ne lit-il pas le son ?
Si l’audio du Bureau à distance n’est pas lu, vérifiez si l’audio sur l’ordinateur local est désactivé. Vous pouvez le faire depuis la barre des tâches. Si l’audio est activé, mais que vous n’entendez toujours rien, les services, les politiques et les pilotes destinés à effectuer cette tâche échouent.
Le son du bureau à distance ne fonctionne pas sous Windows 11
Si le son du Bureau à distance ne fonctionne pas sur votre ordinateur, suivez les solutions mentionnées ci-dessous pour résoudre le problème.
- Activer ou redémarrer le service audio Windows
- Mettre à jour les pilotes audio
- Redémarrer les services Bureau à distance
- Désactiver temporairement le pare-feu
- Configurer l’éditeur de stratégie de groupe
Commençons.
1] Activer ou redémarrer le service audio Windows
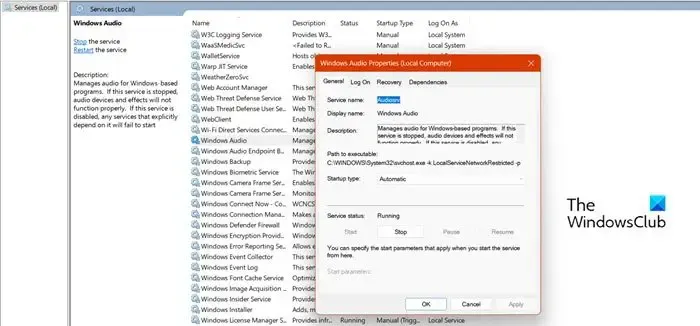
Tout d’abord, vous devez vérifier si votre son est réellement activé dans la connexion Bureau à distance ou non. Pour faire de même, vous devez suivre les étapes mentionnées ci-dessous sur votre ordinateur distant, et non sur votre ordinateur actuel.
- Appuyez d’abord sur la touche Windows, puis tapez Services et appuyez sur le bouton Entrée.
- Sur le côté droit de la fenêtre, recherchez Windows Audio et double-cliquez dessus.
- Dans le type de démarrage, sélectionnez l’option Automatique.
Si le service audio Windows est désactivé pour une raison quelconque, l’audio à distance ne fonctionnera pas. Si le service a été activé, redémarrez-le. Pour faire de même, vous pouvez cliquer dessus avec le bouton droit et sélectionner Redémarrer.
2] Mettre à jour les pilotes audio

Des pilotes obsolètes peuvent parfois provoquer cette erreur. Assurez-vous donc que les derniers pilotes audio sont installés sur les ordinateurs locaux et distants. Si le pilote audio n’est pas mis à jour, visitez le site Web du fabricant et téléchargez le dernier pilote audio . Une fois le pilote audio mis à jour, votre problème sera résolu.
3] Redémarrez les services de bureau à distance
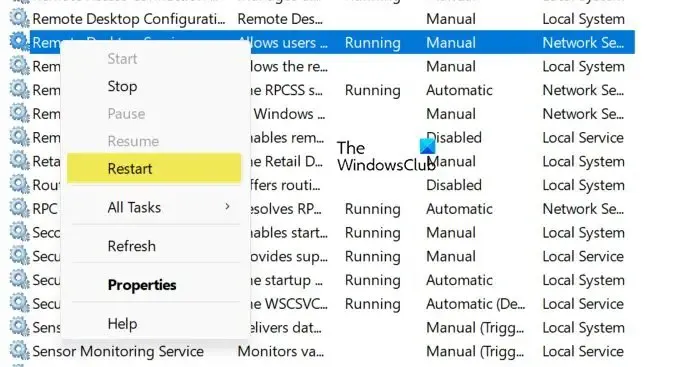
Vous pouvez rencontrer ce problème s’il y a un problème avec le service Remote Desktop. La plupart du temps, il y a quelques problèmes temporaires et il suffit de redémarrer le service pour résoudre le problème. Gardez à l’esprit que vous devez redémarrer le service sur l’ordinateur local et distant. Suivez les étapes mentionnées ci-dessous pour faire de même.
- Appuyez sur la touche Windows + R pour ouvrir la boîte de dialogue Exécuter.
- Tapez Service.msc et appuyez sur le bouton Entrée.
- Sur le côté droit de la fenêtre, recherchez Services Bureau à distance ou Redirecteur de port en mode utilisateur des services Bureau à distance.
- Faites un clic droit sur ce service et sélectionnez Redémarrer.
Effectuez les étapes sur vos systèmes distants et locaux et vérifiez si le problème est résolu.
4] Configurer l’éditeur de stratégie de groupe
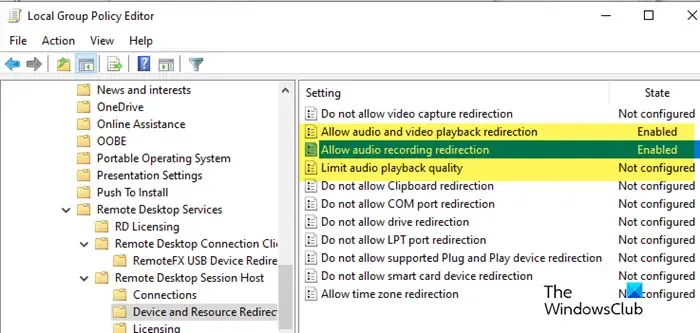
Vous devez vous assurer que la stratégie de groupe configurée sur votre ordinateur ne vous empêche pas d’écouter l’audio distant. Suivez les étapes mentionnées ci-dessous pour faire de même.
Sur un ordinateur distant
- Ouvrez l’éditeur de stratégie de groupe à partir du menu Démarrer.
- Accédez maintenant à l’emplacement suivant. Configuration ordinateur > Modèles d’administration > Composants Windows > Hôte de session Bureau à distance > Redirection de périphériques et de ressources
- Ensuite, double-cliquez sur Autoriser la redirection de lecture audio et vidéo et sélectionnez Activé.
- Faites de même avec Autoriser la redirection de l’enregistrement audio .
- Définissez également Limiter la qualité de lecture audio sur Activé et son option Qualité audio sur Élevée.
Sur l’ordinateur local :
- Ouvrez l’éditeur de stratégie de groupe et accédez à l’emplacement suivant. Configuration ordinateur > Modèles d’administration > Composants Windows > Services Bureau à distance > Client de connexion Bureau à distance > Redirection de périphérique USB RemoteFX
- Maintenant, recherchez Autoriser la redirection RDP d’autres périphériques USB RemoteFX pris en charge à partir de cet ordinateur .
- Double-cliquez dessus et sélectionnez Activé.
Cela devrait faire le travail pour vous.
Pourquoi le son ne fonctionne-t-il pas sous Windows 11 ?
Si le son ne fonctionne pas sur votre ordinateur , cela peut être dû au fait que les pilotes audio sont corrompus ou obsolètes. Vous pouvez mettre à jour le pilote et vérifier si le problème est résolu. Assurez-vous également que vous avez défini le bon périphérique audio par défaut.



Laisser un commentaire