Le Bureau à distance ne peut pas vérifier l’identité de l’ordinateur distant
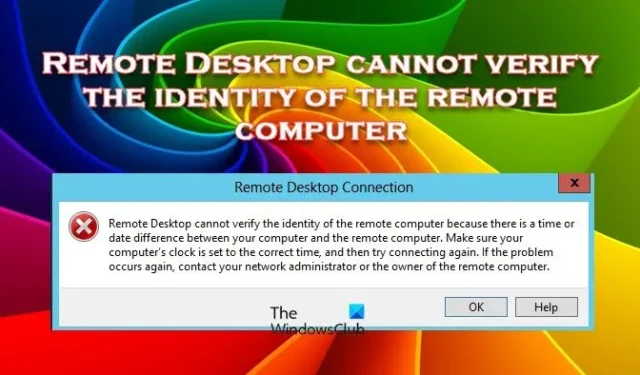
Windows Remote Desktop est un service qui permet aux utilisateurs d’accéder à un ordinateur distant, et si quelqu’un doit travailler sur cet ordinateur, cette fonctionnalité est très utile. Cependant, le problème se produit lorsque les utilisateurs ne peuvent pas accéder à un ordinateur distant et que le Bureau à distance ne peut pas vérifier l’identité de l’ordinateur distant .
Le Bureau à distance ne peut pas vérifier l’identité de l’ordinateur distant car il existe une différence d’heure ou de date entre votre ordinateur et l’ordinateur distant. Assurez-vous que l’horloge de votre ordinateur est réglée sur l’heure correcte, puis réessayez de vous connecter. Si le problème se reproduit, contactez votre administrateur réseau ou le propriétaire de l’ordinateur distant.
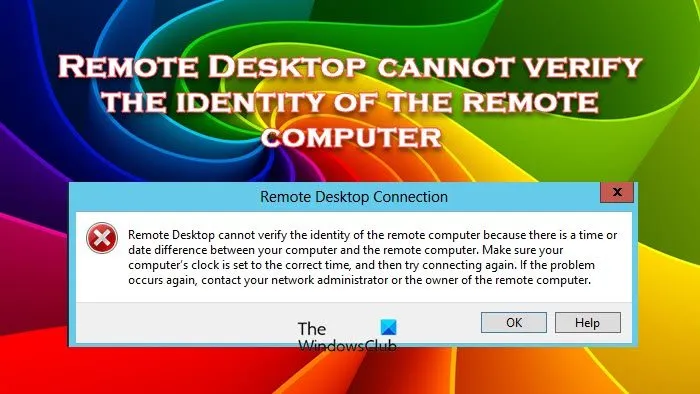
Qu’est-ce qui fait que le Bureau à distance ne peut pas vérifier l’identité de l’ordinateur en raison d’un décalage d’heure ou de date ?
Le message « Le Bureau à distance ne peut pas vérifier l’identité de l’ordinateur distant » peut apparaître lors de l’accès à un ordinateur distant si l’hôte et les ordinateurs distants ont des fuseaux horaires différents. Assurez-vous que les deux ordinateurs ont la même date et la même heure.
Fix Remote Desktop ne peut pas vérifier l’identité de l’erreur de l’ordinateur distant
Si Remote Desktop ne peut pas vérifier l’identité de l’ordinateur distant, suivez les solutions mentionnées ci-dessous.
- Assurez-vous que votre heure et votre date sont correctement réglées
- Désactiver la protection en temps réel
- Assurez-vous que le serveur DNS est accessible depuis le serveur distant
- Configurer les paramètres de la couche de sécurité RDP
- Utiliser le profil de réseau privé
Commençons.
1] Assurez-vous que votre heure et votre date sont correctement réglées
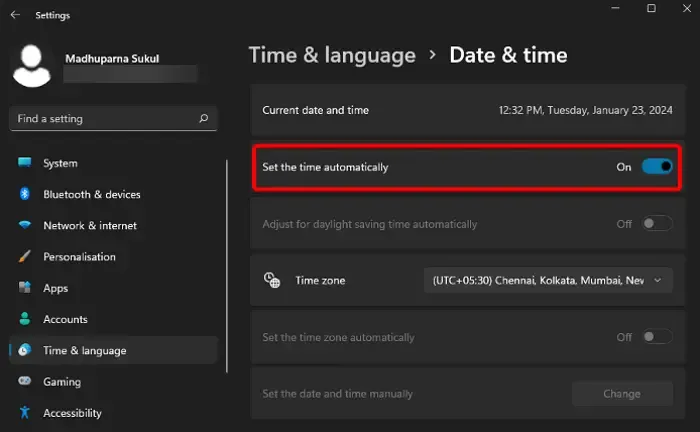
Parfois, vous devez correspondre au fuseau horaire du serveur auquel vous essayez de vous connecter. Il ne s’agit pas d’une petite diaspora de serveurs qui exigent que l’hôte corresponde à leur fuseau horaire. Ainsi, si vous recevez un message indiquant que la date et l’heure sont incorrectes ou quelque chose de similaire, modifiez votre fuseau horaire et réessayez.
Cependant, dans certains cas, nous avons remarqué que l’hôte n’a pas autorisé son système à régler automatiquement l’heure, ce qui fait que son fuseau horaire et l’heure configurée ne correspondent pas. Dans ce cas, il faut cliquer avec le bouton droit sur la section date et heure de la barre des tâches et sélectionner Ajuster la date et l’heure pour ouvrir le panneau Paramètres. Maintenant, activez la bascule qui dit Définir automatiquement le fuseau horaire.
2] Désactivez la protection en temps réel
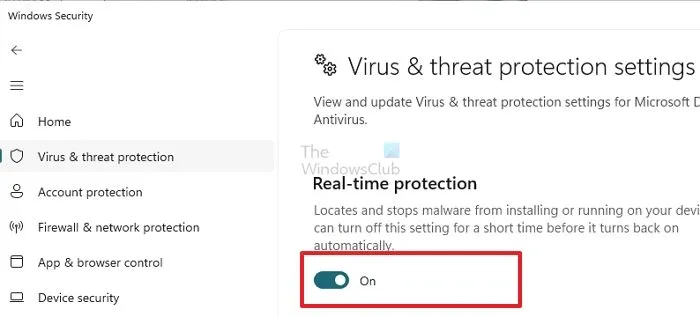
La protection en temps réel protège votre ordinateur contre les accès non autorisés et les menaces malveillantes en contrôlant le trafic réseau entrant et sortant. Mais si ce logiciel peut vous empêcher d’accéder à un ordinateur distant, vous devez donc le désactiver.
Suivez les étapes prescrites pour désactiver le pare-feu Windows Defender.
- Appuyez sur la touche Windows et tapez Sécurité Windows dans la barre de recherche.
- Sélectionnez Sécurité Windows.
- Allez sur le côté droit de l’écran et cliquez sur l’option Protection contre les virus et les menaces.
- Maintenant, cliquez sur Gérer les paramètres sous Paramètres de protection contre les virus et les menaces.
- Désactivez Désactiver la protection en temps réel.
Enfin, redémarrez votre ordinateur pour voir l’effet. Espérons que cette solution puisse résoudre votre problème.
3] Assurez-vous que le serveur DNS est accessible depuis le serveur distant
Nous devons nous assurer que les paramètres DNS sont correctement configurés sur la machine Windows qui lance la connexion au bureau à distance. Si vous avez un accès physique à l’ordinateur distant, vérifiez le serveur DNS spécifié dans les paramètres de la carte réseau. Assurez-vous également que le serveur DNS est accessible depuis le serveur distant à l’aide de la commande suivante :
nslookup some_server_name DNSServername
Si le serveur DNS ne répond pas, vous devez le vérifier et vous assurer qu’il fonctionne correctement. Si cela ne fonctionne pas, spécifiez une autre adresse de serveur DNS.
Plusieurs cartes réseau sur l’ordinateur distant peuvent parfois amener l’ordinateur à accéder au serveur DNS à l’aide d’une carte différente avec un sous-réseau IP distinct.
4] Configurer les paramètres de la couche de sécurité RDP
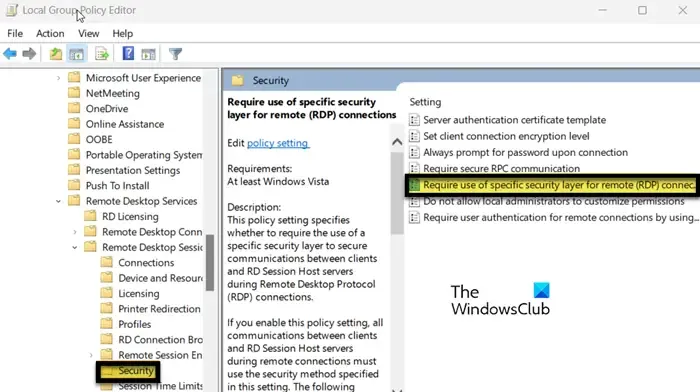
SecurityLayer spécifie comment les serveurs et les clients s’authentifient mutuellement avant qu’une connexion de bureau à distance soit établie. Vous devez configurer la stratégie de couche de sécurité RDP et vous assurer qu’elle est sélectionnée sur les ordinateurs locaux et distants.
- Appuyez sur Win + R, « gpedit.msc » et appuyez sur Entrée.
- Accédez à Configuration ordinateur > Modèles d’administration > Composants Windows > Services Bureau à distance > Hôte de session Bureau à distance > Sécurité.
- Recherchez Exiger l’utilisation d’une couche de sécurité spécifique pour les connexions à distance.
- Double-cliquez dessus, sélectionnez Activé et définissez la couche de sécurité sur RDP.
Enfin, redémarrez votre ordinateur et vérifiez si le problème est résolu.
5] Utilisez le profil de réseau privé
Un profil de réseau privé dans Windows est un paramètre réseau fiable et sécurisé pour les environnements domestiques ou de bureau. Il utilise des paramètres de sécurité par défaut optimisés pour un réseau de confiance et permet aux appareils de se connecter librement tout en conservant un haut niveau de sécurité.
- Appuyez sur la touche Windows + I pour ouvrir l’application Paramètres.
- Allez sur le côté gauche de l’écran et cliquez sur l’onglet Réseau et Internet.
- Sélectionnez Ethernet ou Wi-Fi, selon le type de connexion Internet.
- Sélectionnez l’option Privé sous le type de profil réseau.
J’espère que cela fera le travail pour vous.
Vous devriez pouvoir résoudre le problème en utilisant les solutions mentionnées précédemment.
Pourquoi ne puis-je pas me connecter au Bureau à distance ?
Si vous rencontrez des problèmes avec un poste de travail distant, cela peut être dû à des problèmes de connexion. Les réseaux publics, en particulier, peuvent parfois poser problème. Windows peut bloquer ces réseaux par intermittence pour améliorer la sécurité de votre appareil. Si tel est le cas, changer le réseau de public à privé devrait résoudre le problème.



Laisser un commentaire