Les modifications du registre ne sont pas enregistrées après le redémarrage ou ne prennent pas effet
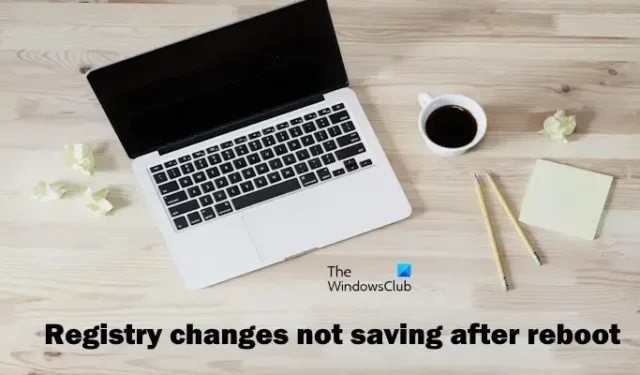
Si les modifications de votre registre ne sont pas enregistrées après le redémarrage ou ne prennent pas effet , cet article vous aidera à résoudre ce problème. L’Éditeur du Registre nous permet de configurer notre système différemment et d’effectuer efficacement différentes modifications au niveau administratif. Il s’agit donc d’un outil puissant, notamment pour les administrateurs système. Cependant, s’il n’enregistre pas les modifications ou arrête d’enregistrer les modifications, cela peut entraîner des problèmes pour les administrateurs système.
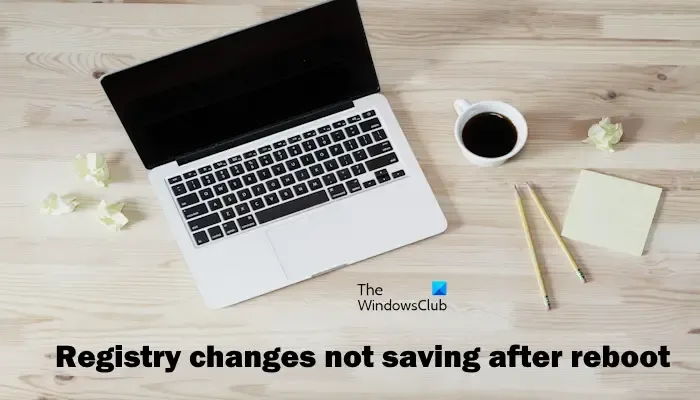
Les modifications du registre ne sont pas enregistrées après le redémarrage ou ne prennent pas effet
Si les modifications du registre ne sont pas enregistrées après le redémarrage ou ne prennent pas effet sur votre PC Windows 11/10, utilisez ces correctifs :
- Désactiver le démarrage rapide
- Exécutez l’analyse SFC et DISM
- Modifier le registre à partir de l’invite de commande
- Modifier les autorisations de la clé de registre particulière
- Créer un nouveau compte utilisateur administrateur
- Réinitialisez votre PC
Commençons.
L’éditeur de registre n’enregistre pas les modifications
1] Désactiver le démarrage rapide
Nous vous suggérons également de désactiver le démarrage rapide. Pour ce faire, suivez les étapes ci-dessous :
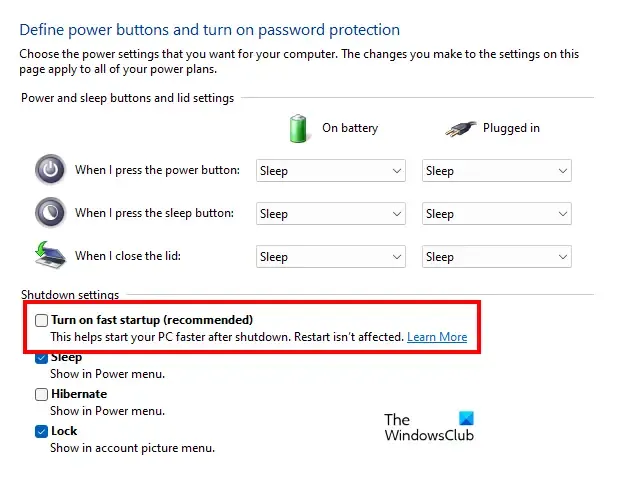
- Ouvrez le Panneau de configuration .
- Remplacez Afficher par par de grandes icônes.
- Cliquez sur Options d’alimentation.
- Cliquez sur Choisir l’action du bouton d’alimentation, puis sur Modifier les paramètres actuellement indisponibles.
- Décochez Activer le démarrage rapide .
- Cliquez sur Enregistrer les modifications.
Vérifiez si cela apporte des changements.
2] Exécutez l’analyse SFC et DISM
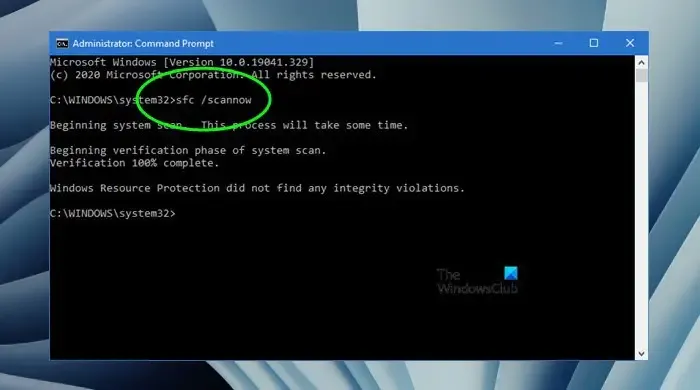
Un fichier système corrompu peut être à l’origine de ce problème. Dans ce cas, vous devez analyser les fichiers image système. Pour ce faire, exécutez l’outil de vérification des fichiers système. Ouvrez l’invite de commande en tant qu’administrateur et exécutez la commande suivante.
sfc /scannow
Si cela ne fonctionne pas, nous exécuterons DISM dans l’invite de commande (admin) et verrons si cela aide.
3] Modifier le registre à partir de l’invite de commande
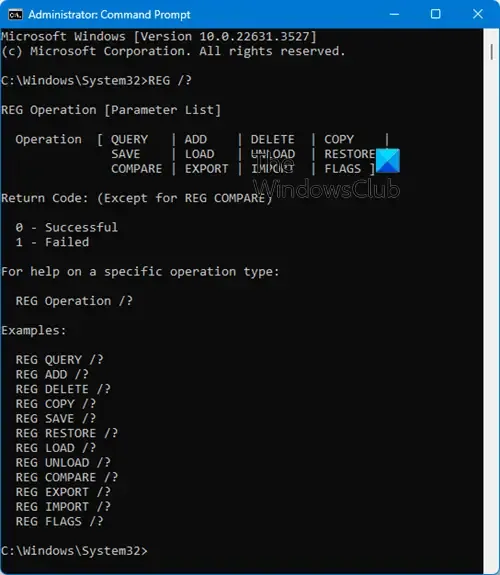
Vous pouvez modifier le registre à l’aide de l’invite de commande et voir si cela fonctionne pour vous.
Pour commencer, pour obtenir la liste des opérations, exécutez la commande ci-dessous :
REG /?
La liste des opérations apparaîtra, ainsi que le code retour pour chaque commande.
4] Modifier les autorisations de la clé de registre particulière
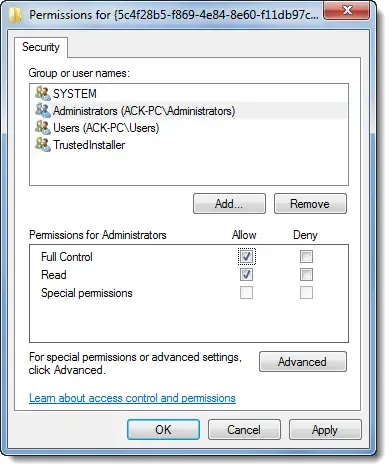
Il est possible que ce problème se produise en raison de problèmes d’autorisation. Dans ce cas, nous vous suggérons de devenir propriétaire de cette clé de registre particulière. Vérifiez si cela apporte des changements.
Avant de prendre les autorisations de la clé de registre, nous vous recommandons de créer un point de restauration système.
5] Créez un nouveau compte utilisateur administrateur
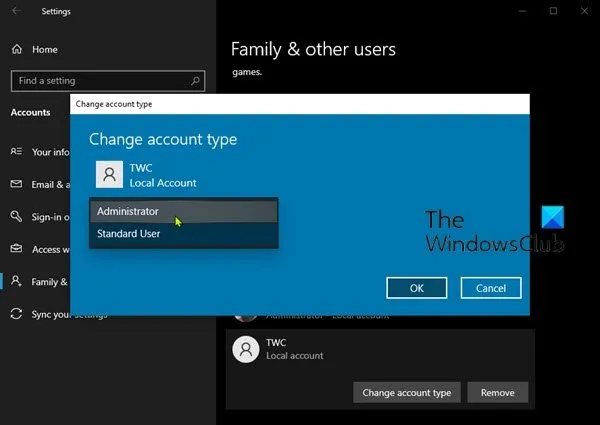
Parfois, les problèmes sont associés à un compte utilisateur particulier ou un compte utilisateur peut être corrompu. Cela peut être votre cas. Pour vérifier cela, créez un nouveau compte utilisateur administrateur, puis vérifiez si les modifications du registre sont enregistrées dans ce compte.
6] Réinitialisez votre PC
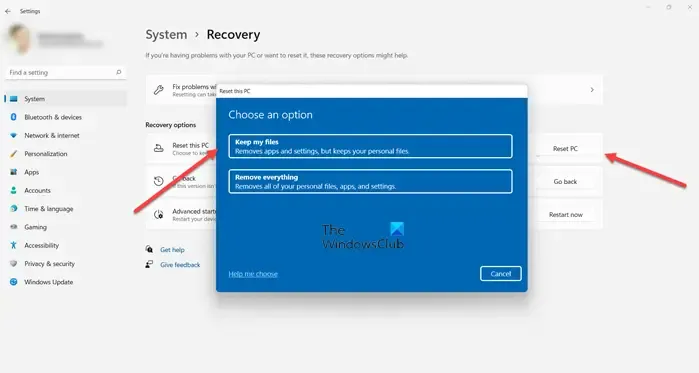
Si le registre n’enregistre toujours pas les modifications, vous pouvez réinitialiser votre PC sans supprimer les données. Lors de l’exécution de cette action, sélectionnez l’option Conserver mes fichiers.
J’espère que ça aide.
Les modifications du registre prennent-elles effet immédiatement ?
La plupart des modifications du registre ne prennent pas effet immédiatement. Vous devez redémarrer l’Explorateur Windows ou votre ordinateur pour que les modifications prennent effet. Cependant, certaines modifications du Registre prennent effet immédiatement.
Comment enregistrer les modifications dans mon registre ?
Lorsque vous apportez des modifications aux clés de registre, Windows enregistre automatiquement ces modifications. Vous devez redémarrer votre ordinateur pour que les modifications prennent effet. Toutefois, dans certains cas, les modifications prennent effet immédiatement.



Laisser un commentaire