Écran rouge pendant que vous jouez à des jeux : 13 trucs et astuces de dépannage
Si vous avez déjà rencontré un écran rouge lorsque vous jouiez à des jeux sur des PC Windows, essayez les idées de dépannage mentionnées ici.
J’ai reproduit divers scénarios d’écran rouge de la mort (RSOD) lorsque je joue à des jeux PC pour trouver les meilleures solutions DIY. Poursuivez votre lecture pour découvrir les résolutions éprouvées ci-dessous !
Écran rouge pendant que vous jouez à des jeux – Qu’est-ce que c’est ?
RSOD est une erreur critique rare qui pourrait faire planter brusquement votre PC Windows. Cela se produit généralement lors de tâches de traitement exigeantes , comme jouer à des jeux vidéo haut de gamme.
Vous pourriez rencontrer quelques écrans gelés pendant la lecture du jeu, ainsi que du bruit statique. Ensuite, un écran rouge uni apparaîtra avec du texte dessus. Vous pouvez souvent trouver le matériel ou le logiciel à l’origine de l’erreur dans le message d’erreur. Parfois, l’écran rouge sera vide.
Cependant, dans 90 % des cas, le bruit statique ne disparaîtra qu’au redémarrage.
De plus, les problèmes matériels et logiciels sont deux causes courantes de RSOD. Une surchauffe du GPU, du CPU, de la carte mère, des cartes graphiques défaillantes ou un bloc d’alimentation instable peuvent le déclencher.
Comment réparer l’écran rouge pendant que vous jouez à des jeux
Différents déclencheurs de RSOD nécessitent un dépannage personnalisé. Sinon, vous perdrez du temps à résoudre le problème et à acheter du nouveau matériel qui pourrait ne pas être nécessaire.
Découvrez ci-dessous une liste organisée d’idées de dépannage correspondant à la cause première de ce problème.
Dépannage spécifique à l’application Steam
Si vous utilisez principalement Steam pour obtenir des applications de jeu ou Steam Overlay pour les jeux en ligne, essayez d’abord ces idées de dépannage. Ils devraient vous aider lorsque vous voyez RSOD pour de nombreux titres, notamment :
- Pas de repos pour les méchants
- Lumière mourante
- Eaux froides
- XCOM2.
Mettre à jour Steam
Si vous n’avez pas redémarré l’application Steam depuis quelques jours, il se peut que vous ne disposiez pas des mises à jour nécessaires. Alors, fermez l’application et exécutez-la à nouveau. Steam effectuera automatiquement une vérification de mise à jour avec le serveur. S’il y en a, il vous demandera la permission de les télécharger et de les installer.
Mettre à jour l’application de jeu
Si vous obtenez un écran rouge lorsque vous jouez à des jeux Steam, redémarrez le PC.
Ensuite, ouvrez l’application Steam et accédez à l’ onglet Bibliothèque . Vous devriez y voir tous les jeux. Cliquez sur un titre et s’il y a des mises à jour en attente, vous verrez un bouton Mettre à jour au lieu du bouton Installer .
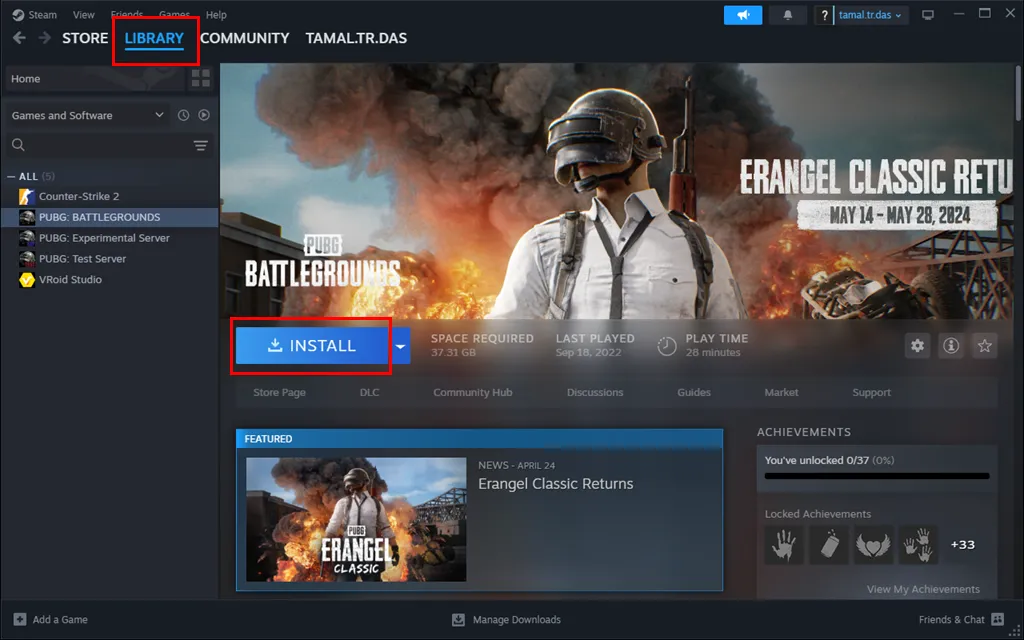
Certains titres de jeux peuvent commencer à se mettre à jour automatiquement lorsque vous accédez à l’onglet Bibliothèque. Vous verrez une petite barre de progression sous sa vignette ou son image d’affichage.
Lancez le jeu depuis Steam
Lorsque vous installez un jeu via Steam, vous pouvez le lancer soit à l’aide de l’ icône du bureau , soit à partir de la bibliothèque Steam > vignette de l’application de jeu .
Si vous rencontrez à plusieurs reprises le problème RSOD avec les jeux Steam, n’utilisez pas le fichier EXE du bureau pour le lancer. Au lieu de cela, exécutez l’application à partir de la bibliothèque Steam .
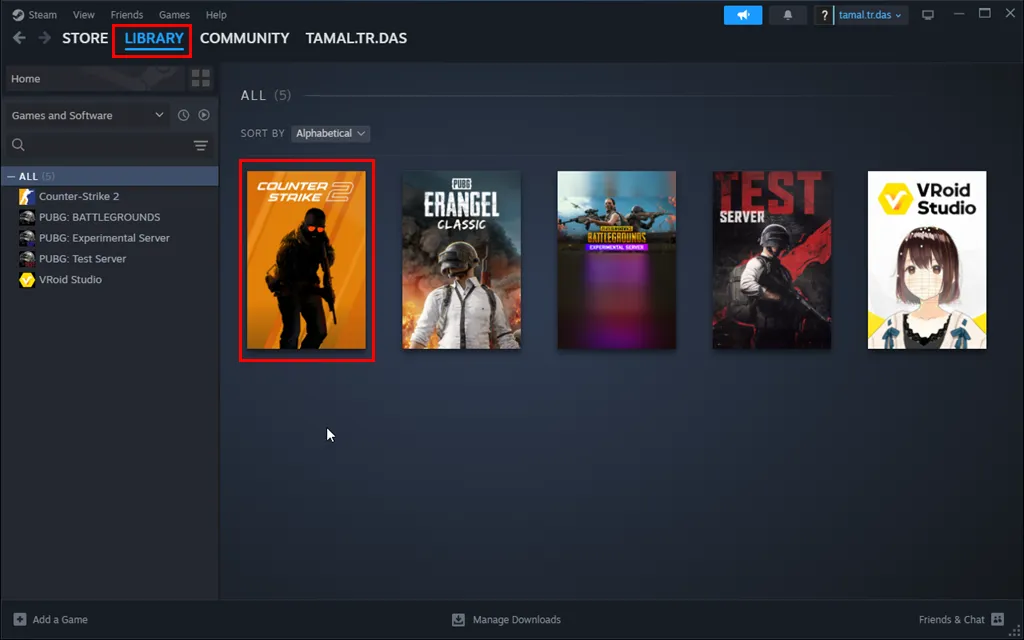
Désactiver la superposition Steam
Vous pouvez utiliser l’interface Steam Overlay lorsque vous jouez à des jeux pour bénéficier de fonctionnalités telles qu’un navigateur Web, le chat, la liste d’amis, l’achat de DLC dans le jeu, etc.
Cependant, les nouveaux titres ont souvent besoin d’un certain temps pour devenir entièrement compatibles avec cette interface utilisateur en jeu. Certains peuvent même afficher un RSOD lorsqu’il y a trop d’activité dans Steam Overlay.
Ne démarrez pas le jeu immédiatement après le RSOD. Au lieu de cela, procédez comme suit :
- Exécutez l’ application Steam .
- Cliquez sur l’ icône Steam dans le coin supérieur gauche de l’application.
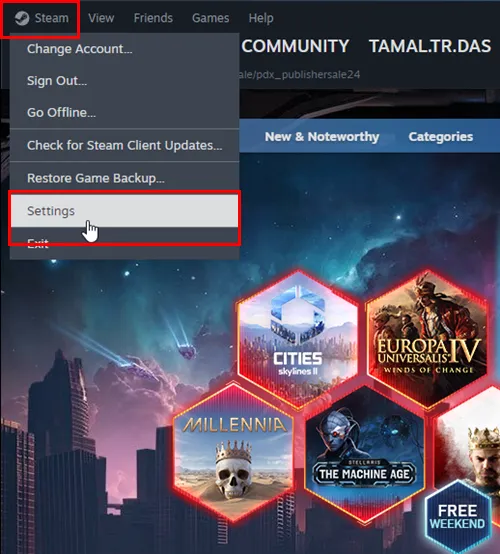
- Vous devriez voir le menu Compte sur l’ écran Paramètres Steam .
- Cliquez sur l’ option En jeu dans la navigation de gauche .
- Désactivez le bouton bascule pour l’ option Activer la superposition Steam pendant le jeu .
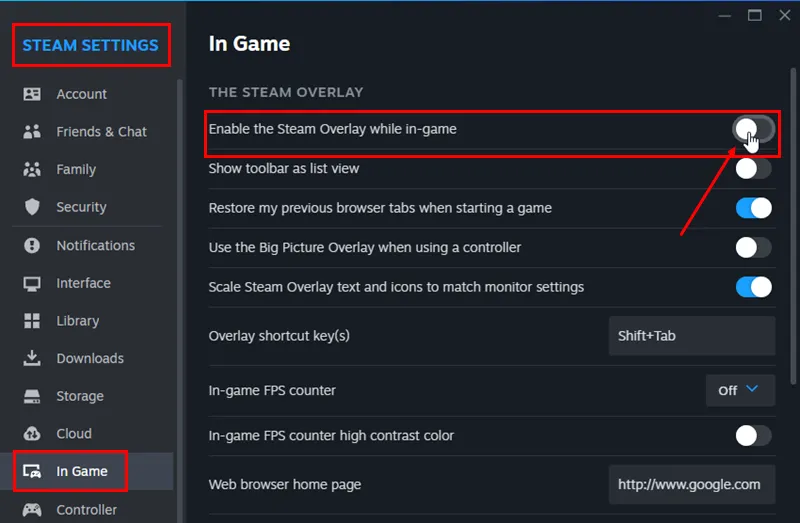
- Redémarrez Steam et lancez l’application de jeu à partir de celui-ci.
Exécutez le jeu PC en mode fenêtré
Certains titres peuvent ne pas être compatibles avec l’exécution en mode plein écran dans la configuration actuelle de votre PC. Si tel est le cas, vous devriez :
- Exécutez l’application Jeu.
- Accédez à la fenêtre Paramètres du jeu , Options ou Options du jeu .
- Recherchez les paramètres graphiques ou les propriétés d’affichage .
- Là, passez le mode d’affichage à Windowed à partir de Full Screen .
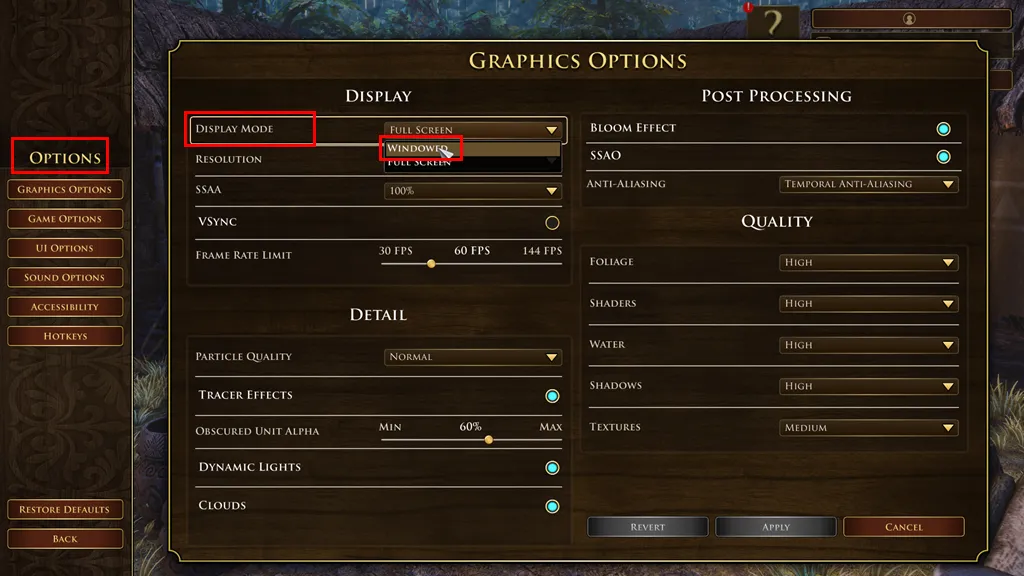
- Enregistrez les modifications.
Redémarrez le jeu et voyez si le RSOD revient ou non.
Passer en mode de compatibilité
Avez-vous récemment effectué une mise à niveau de Windows 7 vers Windows 10 ou de Windows 10 vers Windows 11 et avez-vous vu l’erreur RSOD ?
Souvent, les applications de jeux obsolètes deviennent incompatibles à mesure que Microsoft publie un nouveau système d’exploitation. Si vous essayez de les exécuter, vous pourriez obtenir un RSOD.
Voici comment vous pouvez essayer de savoir si l’application de jeu est compatible :
- Faites un clic droit sur l’icône de l’application de jeu (raccourci ou fichier exécutable) sur le bureau du PC ( écran d’accueil ).
- Sélectionnez Propriétés dans le menu.
- Cliquez sur l’ onglet Compatibilité .
- Cochez la case à côté de l’option Exécuter ce programme en mode de compatibilité pour : .
- Sélectionnez la version souhaitée de Windows dans le menu déroulant (par exemple, Windows 7, Windows 8).
- Cliquez sur Appliquer , puis choisissez OK pour enregistrer les modifications.
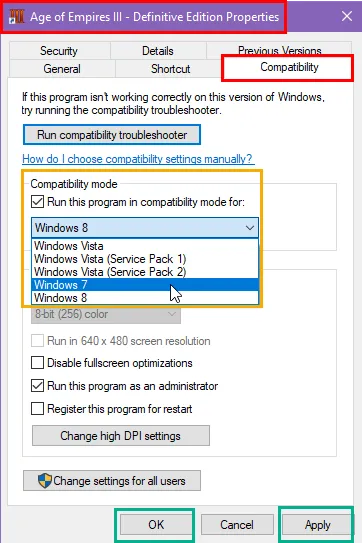
- Exécutez à nouveau l’application de jeu depuis le bureau .
Une fois que vous avez défini un mode de compatibilité pour le jeu, Windows utilisera toujours la même configuration pour le lancer et l’exécuter.
Réduisez les paramètres graphiques du jeu
Vous utilisez probablement les paramètres graphiques par défaut du jeu. Il s’agit généralement du paramètre de qualité maximale qui nécessite plus de ressources CPU, GPU et mémoire. Vous pouvez essayer d’utiliser une configuration inférieure pour réduire la charge sur votre matériel.
- Lancez l’application de jeu et accédez à sa section Options ou Paramètres .
- Recherchez l’ option Configuration graphique ou Paramètres .
- Maintenant, ajustez les éléments graphiques suivants :
- Mode d’affichage en fenêtré
- Résolution au minimum prise en charge
- Réduisez le pourcentage SSAA ou désactivez-le
- Désactiver VSYNC
- Réglez la fréquence d’images sur le FPS natif ( 60 )
- La qualité des particules devrait être faible
- Désactiver les effets de traceur
- Désactiver l’éclairage dynamique
- Désactivez les nuages , l’effet Bloom , l’anticrénelage , etc.
- Réduisez la qualité des visuels pour le feuillage , les shaders , l’eau , les ombres , les textures , etc.
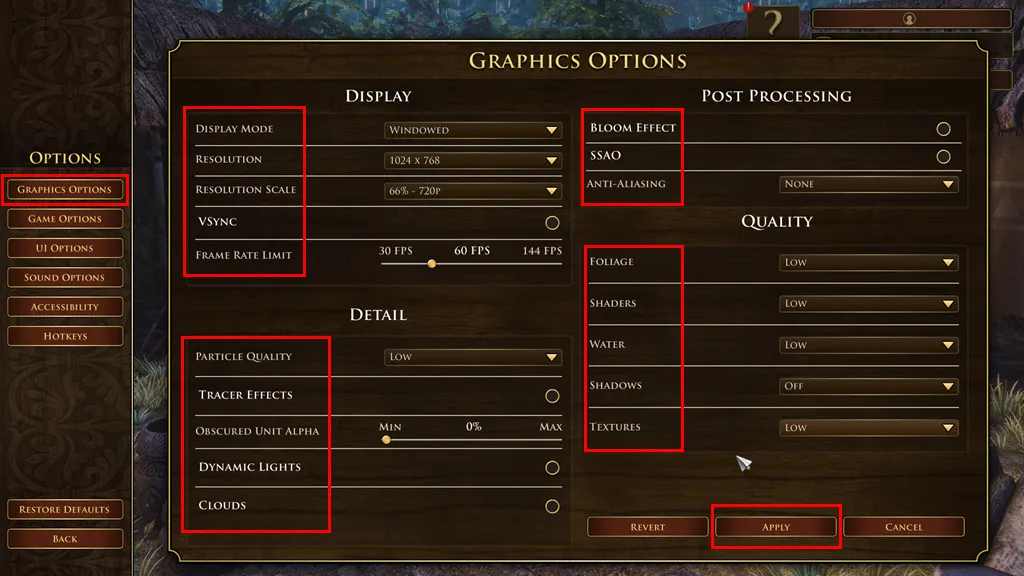
- Cliquez sur le bouton Appliquer .
- Redémarrez le titre du jeu.
Désactivez CrossFire pour les GPU
Utilisez-vous AMD CrossFire ou NVIDIA SLI pour relier plusieurs GPU sur le même PC lors de l’erreur RSOD ?
Il est fort probable que l’application de jeu ne prenne pas encore en charge CrossFire ou SLI. Par exemple, Plants vs. Zombies ne prenait pas en charge cela jusqu’à ce que le développeur publie un correctif.
Désactivation d’AMD CrossFire
- Ouvrez le logiciel AMD Radeon . Cette application peut également s’appeler AMD Adrenalin Edition ou AMD Catalyst Control Center , selon votre version.
- Accédez à la section Paramètres . Il s’agit soit de l’ icône de la roue dentée , soit de l’ onglet Paramètres globaux .
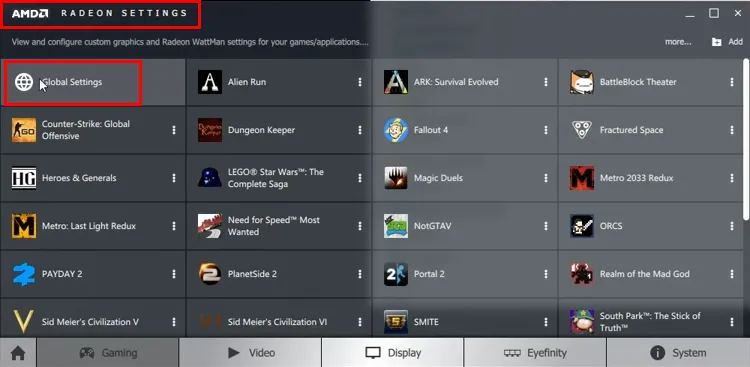
- Accédez à la section Graphiques ou Affichage .
- Recherchez les paramètres avancés . Vous devrez peut-être cliquer sur un bouton Paramètres supplémentaires pour les révéler.
- Recherchez la section AMD CrossFire .
- Sélectionnez Désactiver AMD CrossFire .
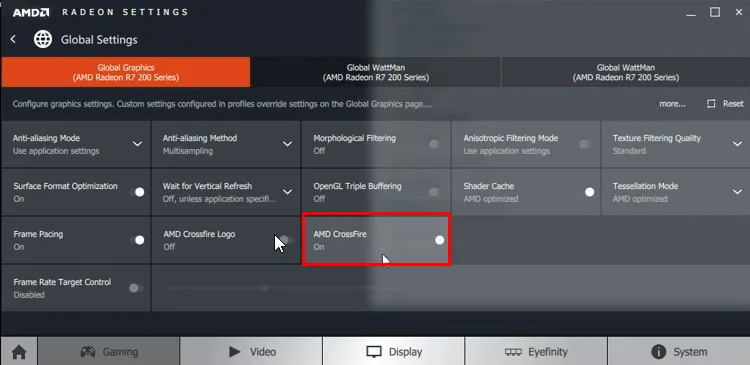
- Appliquez et enregistrez les modifications.
Désactivation de NVIDIA SLI
- Faites un clic droit sur un espace vide de votre bureau ( écran d’accueil ).
- Dans le menu contextuel, sélectionnez Panneau de configuration NVIDIA .
- Dans la fenêtre Panneau de configuration NVIDIA , accédez aux paramètres Configurer SLI, Surround, PhysX . Cette option peut se trouver dans le menu Paramètres 3D .

- Localisez l’option de configuration SLI. Il peut être étiqueté comme Définir la configuration SLI ou similaire.
- Choisissez Désactiver SLI .
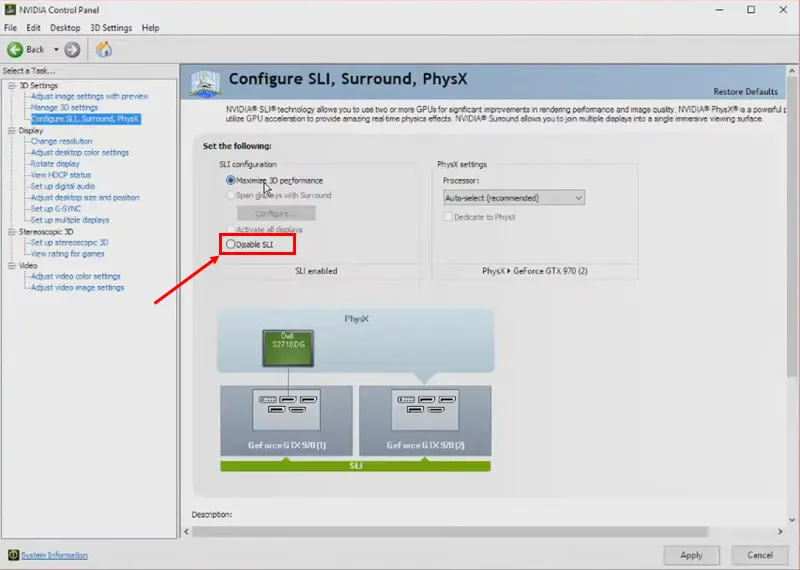
- Cliquez sur Appliquer pour enregistrer les modifications.
Désactivez la 3D stéréoscopique dans les GPU NVIDIA
- Ouvrez le panneau de configuration NIVIDA .
- Cliquez sur l’ option 3D stéréoscopique dans le panneau de navigation de gauche.
- Vous devriez maintenant voir le menu Configurer la 3D stéréoscopique sur le côté droit.
- Décochez la case Activer la 3D stéréoscopique et cliquez sur Appliquer.
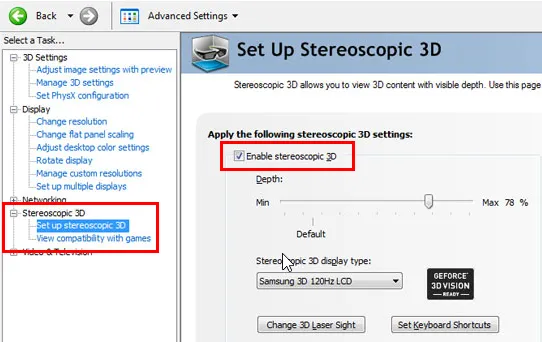
Fermez le panneau de configuration NVIDIA, relancez le jeu et vérifiez si le problème RSOD persiste.
Réglez le GPU en mode de performances équilibrées
Si vous utilisez un GPU NVIDIA et que vous restez face à un écran rouge lorsque vous jouez à des jeux, essayez ces étapes :
- Lancez l’ interface utilisateur du panneau de configuration NIVIDA .
- Accédez à la section Paramètres 3D sur la gauche.
- Cliquez sur l’ option Ajuster les paramètres de l’image… .
- Sur le côté droit, vous devriez voir un écran d’aperçu sur lequel le logo NVIDIA tourne .
- Cliquez sur l’ option de mise en évidence Utiliser mes préférences .
- Le curseur en dessous deviendra actif.
- Cliquez sur la flèche et déplacez-la au milieu du curseur.
- Vous devriez voir le statut Équilibré .
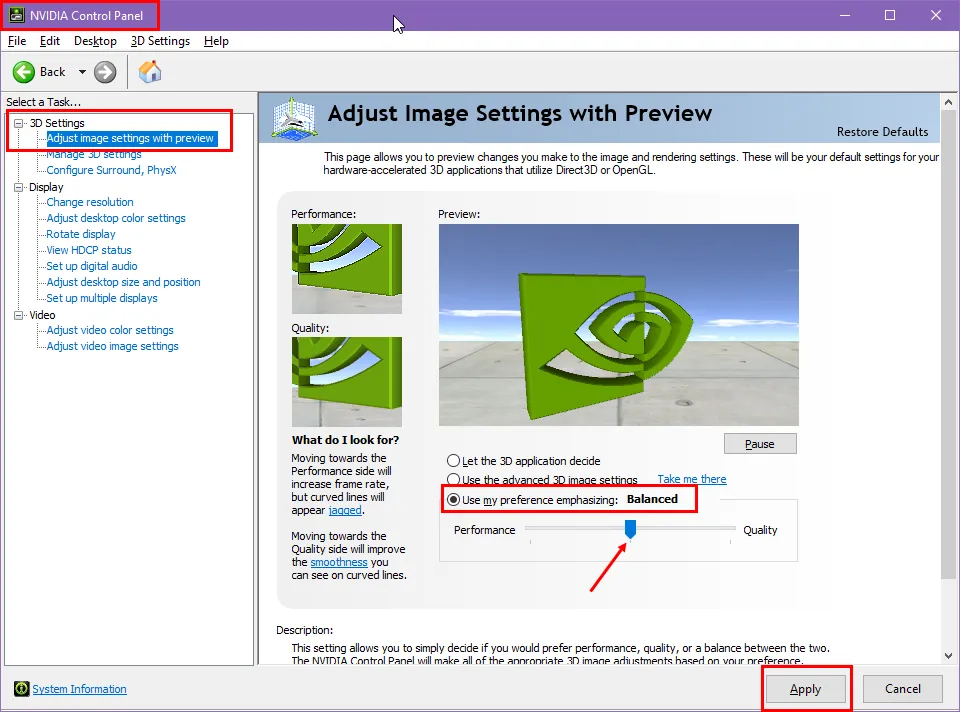
- Cliquez sur Appliquer en bas pour enregistrer les modifications.
Changer les ports de sortie d’affichage
Vérifiez la technologie du câble de sortie d’affichage que vous utilisez. Vous le trouverez à l’arrière du boîtier du processeur.
Découvrez si vous utilisez un port VGA, DVI, Display Port ou HDMI.
Si vous utilisez un Display Port, changez-le en HDMI et essayez à nouveau de jouer au jeu.
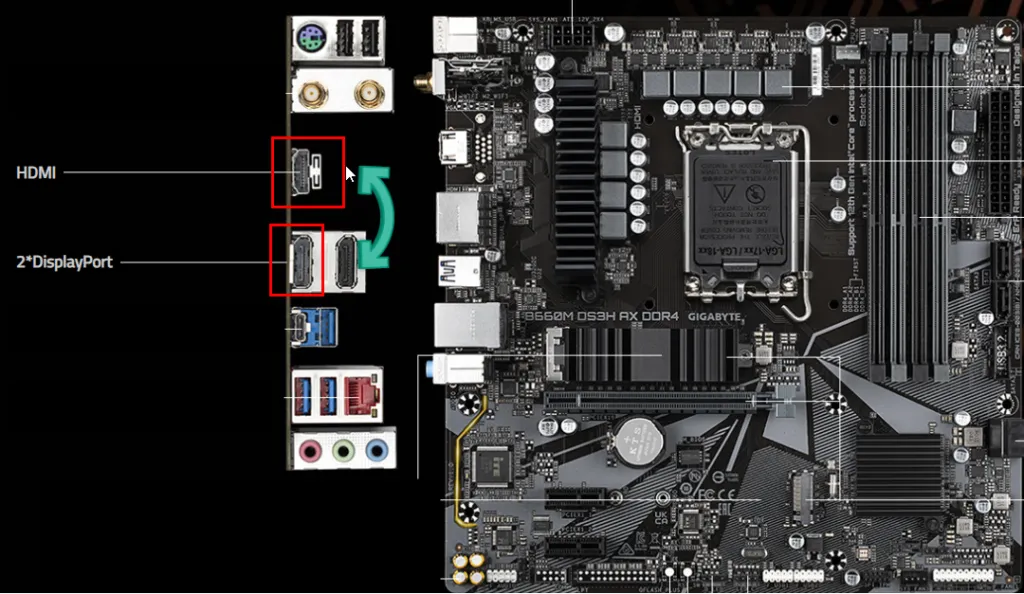
Passer à DirectX 9.0
La raison derrière le RSOD pourrait être un rendu forcé basé sur DirectX 12.0 au lieu de DirectX 9.0. L’application de jeu ou le matériel ne prend pas en charge DirectX 12.0 forcé. Vous devez donc modifier la technologie de rendu du jeu vers DirectX 9.0 en suivant l’une de ces méthodes :
Utiliser les options du jeu
- Lancez le jeu et accédez au menu Paramètres ou Options .
- Recherchez les graphiques ou les paramètres d’affichage.
- Si l’application de jeu vous permet de modifier la version de DirectX, vous devriez trouver des options personnalisables pour l’ API graphique , la version DirectX , la version 3D Shadder , etc.
- Une fois que vous avez localisé le paramètre de version DirectX, passez-le de 12.0 à 9.0.
- Appliquez et enregistrez les paramètres graphiques.
- Redémarrez le jeu.
Utilisation du fichier INI du jeu
Si le jeu ne propose pas d’interface visuelle pour passer à DirectX 9.0, vous pouvez essayer d’éditer son fichier INI. Voici comment:
- Accédez au répertoire dans lequel vous avez installé le jeu.
- Cliquez sur le champ de recherche Windows , tapez
.iniet appuyez sur Enter. - Les résultats devraient produire des fichiers, tels que gameappname.ini , Graphics.ini , Display.ini , Settings.ini , etc.
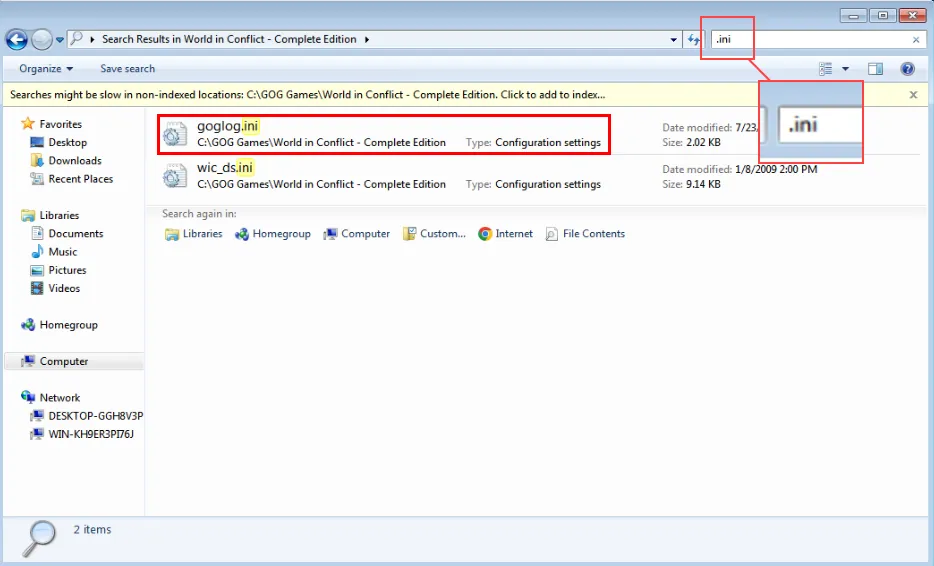
- Si vous n’y trouvez aucun fichier INI, rendez-vous dans le répertoire Windows suivant :
C:\Users\CtOS\AppData\Local. - Il s’agit essentiellement du chemin des données d’application tierces enregistrées dans le dossier d’installation de Windows > Users > your username > AppData > Local .
- Recherchez un répertoire nommé d’après l’application de jeu en question.
- Entrez dans le dossier et recherchez le fichier INI .
- Copiez le fichier INI que vous êtes sur le point de modifier et enregistrez-le dans un autre répertoire en tant que sauvegarde.
- Cliquez avec le bouton droit sur le fichier INI et passez la souris sur l’ option Ouvrir avec… .
- Choisissez Bloc-notes dans le menu à débordement.
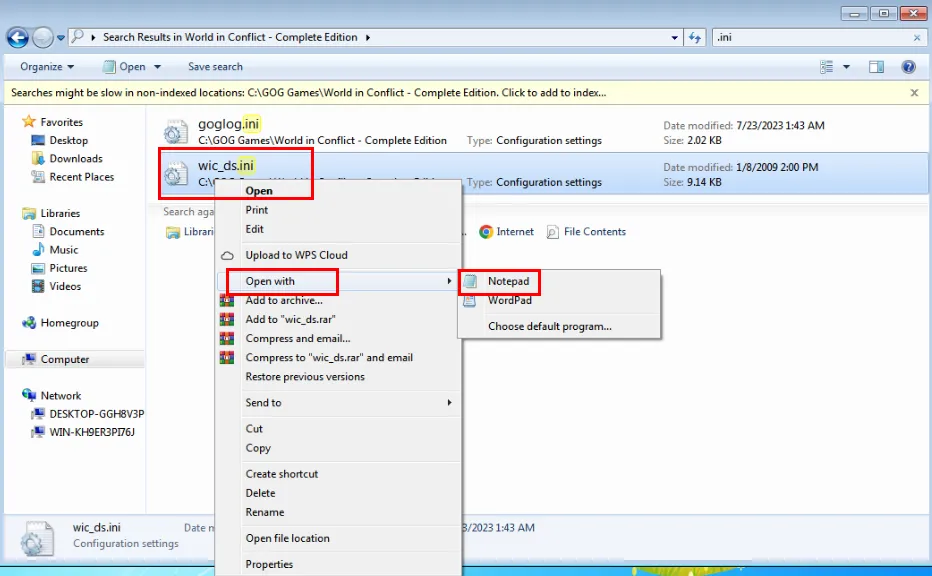
- Recherchez n’importe quelle ligne de code correspondant à ces codes : D3D9Drv.D3D9RenderDevice , dx12 , mssds3d12 , D3DVersion=12 , etc.
- Pour accéder à DirectX 9.0 , remplacez les codes par l’un des suivants : D3DDrv.D3DRenderDevice , dx9 , mssds3d , D3DVersion=9 , etc.
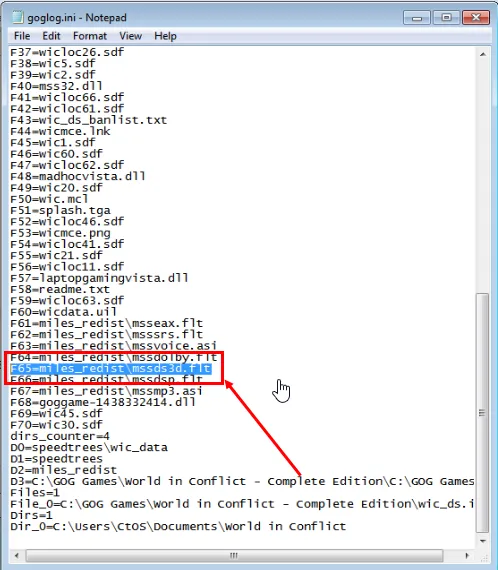
- Appuyez sur Ctrl+ Spour enregistrer le fichier de code.
- Fermez le fichier INI.
- Redémarrez l’application de jeu.
Mettre à jour les pilotes GPU
Assurez-vous d’utiliser les derniers pilotes GPU en suivant l’une de ces méthodes :
Pour les GPU AMD RADEON
- Accédez au portail Pilotes et support AMD .
- Sur la page Rechercher ou parcourir les pilotes , cliquez sur le composant Graphique .
- Choisissez la famille de produits , la ligne de produits et le modèle de produit appropriés dans le formulaire.
- Cliquez sur Soumettre pour récupérer le fichier de pilote correspondant.
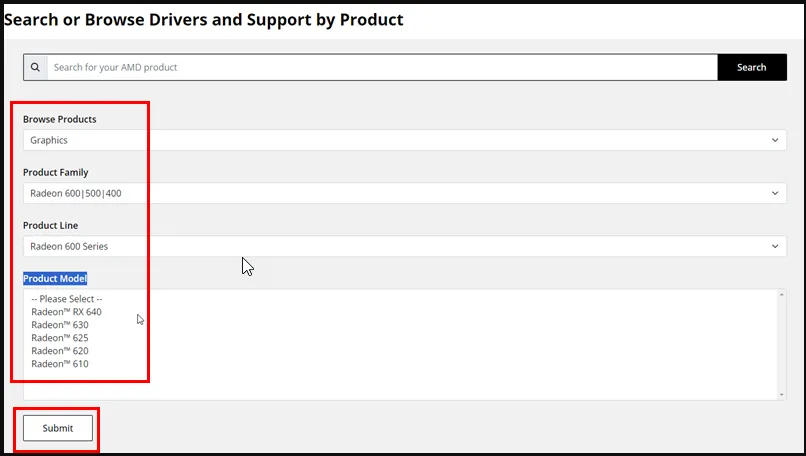
- Dans la section Pilotes et logiciels , cliquez sur le fichier du pilote qui correspond à votre système d’exploitation et à votre architecture Windows.

- Installez le logiciel et redémarrez le PC.
Pour les GPU NVIDIA
- Rendez-vous sur le site Web de téléchargement de pilotes NVIDIA .
- Vous pouvez choisir le modèle de votre carte graphique, le système d’exploitation et le type de pilote souhaité ( Game Ready ou Studio ) dans les menus.
- Cliquez sur Rechercher pour trouver des pilotes compatibles correspondant à vos entrées.
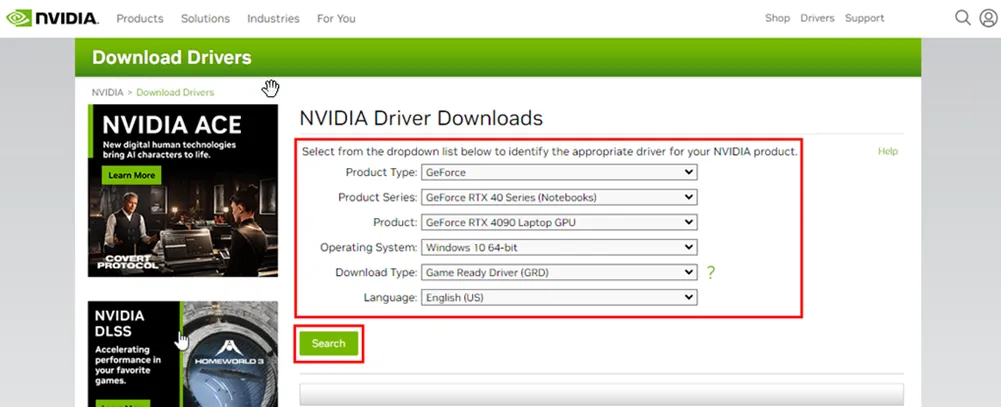
- Il peut y avoir une option permettant de rechercher automatiquement les pilotes pour votre GPU NVIDIA. Si vous le voyez, utilisez-le à la place et suivez les instructions à l’écran.
- Une fois que vous avez trouvé le bon pilote, cliquez sur Télécharger .
- Choisissez un endroit pratique sur votre ordinateur pour enregistrer le fichier téléchargé.
- Exécutez le fichier pour commencer l’installation du pilote.
- Enfin, redémarrez le PC pour que les modifications du pilote prennent effet globalement.
Assurez une ventilation suffisante dans le boîtier du PC
Windows affiche souvent un BSOD ou un RSOD pour des problèmes très critiques, comme la surchauffe du système .
Vous devez donc vérifier que le CPU, la RAM, le GPU, le SSD et la carte mère ne chauffent pas trop. Vous pouvez utiliser l’ application HWiNFO pour surveiller la température d’inactivité et en jeu de ces composants matériels cruciaux.
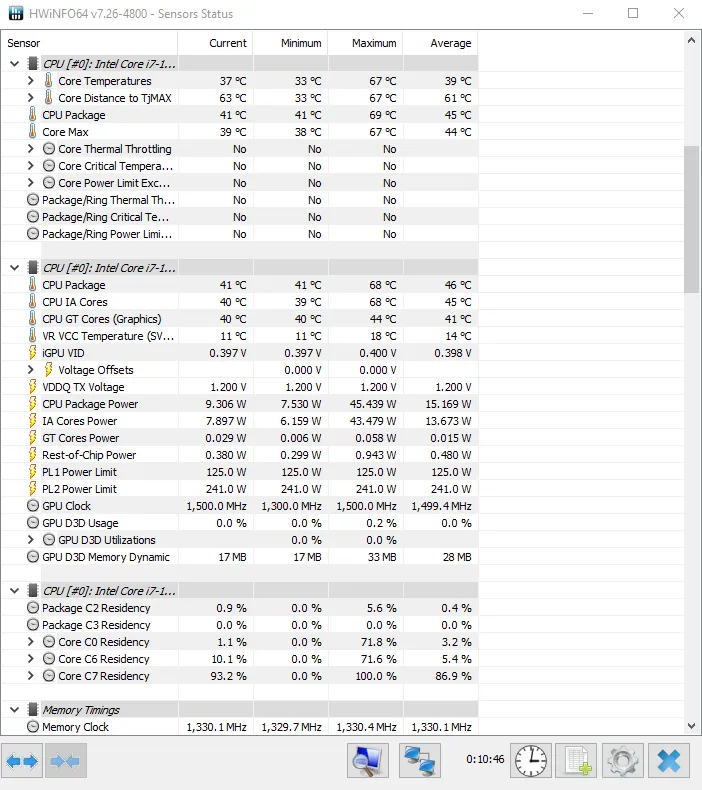
Retrouvez ci-dessous les températures optimales moyennes pour différents matériels :
| Composant matériel | Température idéale |
| CPU | En dessous de 75 ℃ ( 167 ℉ ) sous charge. |
| GPU | En dessous de 85 ℃ ( 185 ℉ ) lors de l’utilisation. |
| Carte mère | Moins de 80 ℃ ( 176 ℉ ) sous charge. |
| SSD SATA et NVMe | En dessous de 70 ℃ ( 158 ℉ ) lors de l’utilisation. |
| Mémoire ou RAM | En dessous de 45 ℃ ( 113 ℉ ) en charge et en fonctionnement standard. En dessous de 40 ℃ ( 104 ℉ ) en utilisation et en fonctionnement d’overclocking. |
Vous souhaiterez peut-être ouvrir le couvercle du boîtier du PC et nettoyer les ventilateurs du dissipateur thermique à l’aide d’un pinceau doux ou d’un bidon d’air comprimé. Vérifiez également si un ventilateur du dissipateur de chaleur ne fonctionne pas sur votre PC. Si vous en trouvez, remplacez-les pour augmenter le débit d’air dans le système.
Désactiver l’overclocking du GPU
Votre GPU approche peut-être de son seuil de remplacement. Si vous l’overclockez, arrêtez de le faire maintenant en suivant ces étapes :
- Installez un logiciel d’overclocking ou utilisez les outils OC existants.
- Lancez l’application de boosting GPU.
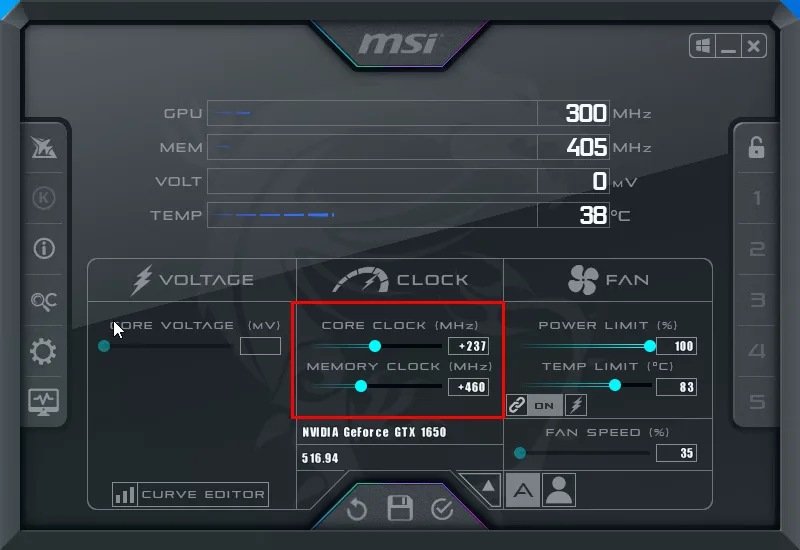
- Définissez les valeurs Core Clock et Memory Clock sur 0+ .
- Vous pouvez également cliquer sur le bouton Actualiser .
- Assurez-vous que le bouton Actualiser a défini l’ horloge principale et l’horloge mémoire sur 0+ .
- Cliquez sur le bouton Enregistrer pour appliquer les modifications.
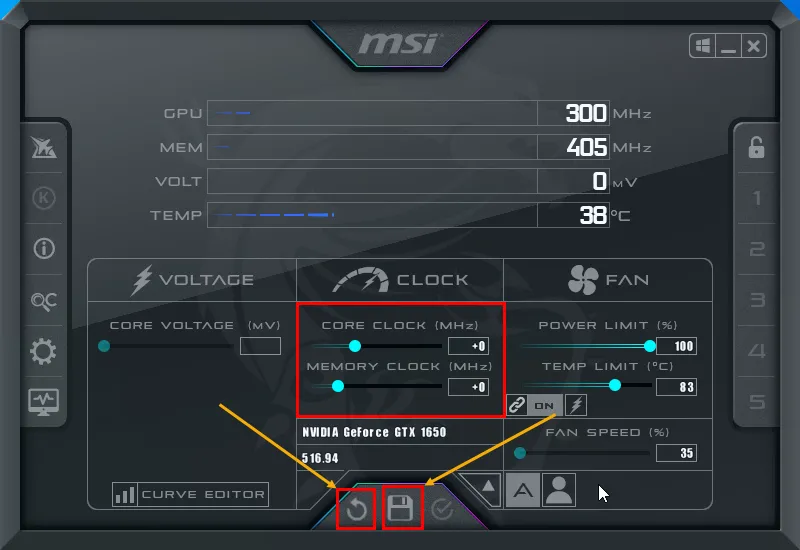
- Redémarrez votre PC pour appliquer les modifications globalement.
Si l’application de jeu fonctionne correctement après la désactivation de l’overclocking, réduisez ses paramètres graphiques pour améliorer ses performances.
RSOD avec overclocking GPU indique également qu’il est temps de remplacer la carte graphique obsolète par une nouvelle pour les jeux.
Réinstaller le matériel du PC
Votre PC ne démarre pas sur le bureau ou sur l’écran d’accueil après un événement RSOD soudain ? Essayez les étapes suivantes :
- Arrêtez le PC et débranchez tous les câbles, comme le câble de l’écran , les cordons USB , le Wi-Fi , le connecteur du haut-parleur , etc.
- Portez un bracelet antistatique pour décharger toute l’électricité statique de votre corps.
- Dévissez le verrou du boîtier du PC à gauche et retirez-le.
- Utilisez un bidon de gaz comprimé pour souffler la poussière à l’intérieur du boîtier.
- Vous pouvez également utiliser un pinceau propre et doux pour nettoyer l’intérieur.
- Maintenant, dévissez le verrou du panneau arrière du GPU.
- Tirez le verrou de l’emplacement PCIe vers l’extérieur pour déverrouiller le GPU.

- Sortez délicatement la carte GPU de son emplacement après avoir retiré les éventuels câbles.
- Localisez les puces RAM à proximité du dissipateur thermique du processeur.
- Déverrouillez les capuchons de verrouillage du logement RAM et retirez les modules de mémoire en toute sécurité.
- Maintenant, insérez une seule puce RAM.
- Essayez de démarrer le PC.
- S’il démarre et accède au bureau , arrêtez-le.
- Connectez le reste des puces RAM.
- Encore une fois, démarrez le PC.
- Si cela fonctionne cette fois, éteignez le PC et connectez le GPU .
- Maintenant, essayez de redémarrer le PC.
Si vous pouvez allumer le PC avec un GPU, appliquez les autres méthodes de dépannage mentionnées précédemment pour réduire la charge en ressources de la carte graphique. Ensuite, essayez de rejouer au jeu.
Bien que l’erreur puisse vous inquiéter si vous la voyez pour la première fois, elle est facilement réparable. Jusqu’à présent, vous avez appris toutes les méthodes éprouvées pour résoudre l’écran rouge lorsque vous jouez à des jeux.
Avez-vous essayé ces conseils de dépannage ? N’hésitez pas à partager votre expérience et vos suggestions ci-dessous !
Laisser un commentaire