Erreur d’enregistrement arrêté dans l’outil de capture sous Windows 11 [Réparer]
![Erreur d’enregistrement arrêté dans l’outil de capture sous Windows 11 [Réparer]](https://cdn.thewindowsclub.blog/wp-content/uploads/2023/09/recording-stopped-snipping-tool-1-640x375.webp)
L’ outil Snipping de Windows est très utile pour prendre des captures d’écran et enregistrer leurs écrans. Cependant, récemment, certains utilisateurs ont vu un message d’erreur indiquant que l’ enregistrement s’était arrêté . Nous verrons ce que vous pouvez faire si vous voyez le message d’erreur :
L’enregistrement s’est arrêté
Quelque chose s’est produit et nous avons arrêté l’enregistrement. Attendez un peu, puis réessayez. Si cela continue, envoyez-nous vos commentaires.
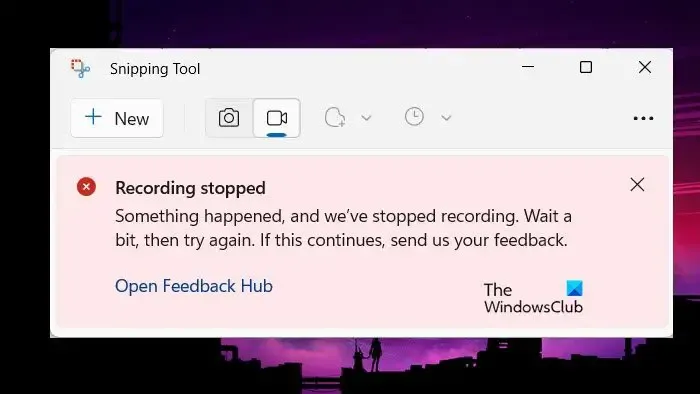
Correction d’une erreur d’enregistrement arrêté dans l’outil de capture
Si vous voyez le message Enregistrement arrêté dans l’outil de capture de Windows 11/10, suivez les solutions mentionnées ci-dessous :
- Désactiver la projection sur écran
- Mettre à jour l’outil de capture
- Réinitialiser l’application Snipping Tool
- Exécutez l’utilitaire de résolution des problèmes de l’application Windows
- Rechercher les fichiers système corrompus
- Modifier l’emplacement de sauvegarde par défaut pour les enregistrements d’écran
- Réenregistrer le Microsoft Store
Commençons par ces solutions.
1] Désactiver la projection sur écran
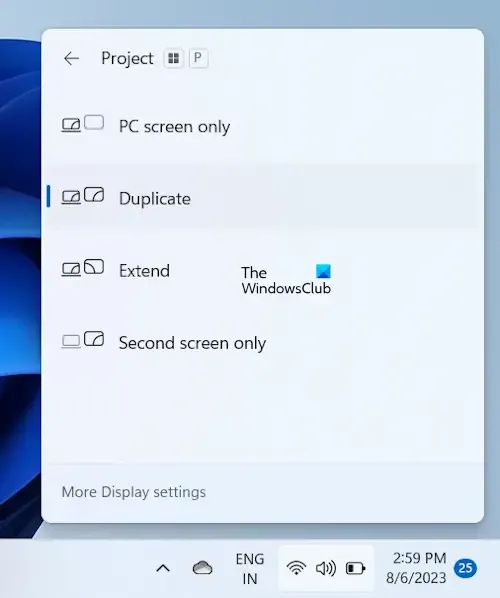
L’une des raisons les plus courantes pour lesquelles l’outil Snipping arrête l’enregistrement est l’accès des utilisateurs à plusieurs écrans à la fois. Par conséquent, assurez-vous de désactiver la projection d’affichage en cliquant sur Win + P pour ouvrir le panneau Projet et en le modifiant sur l’écran du PC uniquement. Une fois cela fait, lancez l’application et voyez si c’en était la cause ou non. Sinon, passez à la solution suivante.
2] Mettez à jour l’application Snipping Tool
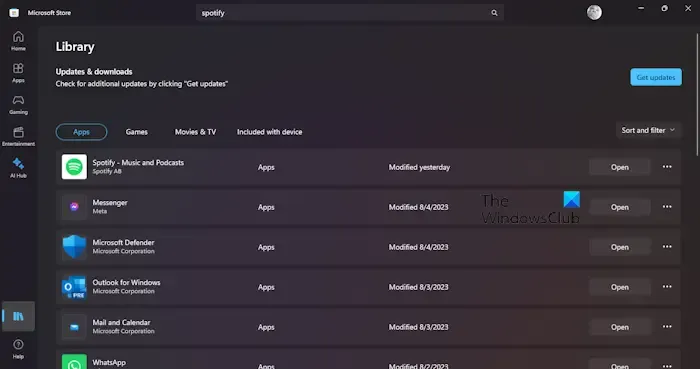
Les bugs rendent la vie difficile non seulement à l’utilisateur mais aussi au développeur. Cependant, ils prennent note de ces bugs et publient des correctifs le plus rapidement possible. Ils auraient pu publier une mise à jour qui pourrait également corriger ce bug. Pour le savoir, ouvrez le Microsoft Store, accédez à Bibliothèque et cliquez sur Obtenir les mises à jour ou Tout mettre à jour. Laissez l’application se mettre à jour et vérifiez si le problème est résolu.
3] Réinitialiser l’application Snipping Tool
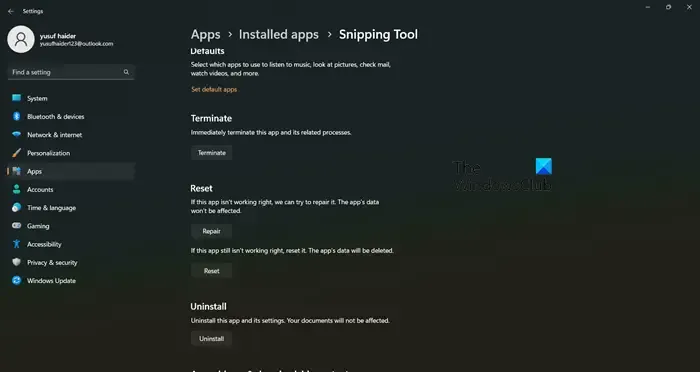
Il n’est pas rare qu’une application soit corrompue, ce qui entraîne divers problèmes comme celui auquel nous sommes confrontés. Reconnaissant le défi, Windows nous permet de réparer ou de réinitialiser l’application.
Voici comment réinitialiser l’application :
- Cliquez sur Win + I pour ouvrir les paramètres, puis sélectionnez l’onglet Applications.
- Accédez à Applications et fonctionnalités ou Installer des applications, faites défiler vers le bas et recherchez Snipping Tool .
- Windows 11 : sélectionnez les trois points verticaux, puis les options avancées.
- Windows 10 : cliquez sur l’application et sélectionnez Options avancées.
- Maintenant, deux options sont disponibles ici, Réparer et Réinitialiser, cliquez d’abord sur Réparer, puis si le problème n’est pas résolu, cliquez sur Réinitialiser.
Une fois terminé, redémarrez l’outil Snipping et essayez à nouveau d’enregistrer l’écran.
4] Exécutez l’utilitaire de résolution des problèmes des applications du Windows Store
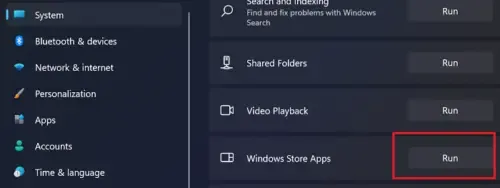
L’utilitaire de résolution des problèmes des applications du Windows Store est un utilitaire intégré qui analyse les problèmes liés aux applications hébergées par le Microsoft Store, puis propose un remède. Vous pouvez l’ouvrir via les paramètres Windows.
5] Rechercher les fichiers système corrompus
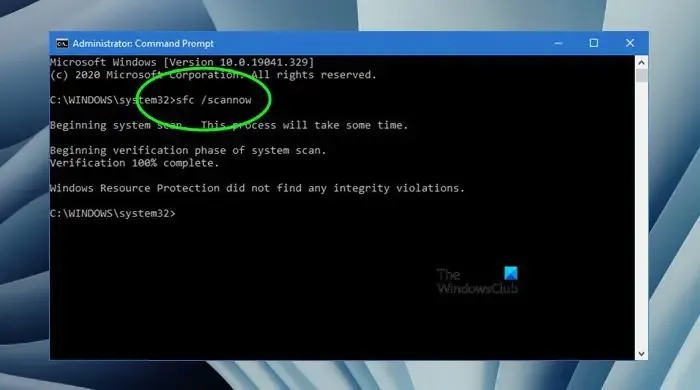
Comme l’outil Snipping est un outil Windows, nous pouvons utiliser le vérificateur de fichiers système pour parcourir les fichiers système protégés et les réparer pour nous si une corruption est détectée. Pour l’utiliser, accédez à la zone de recherche, tapez cmd et exécutez-le avec les droits d’administrateur. Tapez la commande suivante, puis appuyez sur le bouton Entrée.
sfc/scannow
Cela prendra un certain temps, et une fois l’ensemble du processus terminé, vérifiez si l’outil Snipping est revenu à son état précédent.
6] Modifier l’emplacement de sauvegarde par défaut pour l’enregistrement d’écran

L’erreur Enregistrement arrêté peut apparaître si l’application ne parvient pas à accéder à l’emplacement des enregistrements d’écran. Dans de tels cas, nous vous recommandons de changer d’emplacement et de voir ensuite si cela résout le problème ou non. Suivez les étapes mentionnées ci-dessous pour faire de même.
- Appuyez sur Win + E pour ouvrir l’explorateur de fichiers et cliquez sur le dossier Vidéos.
- Cliquez avec le bouton droit sur le dossier Captures, puis cliquez sur l’option Propriétés.
- Accédez à l’onglet Emplacement, sélectionnez le bouton Déplacer, puis définissez un emplacement spécifique.
- Appuyez sur le bouton Sélectionner un dossier, puis sélectionnez les boutons Appliquer et OK pour enregistrer les modifications.
Relancez l’application, recommencez l’enregistrement et, espérons-le, cette fois, il n’y aura aucun message d’erreur à l’écran. Cependant, si cela continue à s’afficher, consultez la dernière solution.
7] Réenregistrer la boutique Microsoft
Parfois, un mauvais fonctionnement de la boutique Microsoft peut également avoir un impact indirect sur les performances de certaines de ses applications. Lorsque cela se produit, les utilisateurs ne peuvent pas accéder complètement à l’application ou certaines fonctions sont affectées. Dans tous ces cas, nous pouvons réenregistrer les applications du Microsoft Store. Suivez les étapes mentionnées ci-dessous pour faire de même.
Générez un point de restauration système initial , puis appuyez sur Win + S pour ouvrir le menu de recherche Windows.
Tapez Powershell, puis sélectionnez et cliquez avec le bouton droit sur Windows Powershell pour sélectionner l’ option Exécuter en tant qu’administrateur .
Accédez à la fenêtre administrative de Windows PowerShell, tapez la commande suivante et appuyez sur la touche Entrée.
Pour réenregistrer les applications du Microsoft Store pour tous les utilisateurs :
Get-AppxPackage -allusers Microsoft.WindowsStore | Foreach {Add-AppxPackage -DisableDevelopmentMode -Register "$($_.InstallLocation)\AppXManifest.xml"}
Pour réenregistrer les applications du Microsoft Store pour les utilisateurs actuels :
Get-AppXPackage *Microsoft.WindowsStore* | Foreach {Add-AppxPackage -DisableDevelopmentMode -Register "$($_.InstallLocation)\AppXManifest.xml"}
Une fois la commande exécutée, quittez Powershell et redémarrez l’appareil. Cela réenregistrera l’application.
Si rien n’y fait, exécutez l’outil Snipping dans Clean Boot State et essayez d’identifier le contrevenant.
Nous espérons que vous pourrez résoudre le problème en utilisant les solutions mentionnées dans cet article.
Comment réinitialiser mon application Snipping Tool ?
Pour réinitialiser l’outil Snipping en cas de panne, de fonctionnement incorrect ou d’arrêt de l’enregistrement, accédez aux paramètres Windows en cliquant sur Win + I, cliquez sur l’onglet Applications et sélectionnez Applications et fonctionnalités ou Applications installées. Là, recherchez l’outil Capture, une fois trouvé, sélectionnez les points verticaux à côté ou cliquez sur l’application, puis sélectionnez l’option Réinitialiser. De même, si le problème auquel vous êtes confronté persiste, vous pouvez opter pour l’option Réparer en suivant les mêmes étapes.
L’outil Snipping prend-il en charge l’enregistrement d’écran ?
Pour répondre simplement à cette question, oui, l’outil Snipping peut désormais non seulement prendre des captures d’écran, mais également enregistrer l’écran sans aucune aide tierce si un utilisateur utilise Windows 11. Les développeurs ont lancé une version mise à jour 11.2211.35.0 de cet outil qui permet il nous est possible d’enregistrer des vidéos sans aucune aide tierce. Ainsi, vous pouvez désormais enregistrer nonchalamment des vidéos dans Snipping Tool .



Est-ce possible de récupérer un enregistrement vidéo sur snipping tool suite à une fausse manipulation car j’ai cliquer accidentellement sur supprimer alors que c’était en cours d’enregistrement?