La réaffectation du connecteur de la console audio Realtek est grisée [Correction]
![La réaffectation du connecteur de la console audio Realtek est grisée [Correction]](https://cdn.thewindowsclub.blog/wp-content/uploads/2024/07/realtek-audio-console-connector-retasking-1-640x337.webp)
La fonction de réaffectation des connecteurs de Realtek Audio Console vous permet de réaffecter la fonction des prises audio de votre ordinateur. Elle vous permet de modifier les fonctions de chaque prise audio selon vos besoins. Cependant, cette fonction ne semble pas fonctionner pour certains utilisateurs de Windows.
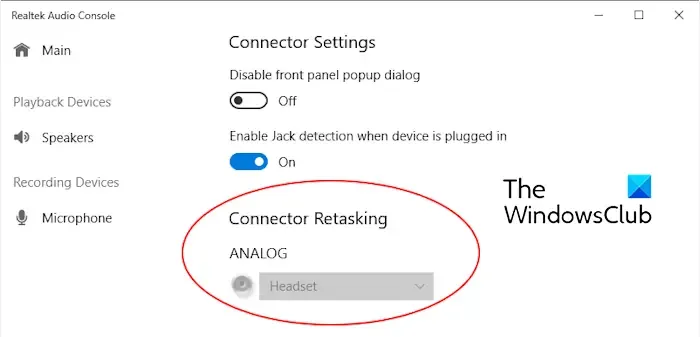
Comme certains l’ont signalé, Connector Retasking est grisé ou a disparu de l’application. Maintenant, si vous rencontrez le même problème, nous vous aiderons à le résoudre. Jetez un œil aux correctifs ci-dessous.
La réaffectation du connecteur de la console audio Realtek est grisée ou a disparu
Si l’option Connector Retasking est grisée, a disparu ou ne fonctionne pas correctement dans votre console audio Realtek sous Windows 11/10, vous pouvez utiliser les solutions ci-dessous pour résoudre le problème :
- Utilisez certaines méthodes de dépannage génériques.
- Mettez à jour ou réinstallez votre pilote audio.
- Revenir à une version précédente du pilote audio.
- Modifier les paramètres sonores.
- Désactiver la boîte de dialogue contextuelle automatique du panneau avant.
- Désinstallez et réinstallez Realtek Audio Console.
1] Utilisez des méthodes de dépannage génériques
Dans un premier temps, nous vous recommandons d’essayer certaines méthodes de dépannage standard pour résoudre ce problème. Voici quelques-unes de ces méthodes :
- Redémarrez votre ordinateur, puis ouvrez Realtek Audio Console pour voir si le problème est résolu.
- Ce problème peut être dû à un problème de connexion. Assurez-vous donc que vos périphériques audio sont correctement connectés aux bons ports de votre système.
- Vous pouvez également essayer d’exécuter l’utilitaire de résolution des problèmes audio pour résoudre le problème. Pour l’exécuter, ouvrez Paramètres à l’aide de Win+I, accédez à Système > Résolution des problèmes , cliquez sur Autres utilitaires de résolution des problèmes , puis cliquez sur le bouton Exécuter à côté de l’utilitaire de résolution des problèmes audio .
- Essayez également d’utiliser une version générique de Realtek Audio Console au lieu d’une version personnalisée et vérifiez si cela fonctionne.
Si les solutions ci-dessus ne fonctionnent pas, vous pouvez suivre une autre solution appropriée de ce guide.
2] Mettez à jour ou réinstallez votre pilote audio
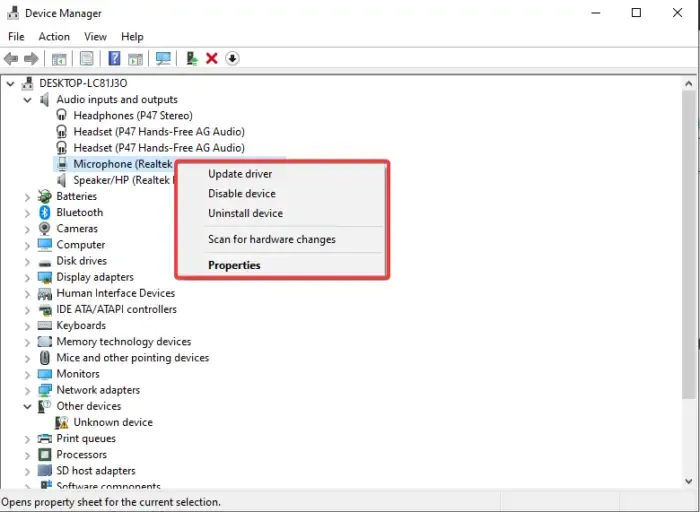
Des pilotes audio obsolètes, corrompus ou problématiques peuvent également être à l’origine de ce problème. Par conséquent, assurez-vous que les pilotes audio sont à jour et installés sur votre ordinateur.
Si vous avez déjà mis à jour votre pilote audio et que ce problème persiste, il est probable que votre pilote audio soit défectueux. Dans ce cas, désinstallez et réinstallez votre pilote audio.
3] Revenir à une version précédente du pilote audio
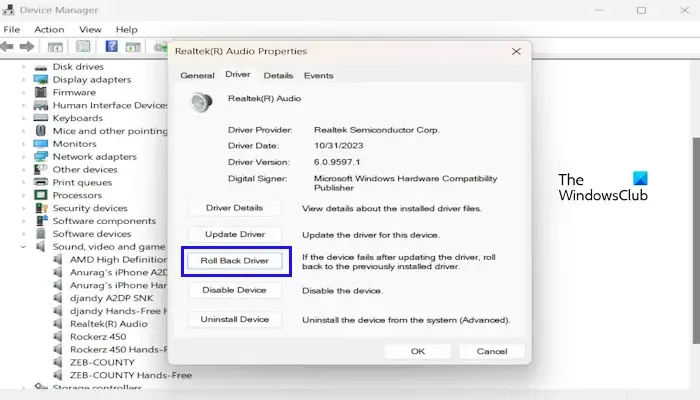
Dans certains cas, ce problème peut survenir juste après l’installation d’une mise à jour du pilote audio. Par conséquent, si le scénario s’applique, vous pouvez restaurer votre pilote audio à une version antérieure, puis voir si le problème est résolu. Voici comment procéder :
- Tout d’abord, ouvrez le Gestionnaire de périphériques à partir du menu Win+X.
- Maintenant, développez la catégorie Contrôleurs son, vidéo et jeu et faites un clic droit sur votre périphérique audio.
- Ensuite, choisissez l’ option Propriétés .
- Après cela, accédez à l’ onglet Pilote et cliquez sur le bouton Restaurer le pilote .
- Une fois cela fait, vérifiez si la fonctionnalité de réaffectation du connecteur fonctionne correctement.
4] Modifier les paramètres sonores
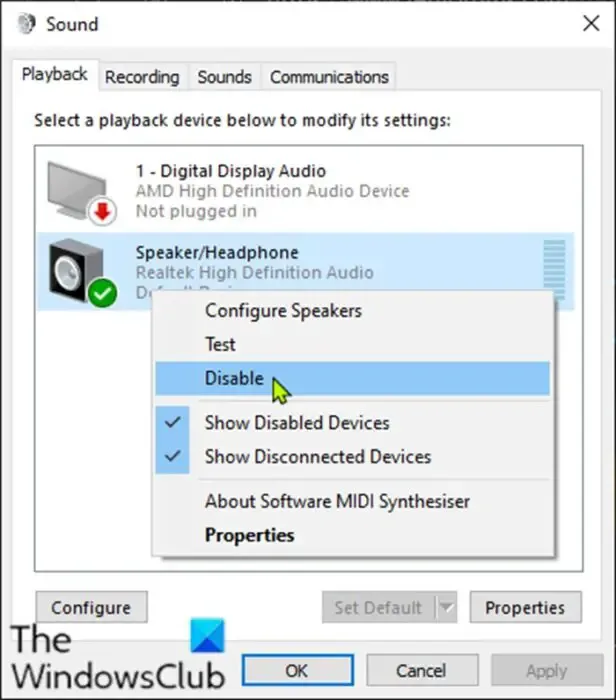
Certains paramètres audio de votre PC peuvent être à l’origine de ce problème. Vous pouvez donc essayer d’ajuster les paramètres audio de Windows en conséquence et voir si cela vous aide. Voici comment procéder :
- Tout d’abord, ouvrez le Panneau de configuration et définissez l’ option Afficher par sur Grandes icônes .
- Maintenant, cliquez sur l’ option Son et passez à l’ onglet Lecture .
- Après cela, faites un clic droit sur le périphérique de haut-parleur approprié et assurez-vous qu’il est activé.
- Ensuite, choisissez le haut-parleur et cliquez sur le bouton Définir par défaut .
- Ensuite, sélectionnez à nouveau l’appareil, cliquez sur Propriétés et accédez à l’ onglet Avancé .
- Ensuite, décochez la case Autoriser l’application à prendre des contrôles exclusifs sur cet appareil et appuyez sur le bouton OK.
- Une fois terminé, redémarrez votre PC et voyez si le problème est résolu maintenant.
5] Désactiver la boîte de dialogue contextuelle automatique du panneau avant

Certains utilisateurs ont recommandé de désactiver la boîte de dialogue contextuelle automatique du panneau avant pour résoudre le problème. Vous pouvez donc essayer de faire la même chose et voir si cela aide. Voici les étapes à suivre pour y parvenir :
- Tout d’abord, ouvrez la console audio Realtek et accédez aux paramètres du connecteur en cliquant sur l’option Paramètres avancés du périphérique.
- Activez maintenant le bouton bascule associé à l’ option Désactiver la fenêtre contextuelle automatique du panneau avant .
- Ensuite, activez le bouton bascule associé à l’ option Activer la détection de prise lorsque l’appareil est branché .
- Une fois terminé, redémarrez l’application et voyez si le problème est résolu.
6] Désinstaller et réinstaller Realtek Audio Console
Si rien ne fonctionne, il se peut que l’application elle-même soit corrompue. Par conséquent, en dernier recours, vous pouvez désinstaller Realtek Audio Console, puis réinstaller l’application sur votre système pour résoudre le problème.
Voir : Realtek Audio Console manquant dans le Microsoft Store.
J’espère que ça aide!
Pourquoi ne puis-je pas me connecter à la console audio Realtek ?
Si votre console audio Realtek affiche l’erreur Impossible de se connecter au service RPC, il est probable que votre pilote audio Realtek soit obsolète. Par conséquent, mettez à jour votre pilote audio vers sa dernière version et vérifiez si l’erreur a disparu. En outre, vous pouvez également désinstaller puis réinstaller le pilote pour supprimer la corruption du pilote qui pourrait être à l’origine de l’erreur.
Comment réparer le chargement de la console audio Realtek ?
Si la console audio Realtek ne se charge pas, vous pouvez essayer d’utiliser Realtek HD Audio Manager. Vous pouvez également mettre à jour votre pilote audio via le Gestionnaire de périphériques, le réinstaller ou revenir à une version antérieure pour vérifier si le problème est résolu.



Laisser un commentaire