ReadyBoot s’est arrêté en raison de l’erreur suivante 0xC0000188
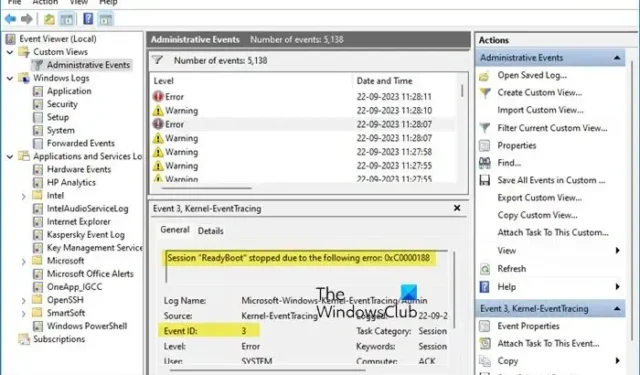
La session « ReadyBoot » s’est arrêtée en raison de l’erreur suivante : 0xC0000188
ID d’événement : 3
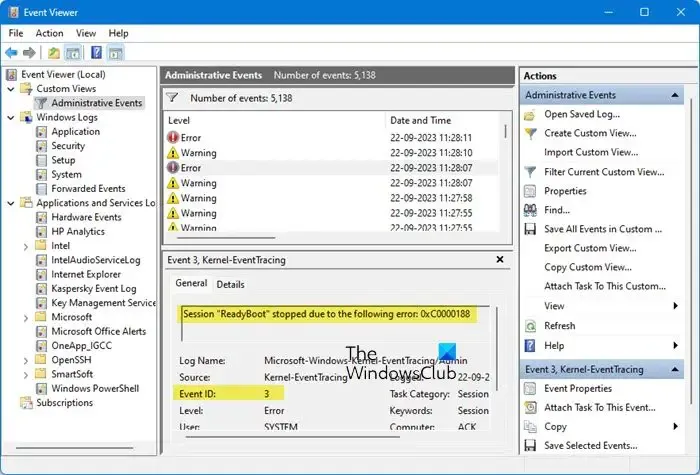
Qu’est-ce que Windows ReadyBoot ?

ReadyBoot est particulièrement utile sur un système lent. Mais même si votre ordinateur dispose d’un SSD, ReadyBoot peut être utile. Il utilise votre RAM pour réduire le temps nécessaire au démarrage du système.
Vous devez garder à l’esprit que ReadyBoot n’est pas la même chose que ReadyBoost . ReadyBost est destiné à utiliser la mémoire flash pour le fichier d’échange.
Correction de ReadyBoot arrêté en raison de l’erreur suivante 0xC0000188
Si vous voyez l’ID d’événement 3, ReadyBoot s’est arrêté en raison de l’erreur suivante 0xC0000188 dans l’Observateur d’événements de Windows 11/10, suivez les solutions mentionnées ci-dessous.
- Augmenter la taille par défaut de ReadyBoot
- Activer ou redémarrer le service Superfetch
- Réparer les fichiers système
- Ne fais rien!

1] Augmentez la taille par défaut de ReadyBoot

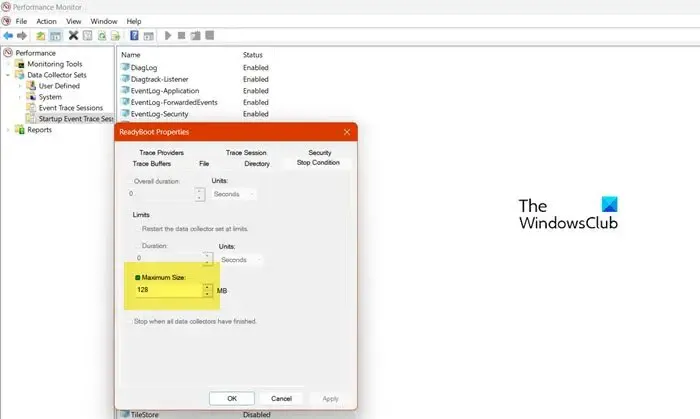
Si la mémoire du service ReadyBoot n’est pas suffisante pour effectuer la tâche qui lui est assignée, il générera une erreur. Initialement, ReadyBoot est défini sur 20 Mo, et comme c’est inférieur à ce dont votre système a besoin, nous l’augmenterons à partir de l’Analyseur de performances. Pour faire de même, vous devez suivre les étapes mentionnées ci-dessous.
- Ouvrez Performance Monitor en le recherchant dans le menu Démarrer.
- Maintenant, développez Sièges du collecteur de données dans le panneau de gauche.
- Vous devez ensuite vous rendre dans Sessions de suivi des événements de démarrage.
- Recherchez ensuite ReadyBoot et double-cliquez dessus pour ouvrir ses propriétés.
- Ensuite, accédez à l’onglet Condition d’arrêt et modifiez la taille maximale à 128.
- Enfin, cliquez sur Appliquer > Ok.
Vous pouvez maintenant redémarrer votre ordinateur, puis ouvrir l’Observateur d’événements et vérifier si le problème est résolu.
2] Activer ou redémarrer le service Superfetch
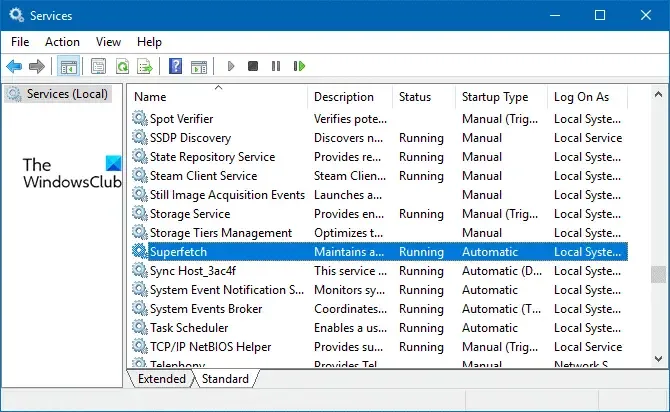

- Ouvrez l’application Services à partir du menu Démarrer.
- Maintenant, recherchez le service Superfetch.
- Faites un clic droit dessus et sélectionnez Propriétés.
- Changez le type de démarrage en Automatique et cliquez sur Démarrer si le service est arrêté. Si le service est en cours d’exécution, cliquez sur Arrêter puis, une fois arrêté, réactivez-le.
Enfin, fermez les services, redémarrez votre ordinateur et vérifiez si le problème est résolu.
3] Réparer les fichiers système
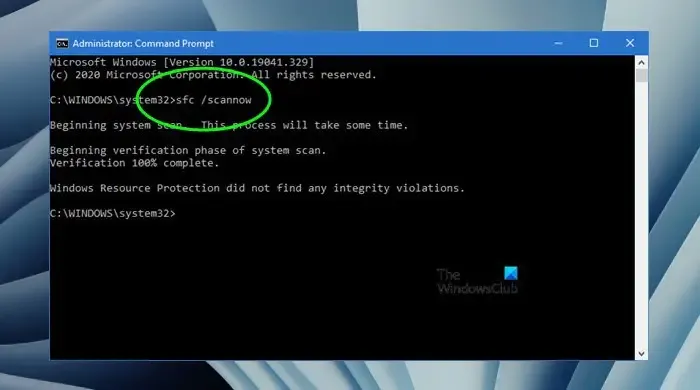
Vous rencontrerez également le problème de démarrage lorsque les fichiers système sont corrompus. Cependant, nous pouvons facilement réparer les fichiers système à l’aide des commandes SFC et DISM . Alors, ouvrez l’invite de commande en tant qu’administrateur, puis exécutez la commande suivante.
sfc /scannow
Si cela ne fonctionne pas, exécutez la commande suivante.
Dism /Online /Cleanup-Image /RestoreHealth
Enfin, vérifiez si le problème est résolu.
4] Ne faites rien !
Cela n’a peut-être aucun sens pour vous, mais si vous ne parvenez pas à résoudre le problème, vous n’avez rien à faire, car ce problème ne vous dérangera pas. Microsoft, en abordant ce problème, a publié la déclaration suivante.
La journalisation de cette erreur n’affectera pas le fonctionnement de votre ordinateur. ReadyBoot est utilisé par le service ReadyBoost qui optimise au minimum le temps de démarrage de votre ordinateur.
Cette erreur n’a aucun impact sur le fonctionnement de votre ordinateur et n’entraîne aucune perte de fonctionnalité. Son objectif est d’améliorer le temps de démarrage de votre ordinateur et de réduire le temps nécessaire au démarrage du système. Puisque ReadyBoot fonctionne, Windows utilisera la méthode par défaut pour démarrer votre ordinateur.
J’espère que vous pourrez résoudre le problème en utilisant les solutions mentionnées dans cet article.
Comment désactiver ReadyBoot ?
Nous pouvons assez facilement désactiver ReadyBoot à partir de l’Analyseur de performances. Alors, tout d’abord, ouvrez ReadyBoot à partir du menu Démarrer. Maintenant, accédez à Ensembles de collecteurs de données > Session de suivi des événements de démarrage. Recherchez ReadyBoot et double-cliquez dessus pour ouvrir ses propriétés. Enfin, allez dans l’onglet Trace Session, décochez Activé et cliquez sur Appliquer > Ok pour désactiver ReadyBoot.



Laisser un commentaire