La fonctionnalité de lecture à voix haute ne fonctionne pas dans Microsoft Word [Réparer]
![La fonctionnalité de lecture à voix haute ne fonctionne pas dans Microsoft Word [Réparer]](https://cdn.thewindowsclub.blog/wp-content/uploads/2023/08/read-aloud-not-working-in-word-1-640x300.webp)
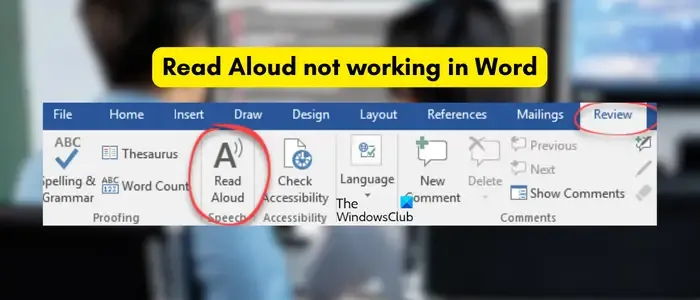
Pourquoi la lecture à voix haute est-elle grisée dans Word ?
Si la fonction Lire à voix haute est grisée dans Word, cela peut être dû à l’utilisation d’une version obsolète de Word. En plus de cela, certains compléments peuvent interférer avec le fonctionnement de l’application et causer le problème. Vous pouvez également rencontrer ce problème si l’application Word est corrompue.
Il peut y avoir d’autres raisons pour lesquelles la fonctionnalité de lecture à voix haute peut ne pas fonctionner dans Word. Ces causes incluent le fait que le document est corrompu, des paramètres de mélangeur de volume incorrects et des problèmes de casque. Maintenant. Si vous ne parvenez pas non plus à utiliser la lecture à haute voix dans Word, utilisez les solutions dont nous avons discuté pour résoudre le problème.
La fonctionnalité de lecture à voix haute ne fonctionne pas dans Microsoft Word
Si la fonctionnalité de lecture à voix haute ne fonctionne pas correctement dans Microsoft Word, vous pouvez utiliser les méthodes suivantes pour résoudre le problème :
- Liste de contrôle initiale.
- Fermez Word et redémarrez-le.
- Utilisez la fonction Parler au lieu de Lire à voix haute.
- Exécutez Word en mode sans échec.
- Définissez les paramètres corrects du mélangeur de volume.
- Mettre à jour Microsoft Word.
- Vérifiez si le document est corrompu.
- Réparer Microsoft Word.
1] Liste de contrôle initiale
Avant d’essayer d’utiliser certaines méthodes de dépannage avancées, assurez-vous qu’il ne s’agit pas d’un problème générique à l’origine du problème. Voici quelques conseils dont vous devez prendre soin :
- Vous devez d’abord vérifier si votre PC est en mode silencieux ou non. Assurez-vous d’avoir un volume élevé, puis essayez d’utiliser la fonctionnalité de lecture à voix haute dans Word.
- Si vous utilisez un casque, assurez-vous qu’il est en bon état de fonctionnement. Vous pouvez débrancher le casque, puis vérifier si vous pouvez ou non écouter le texte du document. Si oui, il est fort probable que votre casque soit en cause.
2] Fermez Word et redémarrez-le

Un simple redémarrage fonctionne dans de nombreux cas. Ainsi, vous pouvez simplement redémarrer l’application Word, puis vérifier si le problème est résolu. Pour ce faire, assurez-vous de fermer complètement toutes les instances en cours d’exécution de Word sur votre PC. Voici comment:
- Tout d’abord, ouvrez le Gestionnaire des tâches en utilisant Ctrl + Maj + Échap.
- Maintenant, fermez tous les processus Microsoft Word à l’aide du bouton Fin de tâche.
- Une fois cela fait, redémarrez Word et vérifiez si vous pouvez utiliser la fonction de lecture à voix haute.
3] Utilisez la fonction Parler au lieu de Lire à voix haute
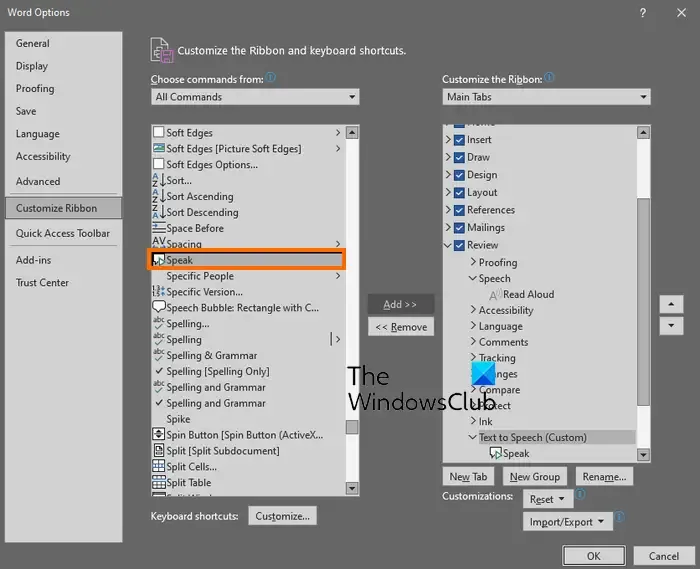
Si vous ne pouvez pas utiliser la fonction Lire à voix haute dans Word, vous pouvez essayer d’utiliser la fonction Parler. La fonction est similaire à la lecture à voix haute. Il convertit le texte sélectionné en discours et le lit à haute voix. Cependant, vous devez ajouter manuellement cette fonction. Voici les étapes à l’aide desquelles vous pouvez le faire :
- Tout d’abord, ouvrez Word et cliquez sur Fichier > Options.
- Dans la fenêtre Options Word, accédez au ruban Personnaliser.
- Maintenant, sous la commande Choisir dans le menu déroulant, choisissez Toutes les commandes .
- Après cela, faites défiler vers le bas et sélectionnez la fonction Parler .
- Ensuite, sous la section Personnaliser le ruban , sélectionnez l’onglet souhaité (par exemple, Révision) où vous souhaitez ajouter cette fonctionnalité.
- Maintenant, cliquez sur le bouton Nouveau groupe et nommez ce groupe comme préféré.
- Enfin, sélectionnez la fonction Parler, cliquez sur le bouton Ajouter et appuyez sur le bouton OK pour enregistrer les modifications.
Vous pouvez maintenant voir si la fonction de lecture à voix haute fonctionne correctement maintenant.
4] Exécutez Word en mode sans échec
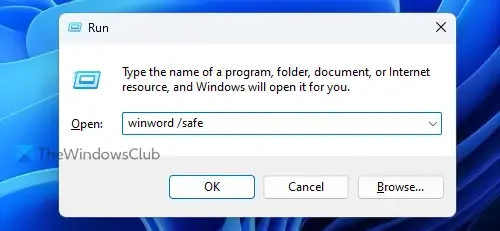
Il peut s’agir d’un complément tiers problématique que vous avez installé dans Word à l’origine du problème. Pour vérifier si tel est le cas, vous pouvez essayer d’exécuter l’application Word en mode sans échec sans aucun complément externe et voir si cela vous aide. Voici comment procéder :
- Tout d’abord, appuyez sur Win + R pour évoquer la boîte de commande Exécuter et tapez la commande suivante dans la boîte Ouvrir :
winword /safe - Une fois cela fait, appuyez sur le bouton Entrée et laissez Word s’ouvrir en mode sans échec.
Si la fonction de lecture à haute voix fonctionne correctement en mode sans échec, vous pouvez être sûr que vos compléments sont le principal coupable. Par conséquent, pour résoudre définitivement le problème, vous pouvez désactiver ou supprimer vos compléments dans Word en procédant comme suit :

- Tout d’abord, cliquez sur le menu Fichier dans Word et choisissez Options .
- Après cela, accédez à l’ onglet Compléments et appuyez sur le bouton Aller disponible à côté de l’option Gérer les compléments COM.
- Maintenant, désélectionnez les compléments que vous souhaitez désactiver.
- Pour supprimer définitivement des compléments, vous pouvez les sélectionner et appuyer sur le bouton Supprimer .
- Une fois cela fait, cliquez sur le bouton OK pour appliquer les nouvelles modifications.
5] Définissez les paramètres corrects du mélangeur de volume
Vos paramètres de mélangeur de volume peuvent vous empêcher d’entendre le texte à l’aide de la fonction de lecture à voix haute dans Word. Windows vous permet de configurer les niveaux de volume pour le système et les applications. Si vos paramètres de mélangeur de volume sont incorrects, ce problème est susceptible de se produire. Donc, dans ce cas, vous pouvez configurer les bons paramètres de mélangeur de volume et voir si cela vous aide. Voici comment procéder :
Tout d’abord, cliquez avec le bouton droit sur l’icône du volume dans votre barre des tâches et choisissez l’ option Ouvrir le mélangeur de volume . Ensuite, assurez-vous que le volume est élevé et que le bon périphérique de sortie est défini pour les applications. Voyez si le problème est résolu maintenant.
6] Mettre à jour Microsoft Word

Si vous utilisez une ancienne version de Microsoft Word, cela peut être une raison de ce problème. Certains utilisateurs ont signalé que ce problème est susceptible de se produire dans une version de Word inférieure à 2206. Mettez donc immédiatement à jour l’application, puis ouvrez-la pour vérifier si le problème est résolu.
Pour mettre à jour Microsoft Word, cliquez sur l’option Fichier > Compte et cliquez sur le bouton déroulant Options de mise à jour . Ensuite, choisissez l’ option Mettre à jour maintenant et laissez votre package Office installer les mises à jour en attente pour les applications Office. Une fois Word et les autres applications Office mises à jour, relancez Word et vérifiez si vous pouvez écouter la fonction de lecture à voix haute.
7] Vérifiez si le document est corrompu
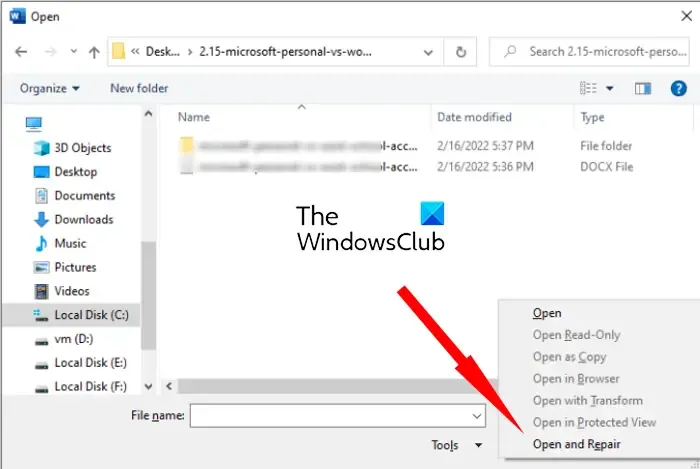
Si les solutions ci-dessus ne fonctionnent pas, il est possible que le problème soit dû au fait que votre document est corrompu. Si tel est le cas, vous pouvez réparer le document corrompu, puis vérifier si le problème est résolu. Voici les étapes pour réparer un document Word corrompu :
- Tout d’abord, cliquez sur le menu Fichier et sélectionnez l’option Ouvrir.
- Ensuite, appuyez sur le bouton Parcourir et choisissez le document avec lequel le problème se produit.
- Après cela, cliquez sur la petite icône de flèche vers le bas qui est présente à l’intérieur du bouton Ouvrir.
- Maintenant, cliquez sur l’ option Ouvrir et réparer , puis laissez Word réparer et ouvrir le document cible.
- Une fois cela fait, essayez d’utiliser la fonction de lecture à haute voix et voyez si le problème est résolu.
8] Réparer Microsoft Word
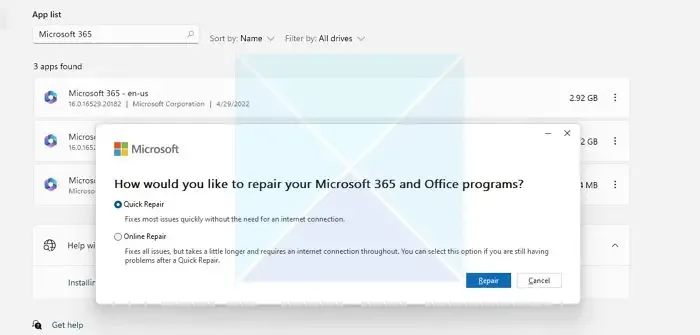
Le problème pourrait être très bien facilité si l’application Word est corrompue. Par conséquent, si le scénario est applicable, vous pouvez réparer votre package Office pour résoudre le problème.
Si le problème persiste, vous devrez peut-être désinstaller et réinstaller Microsoft Office pour résoudre le problème.
J’espère que cela t’aides.
Comment faire fonctionner la lecture à haute voix sur Word ?
Pour activer et utiliser la fonctionnalité de lecture à voix haute dans Word, vous pouvez accéder à l’onglet Révision et cliquer sur l’option Lire à haute voix sous le groupe Parole. Alternativement, vous pouvez également essayer d’ouvrir la fonction Lire à voix haute à l’aide de la touche de raccourci Ctrl + Alt + Espace et voir si cela fonctionne.



Laisser un commentaire