Téléchargement Razer Synapse pour PC Windows
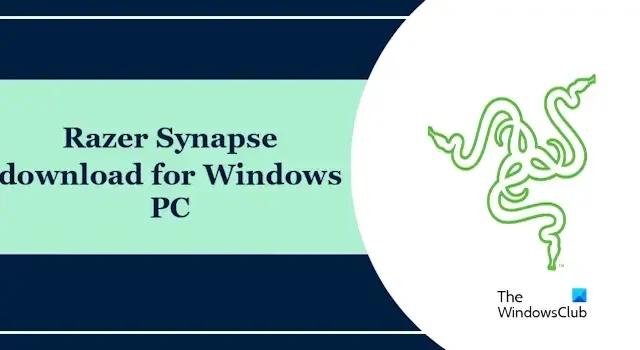
Si vous souhaitez savoir comment télécharger, installer et utiliser Razer Synapse sur un PC Windows, cet article vous aidera. Razer Synapse pour Windows est un outil de configuration unifié conçu pour améliorer votre expérience avec les périphériques Razer. Il vous permet de configurer des commandes et d’attribuer des macros à n’importe lequel de vos périphériques Razer. Par défaut, Razer Synapse est configuré pour se lancer au démarrage de Windows. Cela signifie que chaque fois que vous allumerez votre ordinateur, Razer Synapse démarrera automatiquement.
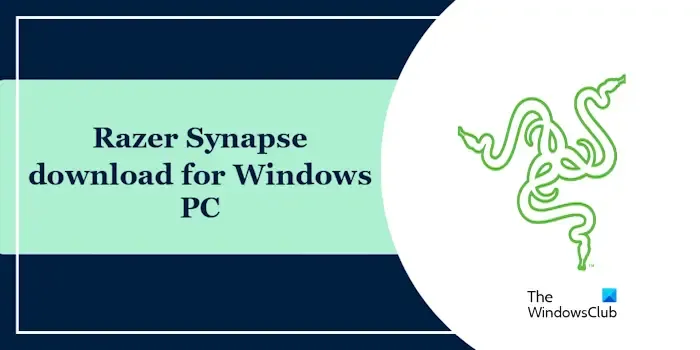
Comment télécharger et installer Razer Synapse sur un PC Windows
Utilisez les instructions suivantes pour télécharger Razer Synapse sur votre PC Windows. Dans cet article, nous expliquerons comment télécharger et utiliser la dernière version de Razer Synapse 3. Razer Synapse est compatible uniquement avec l’architecture Windows 11/10 64 bits.
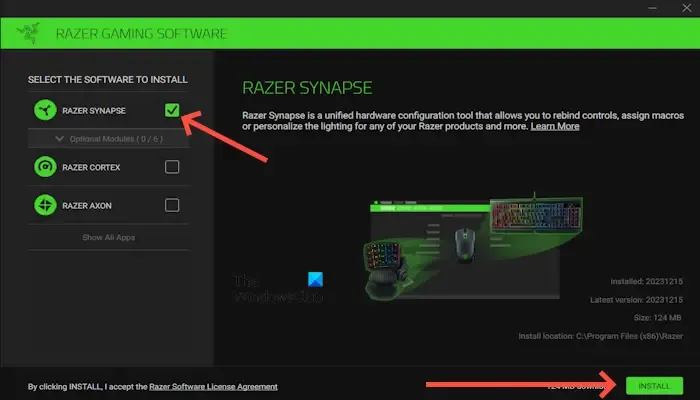
- Accédez au site Web officiel de Razer Synapse 3, razer.com.
- Cliquez sur TÉLÉCHARGER MAINTENANT.
- Exécutez le programme d’installation.
- Sélectionnez « RAZER SYNAPSE ».
- Maintenant, cliquez sur « INSTALLER ». Cette opération prendra quelques minutes.
- Connectez-vous avec votre Razer ID pour synchroniser automatiquement vos paramètres avec le cloud.
Si vous n’avez pas d’identifiant Razer, vous pouvez continuer en tant qu’INVITÉ. Vous pouvez également vous connecter avec un compte Facebook, Google ou Twitch et suivre les instructions à l’écran.
Fonctionnalités du Razer Synapse
Parlons de ses fonctionnalités étonnantes :
- Amazon Alexa : le Razer Synapse 3 dispose d’une fonctionnalité Amazon Alexa intéressante qui vous permet de contrôler certains aspects de la configuration de votre maison intelligente via des commandes vocales. Vous pouvez ouvrir des programmes et des fichiers avec de simples commandes vocales comme « Hey Alexa ».
- Chroma Connect : Chroma Connect est une fonctionnalité intéressante qui fait passer votre expérience d’éclairage RVB au niveau supérieur en synchronisant les effets d’éclairage de vos appareils Razer avec du matériel et des applications tiers. Cela ouvre essentiellement un tout nouveau monde de possibilités d’éclairage au-delà de votre équipement Razer.
- Chroma Studio : Chroma Studio est le terrain de jeu ultime pour libérer votre créativité et créer des effets d’éclairage personnalisés pour vos appareils compatibles Razer Chroma. Considérez-le comme votre directeur personnel de spectacle de lumière, vous permettant d’aller au-delà des effets préprogrammés et de concevoir quelque chose de vraiment unique. Vous pouvez glisser et déposer différents effets depuis une bibliothèque pour créer votre séquence d’éclairage. De plus, vous pouvez partager votre profil Lighting avec d’autres utilisateurs de Razer Synapse et explorer ceux créés par la communauté pour vous inspirer.
- Chroma Visualizer : Chroma Visualizer analyse l’audio diffusé sur votre ordinateur, détectant les basses, les aigus et d’autres éléments audio. Vous pouvez régler la sensibilité de l’analyse audio et choisir parmi différents profils d’éclairage préconfigurés. Vous pouvez également créer votre profil personnalisé pour une expérience véritablement personnalisée. Chroma Visualizer ne fonctionne qu’avec les appareils compatibles Razer Chroma.
- Philips HUE : la fonction Philips Hue vous permet de synchroniser l’éclairage de vos ampoules Philips Hue avec vos appareils compatibles Razer Chroma pour une expérience immersive et multisensorielle. Il permet à l’ensemble de votre configuration d’éclairage, tant ambiant que sur vos périphériques, de réagir à vos jeux, à votre musique et même à l’activité de votre PC.
- Module Macro : le module Macro est un outil puissant qui vous permet d’enregistrer et d’exécuter des séquences complexes de frappes au clavier et de clics de souris en appuyant simplement sur un bouton. Il vous permet d’automatiser des tâches répétitives ou de créer des actions personnalisées pour vos jeux et applications.
Comment utiliser Razer Synapse sur votre PC Windows
Le logiciel Razer Synapse vous permet de personnaliser les appareils Razer connectés à votre système. Si vous possédez un appareil Razer, comme une souris Razer, un clavier Razer, etc., vous pouvez les connecter à votre PC et personnaliser leurs paramètres, comme la modification des motifs RVB, le mappage des touches, etc.
Tout d’abord, vous devez connecter votre appareil Razer à votre PC. Après l’avoir connecté, Razer Synapse détectera automatiquement l’appareil connecté. S’il ne parvient pas à détecter l’appareil, réparez-le dans les paramètres de Windows 11/10. Tous les appareils Razer connectés seront disponibles sur le tableau de bord du logiciel. Maintenant, sélectionnez l’appareil que vous souhaitez personnaliser.
Si vous connectez votre souris, vous pouvez remapper vos touches ou boutons. Cliquez sur le tableau de bord, il vous montrera l’appareil connecté. Sélectionnez la touche ou le bouton que vous souhaitez remapper. Il vous montrera votre fonction préférée à attribuer à la touche ou au bouton que vous souhaitez remapper.
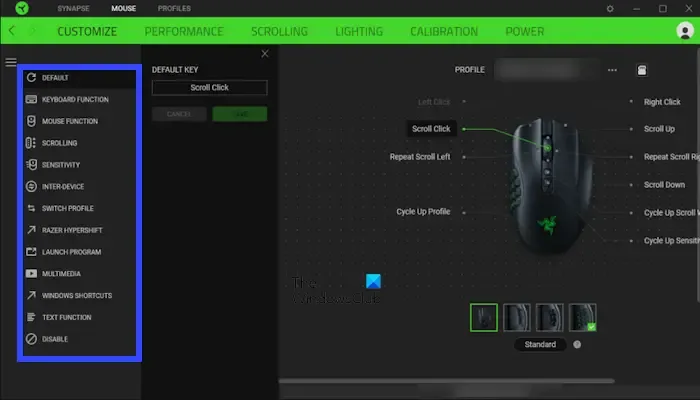
Dans l’onglet performances, vous pouvez modifier les paramètres DPI de votre souris. Vous pouvez également personnaliser les effets d’éclair à partir de l’onglet Éclair. Cette fonctionnalité vous permet d’ajuster votre effet d’éclairage ou de luminosité. Vous pouvez également optimiser le capteur Razer Precision en fonction de la surface spécifique de votre tapis de souris pour améliorer la précision et les performances du suivi. Il est particulièrement bénéfique pour les tapis de souris non Razer car il s’adapte à la texture et à la friction uniques de la surface. Pour cela, rendez-vous dans l’onglet calibrage.
Si vous connectez votre clavier. Vous pouvez activer ou désactiver le mode jeu afin de pouvoir vivre une expérience de jeu ininterrompue avec votre clavier. Vous pouvez ajuster la fréquence à laquelle votre clavier signale les frappes à l’ordinateur pour des temps de réponse plus rapides. Si vous souhaitez personnaliser l’éclairage de votre clavier, vous pouvez le faire à partir de l’onglet Éclairage. Vous pouvez créer des expériences d’éclairage vibrantes avec une large gamme d’effets prédéfinis tels que Wave, Breathing, Reactive, Spectrum Cycling, et bien plus encore. Le processus est le même pour la souris et le clavier. Il existe de nombreux effets pour personnaliser l’éclairage de votre clavier.
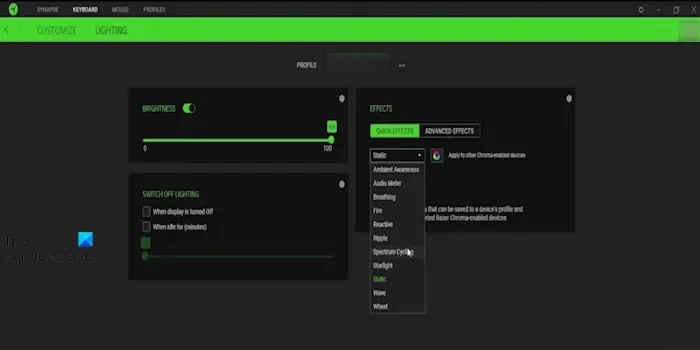
J’espère que ça aide.
Pourquoi Razer Synapse ne s’ouvre-t-il pas sur mon PC ?
Il peut y avoir plusieurs raisons pour lesquelles votre Razer Synapse ne s’ouvre pas sur votre PC. Les raisons les plus courantes sont des fichiers corrompus ou une installation corrompue, des processus en arrière-plan conflictuels, etc. Pour résoudre ce problème, vous pouvez effectuer certains correctifs comme vérifier manuellement les mises à jour, réparer Razer Synapse, désinstaller et réinstaller Razer Synapse, etc.
Puis-je désinstaller Razer Synapse ?
Oui, vous pouvez facilement désinstaller Razer Synapse à partir de vos paramètres Windows. Pour ce faire, ouvrez vos paramètres Windows > Applications > Applications installées. Faites défiler vers le bas et recherchez le Razer Synapse. Cliquez sur trois points et maintenant, cliquez sur Désinstaller.



Laisser un commentaire