La RAM ne fonctionne pas à pleine vitesse sur un ordinateur Windows

La RAM joue un rôle important dans l’amélioration des FPS dans les jeux vidéo. Les joueurs mettent généralement à niveau leur matériel informatique, en particulier la RAM, pour améliorer les FPS. Cependant, si vous n’améliorez pas les FPS après avoir mis à niveau la RAM, cela peut être pénible. Si votre RAM ne fonctionne pas à pleine vitesse sous Windows 11/10, comme mentionné dans ses spécifications, vous pouvez utiliser les suggestions fournies dans cet article.

La RAM ne fonctionne pas à pleine vitesse sur un ordinateur Windows
Utilisez les suggestions suivantes si votre RAM ne fonctionne pas à pleine vitesse sous Windows 11/10.
- Vérifiez l’installation de la RAM
- Rechercher un problème de goulot d’étranglement
- Consultez les spécifications de la RAM
- Activez le profil XMP ou similaire dans le BIOS de votre système
- Mettre à jour le BIOS vers la dernière version
J’ai expliqué toutes ces suggestions en détail ci-dessous.
1] Vérifiez l’installation de la RAM

Vous devez suivre le bon processus pour installer la RAM sur la carte mère de votre ordinateur. Différentes cartes mères ont des emplacements différents pour l’installation de plusieurs modules RAM. Par exemple, si vous installez plusieurs modules RAM sur votre système, leur installation dans n’importe quel emplacement RAM ne fonctionnera sûrement pas. Vous devez vous référer au manuel d’utilisation de la carte mère de votre ordinateur pour connaître le processus d’installation correct pour vos barrettes RAM.
2] Vérifiez le problème du goulot d’étranglement
Un goulot d’étranglement est une situation dans laquelle un composant matériel empêche l’autre composant matériel de fournir la sortie maximale. Le goulot d’étranglement se produit sur tous les ordinateurs. Cependant, vous ne le rencontrerez pas tant que vous n’exécuterez pas certaines tâches spécifiques au matériel, telles que jouer à des jeux vidéo, utiliser des logiciels lourds, comme des logiciels de conception graphique, etc.
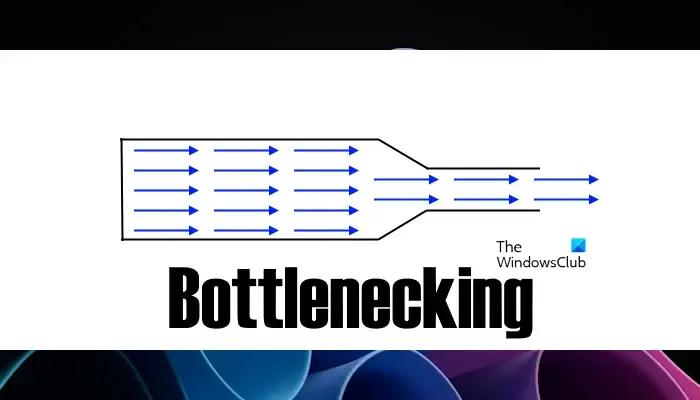
Il est possible que le processeur de votre ordinateur ne soit pas capable de gérer la vitesse de transfert de données maximale prise en charge par votre RAM. Dans ce cas, le processeur limitera la capacité de la RAM à fournir la puissance de sortie maximale requise.
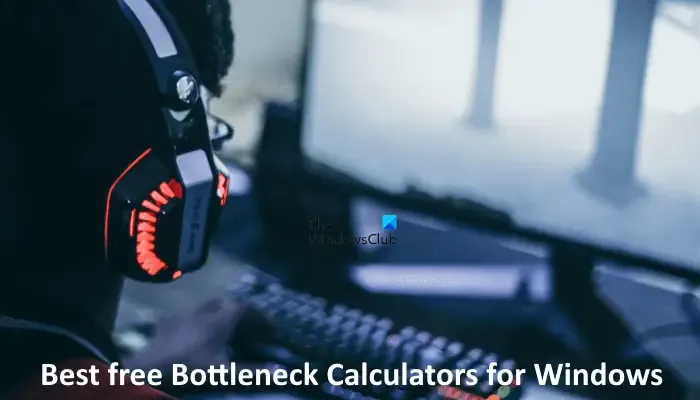
Vous pouvez vérifier si le goulot d’étranglement est le cas pour vous en utilisant un calculateur de goulot d’étranglement. Son utilisation est gratuite. Vous devez saisir les spécifications de votre CPU et de votre GPU, puis appuyer sur le bouton Calculer. Le site Web vous montrera également quelques suggestions pour résoudre le problème du goulot d’étranglement (le cas échéant).
3] Vérifiez les spécifications de la RAM
L’étape suivante consiste à examiner les spécifications de la RAM. Les fabricants de RAM spécifient la vitesse de la RAM dans deux unités différentes, MT/s et MHz. Ces deux unités sont différentes. Si la vitesse de votre RAM est mentionnée en MT/s (mégatransferts par seconde), la fréquence maximale réelle de la RAM que votre RAM délivrera est la moitié de celle mentionnée en MT/s (dans le cas des RAM DDR). Par exemple, si la vitesse de la RAM DDR est de 6 000 MT/s, la fréquence maximale que vous obtiendrez de cette RAM est de 3 000 MHz.
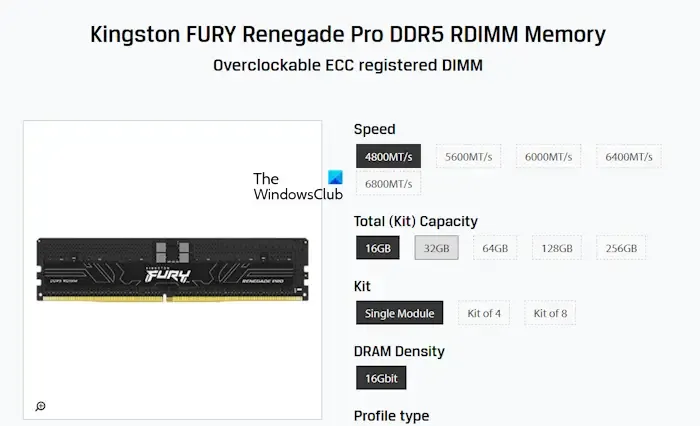
La capture d’écran ci-dessus montre la mémoire Kingston FURY Renegade Pro DDR5 RDIMM avec différentes vitesses en MT/s.
4] Activez le profil XMP ou similaire dans le BIOS de votre système
Vous pouvez également activer le profil XMP ou un profil similaire dans le BIOS de votre ordinateur et voir si cela vous aide. Différents fabricants ont nommé ce profil avec des termes différents, notamment DOCP et EOCP. Le profil DOCP (Direct Over Clock Profile) est développé par ASUS pour les cartes mères AMD. Le profil EOCP (Extended Over Clock Profile) est disponible sur les ordinateurs équipés de cartes mères Gigabyte.
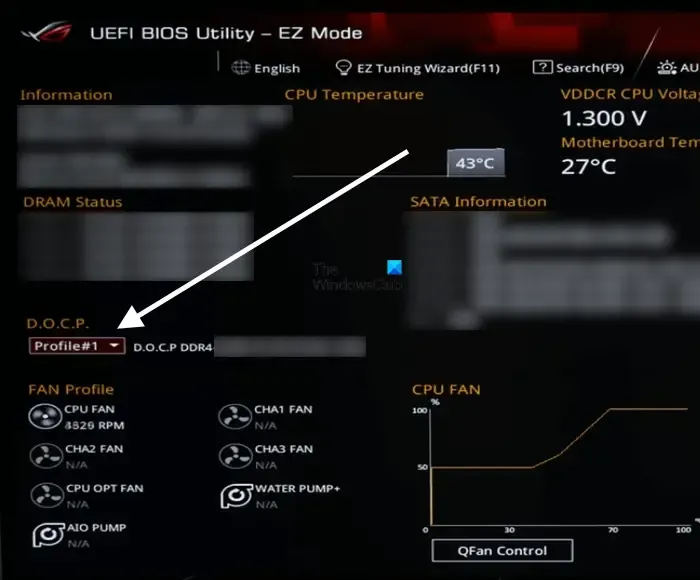
Par conséquent, vous pouvez voir le profil DOCP ou EOCP dans le BIOS de votre ordinateur à la place du profil XMP. Le processus d’activation du profil XMP, DOCP ou EOCP est disponible sur le site Web officiel du fabricant de votre ordinateur.
5] Mettez à jour le BIOS vers la dernière version

Vous pouvez également vérifier les mises à jour du BIOS. Si une mise à jour du BIOS est disponible, téléchargez-la et installez-la. Vous trouverez le firmware du BIOS sur le site officiel du fabricant de votre ordinateur. Pour vérifier la version du firmware du BIOS actuellement installée sur votre système, vous pouvez utiliser l’outil Informations système.
Pourquoi ma RAM affiche 2133 au lieu de 3200 ?
La cause principale de ce problème est le goulot d’étranglement. Un goulot d’étranglement se produit lorsqu’un composant matériel empêche un autre composant matériel de fournir la puissance de sortie maximale requise. Vous pouvez vérifier cela en utilisant des calculateurs de goulot d’étranglement gratuits.
Comment maximiser les performances de ma RAM ?
Vous pouvez fermer les programmes inutiles qui monopolisent la mémoire en arrière-plan pour libérer de l’espace RAM, ce qui améliorera les performances de votre système. Si vous êtes un joueur et que vous avez installé une RAM plus rapide qui prend en charge XMP et des profils similaires, vous pouvez les activer pour augmenter la vitesse et les performances de votre RAM.



Laisser un commentaire