Radeon Host Service Utilisation élevée du processeur graphique, du processeur, de la mémoire et du disque
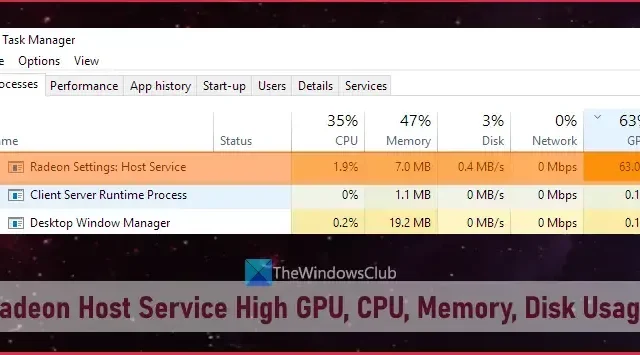
Cet article aide à résoudre le problème d’utilisation élevée du processeur graphique, du processeur, de la mémoire et du disque Radeon Host Service sur un ordinateur Windows . Certains utilisateurs se sont plaints que lorsque Radeon Settings: Host Service (AMDRSServ.exe), un composant d’AMD Radeon Software, s’exécute sur leur PC Windows 11/10, il consomme plus de 60 % de l’utilisation du GPU et du CPU, tandis que la mémoire ou l’utilisation de la RAM dépasse 50% ou 80%, et l’utilisation du disque est parfois occupée à 100%. Nous avons inclus quelques solutions pratiques pour résoudre ce problème.
Avant de continuer, vous devez mettre à jour votre logiciel AMD Radeon et voir si cela vous aide. Si vous utilisez l’édition AMD Radeon Software 2019, mettez-la à jour vers la dernière édition AMD Radeon Software Adrenalin (23.1.1). Si la dernière version n’est pas compatible avec votre carte graphique, vous pouvez télécharger le logiciel compatible pour votre carte graphique sur le site officiel et l’utiliser.
Correction de l’utilisation élevée du processeur graphique, du processeur, de la mémoire et du disque du service hôte Radeon
Pour résoudre le problème d’utilisation élevée du processeur graphique, du processeur, de la mémoire et du disque Radeon Host Service sous Windows 11/10, utilisez les correctifs ajoutés ci-dessous :
- Désactiver la relecture instantanée
- Désactiver la fonction d’enregistrement du bureau
- Terminer le processus AMDRSServ.exe
- Utilisez l’utilitaire de nettoyage AMD.
1] Désactiver la relecture instantanée
Cette solution a aidé certains utilisateurs et peut également fonctionner pour vous. Instant Replay est une fonctionnalité intégrée du logiciel AMD Radeon qui, si elle est activée, vous permet d’enregistrer les derniers moments de jeu (jusqu’à 20 minutes maximum) sous forme de vidéo. Bien que la fonctionnalité soit certainement bonne, si vous ne l’utilisez pas, elle consomme inutilement le GPU et les ressources système. Cela peut être la raison pour laquelle vous rencontrez un problème d’utilisation élevée du processeur graphique, de la mémoire, du processeur ou du disque lorsque le service hôte des paramètres Radeon est en cours d’exécution. Vous devez donc désactiver la fonction de relecture instantanée. Voici les étapes :
- Ouvrez l’interface d’AMD Radeon Software (dernière version Adrenalin Edition)
- Cliquez sur l’ icône Paramètres (ou roue dentée) disponible en haut à droite
- Accéder au menu Enregistrer et diffuser
- Dans la section Média, utilisez le bouton Désactivé disponible pour l’ option Instant Replay .
Vous devez également désactiver l’ option Instant GIF si elle est activée. Plus tard, chaque fois que vous souhaitez utiliser ces fonctionnalités, activez-les en suivant les étapes ci-dessus.
2] Désactivez la fonction d’enregistrement du bureau
C’est l’une des solutions efficaces pour résoudre ce problème d’utilisation élevée du processeur graphique, du processeur, de la mémoire ou du disque Radeon Host Service. AMD Radeon Software Adrenalin Edition est livré avec une fonction d’enregistrement (anciennement appelée ReLive ) qui vous permet d’enregistrer votre jeu. Mais, si vous n’utilisez pas cette fonctionnalité pour le moment, vous devez désactiver la fonctionnalité Record Desktop présente dans la section Enregistrement. Certains utilisateurs ont constaté une amélioration significative de l’utilisation du GPU, de l’utilisation de la mémoire, etc., après l’avoir désactivé. Voici les étapes :
- Faites un clic droit sur votre bureau Windows 11/10
- Sélectionnez l’option AMD Radeon Software pour ouvrir la fenêtre Paramètres
- Appuyez sur l’ icône Paramètres présente dans la section en haut à droite
- Sélectionnez le menu Enregistrer et diffuser
- Maintenant, dans la section Enregistrement , désactivez l’ option Record Desktop pour la désactiver à l’aide du bouton donné
- En outre, vous devez également désactiver l’option Capture de région sans bordure.
Désactivez également la diffusion en direct (si configurée) pour l’un des comptes connectés (Twitch, YouTube, Facebook, etc.).
Au cas où vous auriez besoin d’enregistrer votre jeu plus tard, vous pouvez activer la même fonctionnalité, puis utiliser les raccourcis clavier associés pour démarrer et arrêter l’enregistrement. Sinon, laissez cette fonctionnalité désactivée lorsqu’elle n’est pas utilisée pour économiser les ressources GPU et système.
3] Terminer le processus AMDRSServ.exe
Le processus AMDRSServ.exe est associé à AMD Radeon : Host Service. Ainsi, après avoir terminé le processus AMDSServ.exe, vous pourrez peut-être constater une baisse significative de l’utilisation du processeur graphique, du disque, de la RAM ou du processeur. Pour ça:
- Ouvrez le gestionnaire de tâches
- Passez à l’ onglet Détails
- Rechercher le processus exe
- Cliquez avec le bouton droit sur ce processus et sélectionnez l’ option Fin de tâche .
4] Utilisez l’utilitaire de nettoyage AMD
Si les solutions ci-dessus ne vous aident pas, il se peut qu’il y ait un problème avec le logiciel AMD Radeon installé sur votre système. Dans ce cas, vous devez réinstaller le logiciel AMD Radeon. Avant de faire cela, il est bon d’utiliser AMD Cleanup Utility . Cet outil officiel de la société aide à supprimer les pilotes audio AMD, les pilotes graphiques et le logiciel AMD Radeon précédemment installés, qui pourraient être en conflit avec le logiciel installé sur votre PC.
Tout d’abord, désinstallez le logiciel AMD Radeon de votre ordinateur. Maintenant, récupérez cet outil sur amd.com . Exécutez le fichier d’application téléchargé de cet outil et il vous invitera à redémarrer en mode sans échec. Vous pouvez appuyer sur le bouton Non pour continuer le processus de nettoyage en mode normal (le mode sans échec est cependant recommandé). Appuyez sur le bouton OK pour commencer le processus de nettoyage. Il commencera à supprimer les pilotes, applications et autres utilitaires Radeon.
Enfin, utilisez le bouton Terminer pour fermer l’outil. Vous pouvez également utiliser le bouton Afficher le rapport pour vérifier la liste des composants supprimés. Après cela, redémarrez votre ordinateur Windows.
Téléchargez maintenant le logiciel AMD Radeon sur le site officiel compatible avec votre carte graphique et installez-le. Cela devrait résoudre votre problème.
Puis-je désactiver la tâche de démarrage du logiciel Radeon ?
Si vous ne souhaitez pas que le logiciel AMD Radeon s’exécute automatiquement au démarrage de Windows, vous pouvez le désactiver à partir de la liste des programmes de démarrage. Pour cela, ouvrez l’application Paramètres (Win+I) de Windows 11/10, accédez à la catégorie Applications et ouvrez la page de démarrage . Recherchez le logiciel AMD Radeon et utilisez la bascule pour le désactiver.
Est-il correct de supprimer le logiciel Radeon ?
Si vous rencontrez des problèmes avec la version installée d’AMD Radeon Software, comme si vous rencontriez des problèmes lors de l’enregistrement des jeux, le menu In-Game Overlay n’apparaît pas, AMD Radeon Software ne s’ouvre pas du tout et tous les correctifs possibles ne ‘ ne fonctionne pas pour vous, vous devez alors supprimer ou désinstaller le logiciel AMD Radeon de votre système. Assurez-vous également que tous ses restes et autres données sont complètement supprimés avant de l’installer à nouveau.



Laisser un commentaire