Le moyen le plus rapide de convertir RAW en NTFS sans formatage
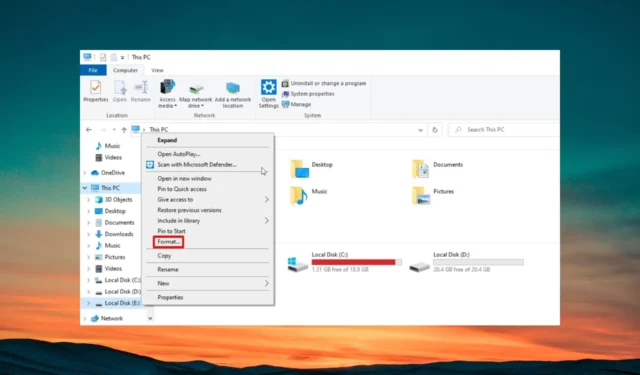
Lorsque vous démarrez votre PC et que vous rencontrez une partition RAW, vous devez comprendre que tous les fichiers à l’intérieur sont corrompus ou que le système ne la reconnaît pas.
Ce lecteur RAW ou les fichiers RAW présents dans une lettre de lecteur particulière peuvent être corrigés si vous convertissez le RAW en NTFS. Dans ce guide, nous vous montrerons exactement comment convertir RAW en NTFS sans perdre de données et sans formatage.
Qu’est-ce que le système de fichiers brut ?
Vous avez peut-être entendu parler des systèmes de fichiers NTFS , exFAT, FAT32, RAW, etc. Les systèmes de fichiers signifient essentiellement comment le système gère ou gère les fichiers, essentiellement comment il les stocke et les récupère.
Si votre lettre de lecteur, votre partition ou votre lecteur externe n’est formaté sur aucun des systèmes de fichiers, vous ne pourrez pas accéder au périphérique de stockage.
Un tel disque sélectionné est appelé lecteur RAW ou lecteurs RAW, selon le nombre de lecteurs dont vous disposez. Le périphérique de stockage peut être n’importe quoi, comme une clé USB , une carte mémoire ou autres.
Si la partition devient RAW, vous rencontrerez des problèmes tels que des secteurs défectueux, des erreurs de système de fichiers ou vous ne pourrez pas effectuer de récupération de partition RAW.
Pourquoi devrais-je convertir un lecteur Raw en système de fichiers NTFS ?
Les lecteurs RAW ou le disque RAW peuvent avoir des secteurs défectueux pour les raisons ci-dessous :
- Mauvaise gestion du disque.
- Corruption du système de fichiers.
- La table des lecteurs du disque RAW est corrompue.
- Le lecteur RAW est inutilisable.
Dans un tel cas, il devient nécessaire de convertir le lecteur RAW au système de fichiers NTFS. Ci-dessous, nous avons montré différentes méthodes pour formater le lecteur RAW en NTFS sans perdre de données et également convertir RAW en NTFS sans formatage.
Comment convertir un disque Raw en NTFS sans formater et sans perdre de données ?
Avant de continuer et de convertir un lecteur RAW au format de fichier NTFS, nous vous conseillons vivement de créer une sauvegarde de vos données ou de récupérer les données à l’aide d’un logiciel de récupération de données.
Voyons maintenant les étapes pour convertir le disque RAW en NTFS.
1. Utiliser la gestion des disques
- Appuyez sur la touche Win pour ouvrir le menu Démarrer .
- Tapez Gestion des disques et ouvrez le premier résultat.
- Sélectionnez le disque en cliquant avec le bouton droit sur la partition RAW et en sélectionnant Format .
- Entrez le nom de la partition RAW.
- Dans la liste déroulante Système de fichiers , sélectionnez NTFS et cliquez sur OK lorsque vous êtes prêt.
- Dans l’invite qui apparaît, cliquez sur OK pour confirmer vos actions.
À l’aide de l’outil de gestion de disque, vous n’avez pas besoin de vous fier à un logiciel tiers pour effectuer un formatage rapide de votre lecteur RAW en NTFS sans perdre de données. Bien sûr, c’est à moins que votre disque n’ait subi des dommages physiques qui ont entraîné une perte permanente de données.
2. Utilisez l’invite de commande
- Appuyez sur la Wintouche pour ouvrir le menu Démarrer .
- Tapez l’invite de commande dans la zone de recherche et exécutez-la en tant qu’administrateur.
- Tapez la commande ci-dessous et appuyez sur Enter.
Diskpart - Exécutez la commande ci-dessous pour répertorier tous les disques de votre ordinateur.
list disk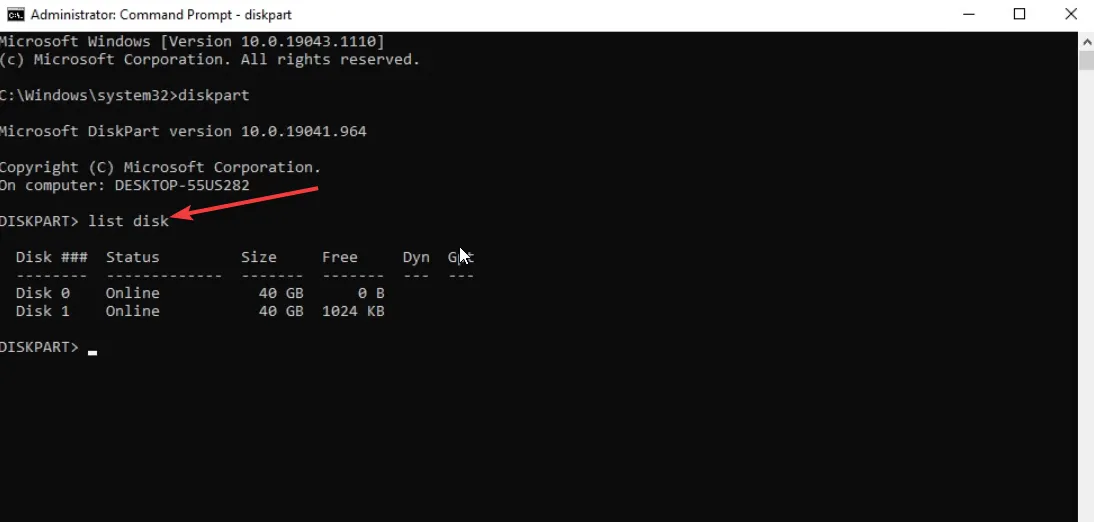
- Tapez la commande ci-dessous pour sélectionner la partition et appuyez sur Enter.
select disk 1(Remplacez le numéro par le numéro du lecteur RAW) - Exécutez la commande ci-dessous pour effacer le disque et le préparer à accepter une nouvelle partition.
clean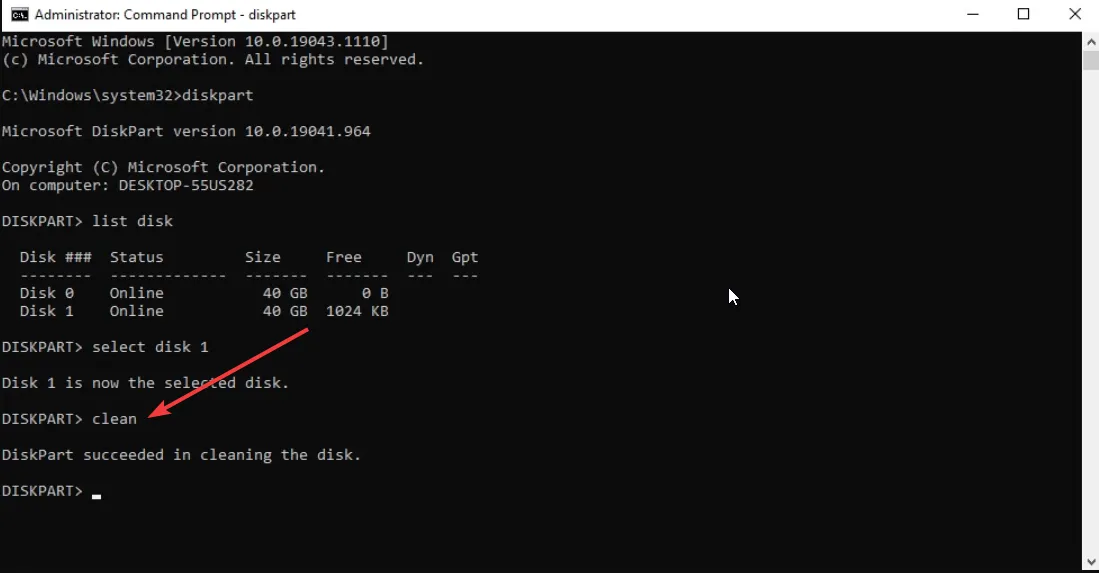
- Tapez la commande ci-dessous et appuyez sur Enter.
create partition primary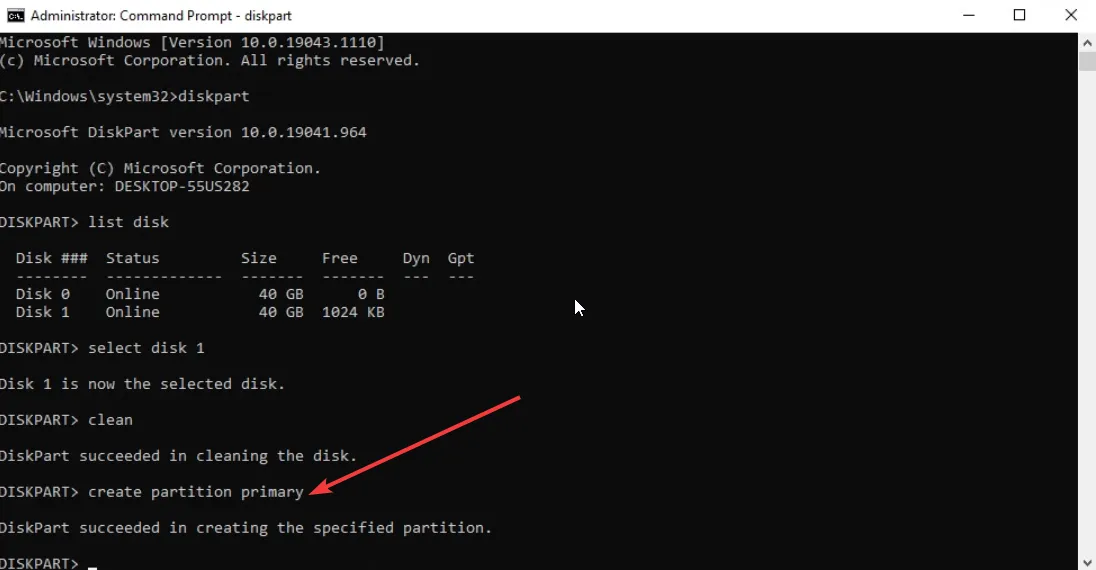
- Exécutez la commande ci-dessous pour formater le lecteur avec le système de fichiers NTFS.
format fs=ntfs - Tapez la commande ci-dessous et appuyez sur Enterpour attribuer une lettre de lecteur à la partition.
assign
Habituellement, lorsque vous convertissez le lecteur RAW en NTFS à l’aide de l’invite de commande, cela corrige la partition RAW sans formatage. Cependant, parfois, cette méthode est connue pour échouer. Dans ce cas, apprenez l’autre méthode ci-dessous.
3. Utilisez l’explorateur de fichiers
- Appuyez sur les touches Win+ Epour ouvrir l’ explorateur de fichiers .
- Faites un clic droit sur le lecteur RAW et sélectionnez Formater dans le menu contextuel.
- Attribuez un nom de volume (facultatif).
- Sélectionnez NTFS dans la liste déroulante Système de fichiers.
- Cochez l’ option Formatage rapide et appuyez sur le bouton Démarrer lorsque vous êtes prêt.
- Cliquez sur OK dans l’invite d’avertissement qui s’affiche.
Vous pouvez également utiliser l’Explorateur de fichiers pour convertir le RAW en NTFS sans perdre de données. Cette méthode est facile à utiliser et fonctionne plus rapidement.
Y a-t-il des risques lors de la conversion de RAW en NTFS ?
Notamment, oui, il existe certains risques lors de la conversion de RAW en NTFS, en particulier lorsque vous convertissez un disque RAW en NTFS sans formatage.
La perte de données est une possibilité. Si vous formatez le disque sans sauvegarder les données, il y a de fortes chances que le lecteur soit corrompu ou efface les données internes pour accepter le nouveau système de fichiers lors de la conversion.
Quelles précautions dois-je prendre lors de la conversion de RAW en NTFS ?
Certaines des précautions les plus importantes que nous suggérons avant de continuer et de convertir votre disque RAW en un système de fichiers NTFS sont répertoriées ci-dessous :
- Assurez-vous que le format de fichier NTFS est pris en charge dans l’appareil que vous utiliserez le lecteur externe ou le lecteur flash USB, etc.
- Assurez-vous d’avoir effectué une sauvegarde des données avant de convertir RAW en NTFS, car il y a de fortes chances que les données soient effacées.
- Pour la récupération de données à partir du lecteur RAW, n’hésitez pas à utiliser un outil de récupération de données à haute efficacité, car les outils normaux ne produiront pas le résultat que vous attendez.
N’hésitez pas à nous faire savoir dans les commentaires ci-dessous, laquelle des solutions ci-dessus vous avez utilisée pour convertir RAW en NTFS sans perdre de données ou sans formatage.



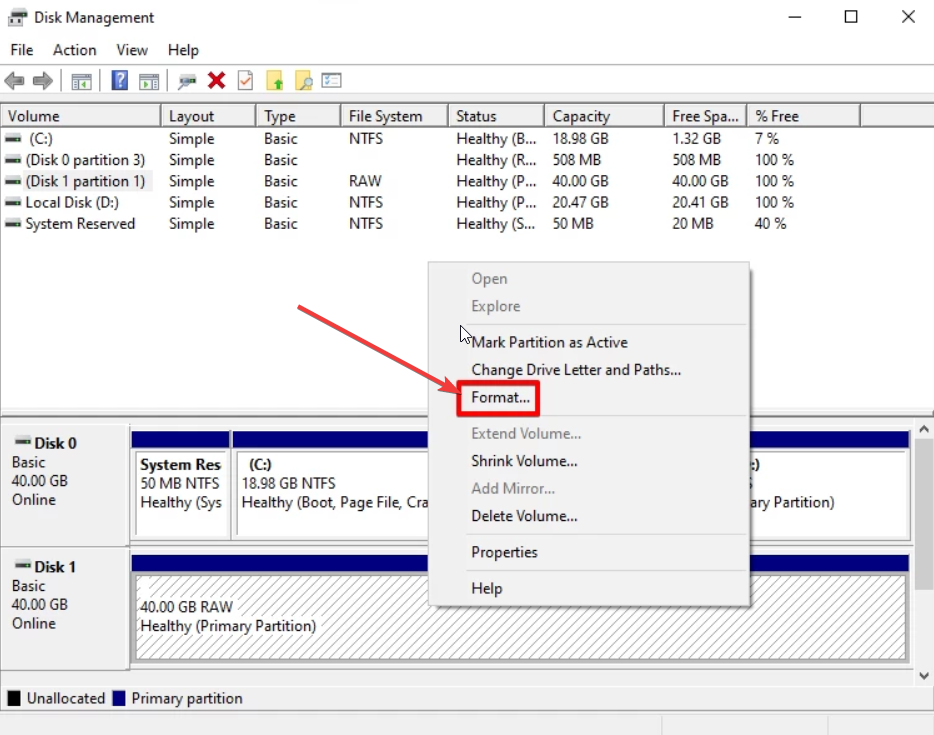
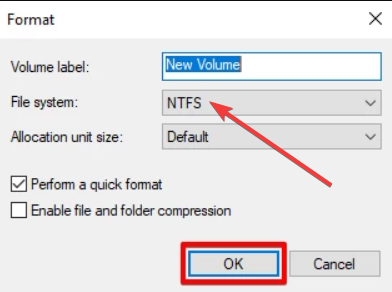
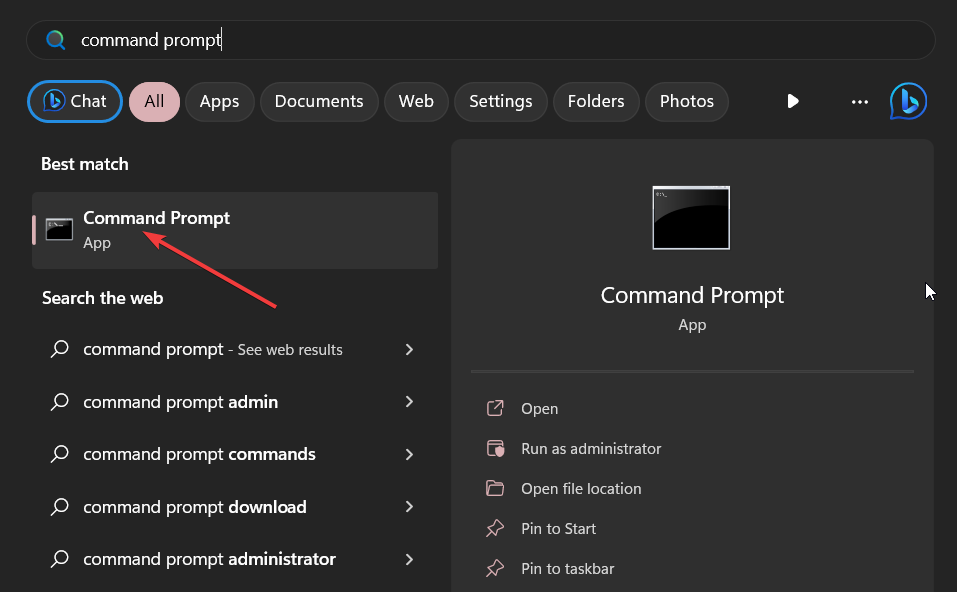
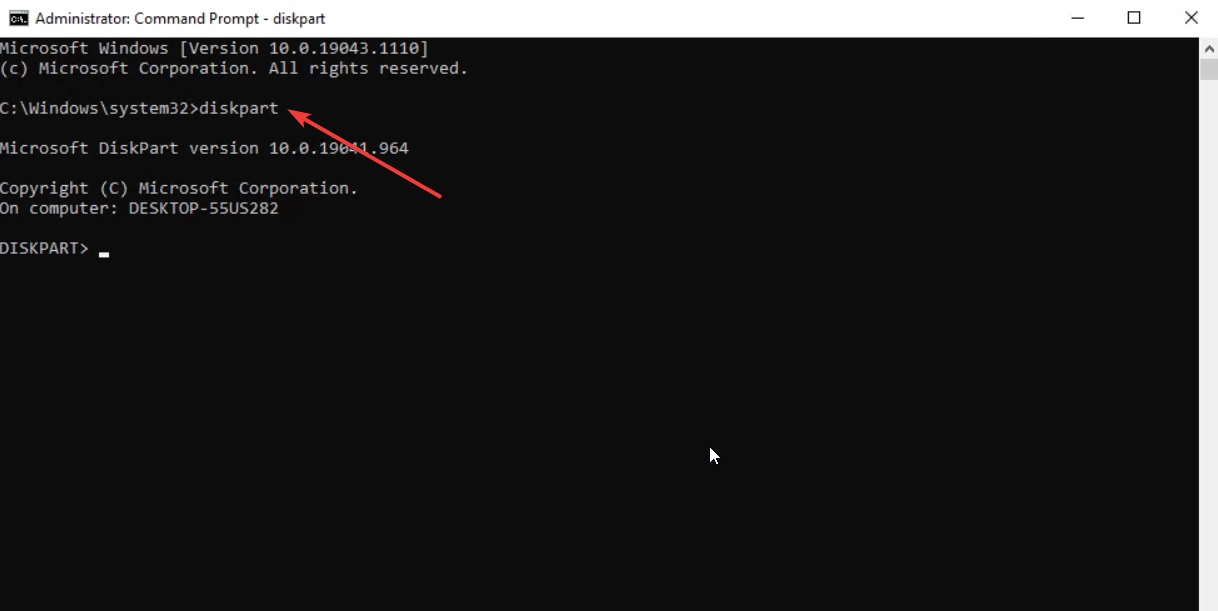
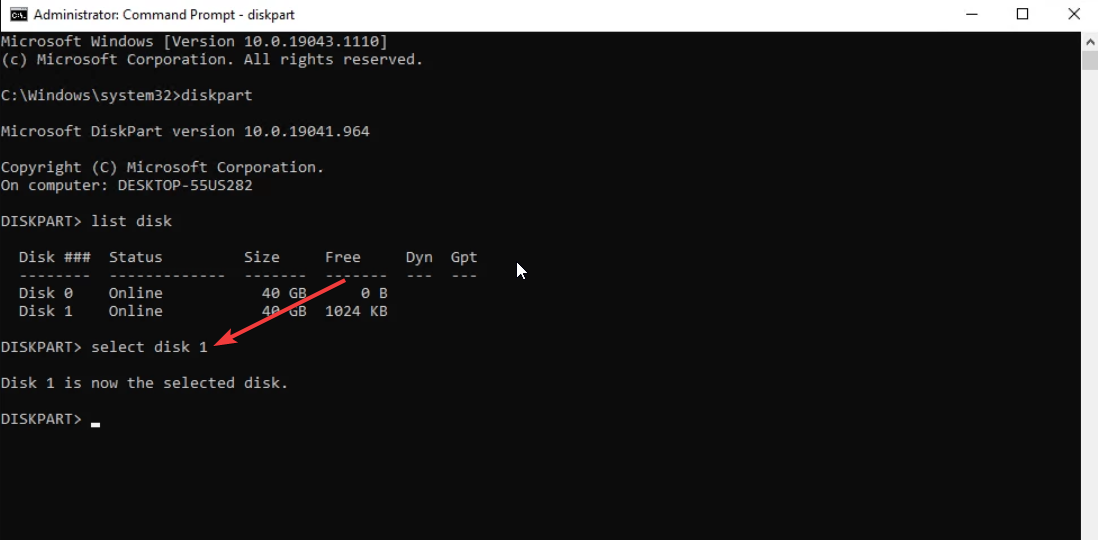
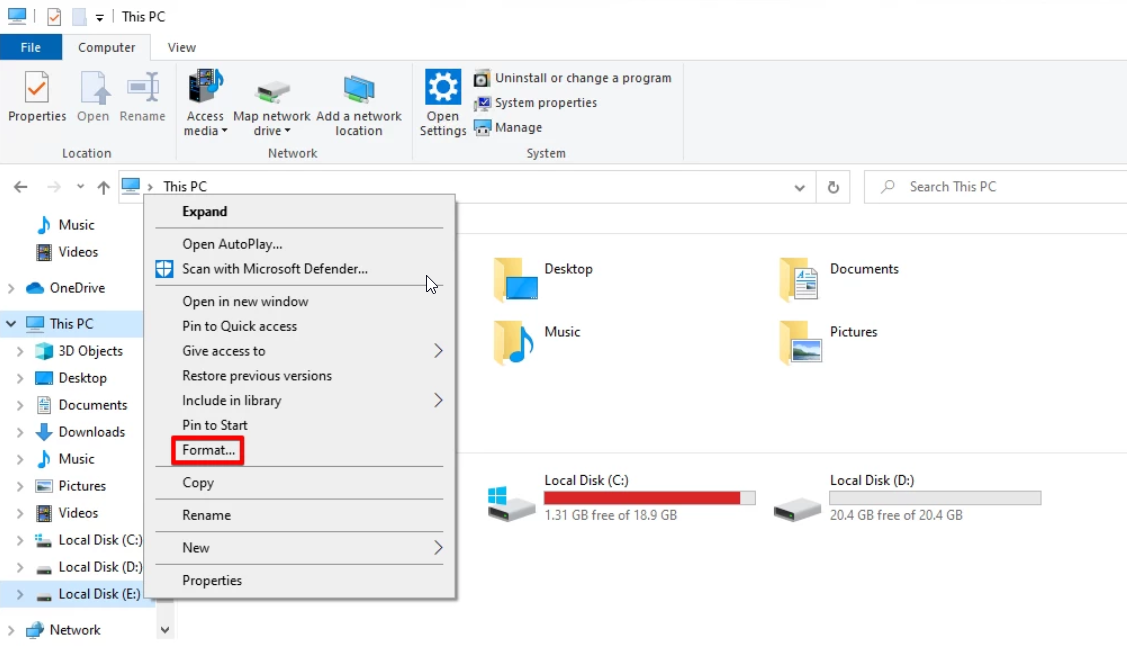
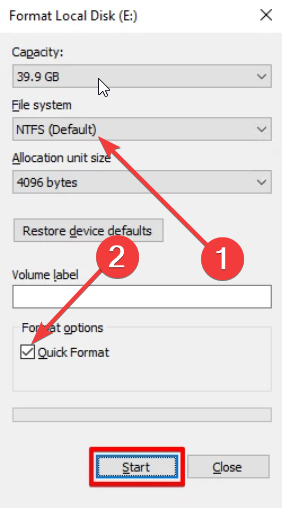

Laisser un commentaire