Méthodes rapides pour réduire le volume avec des fichiers non déplaçables
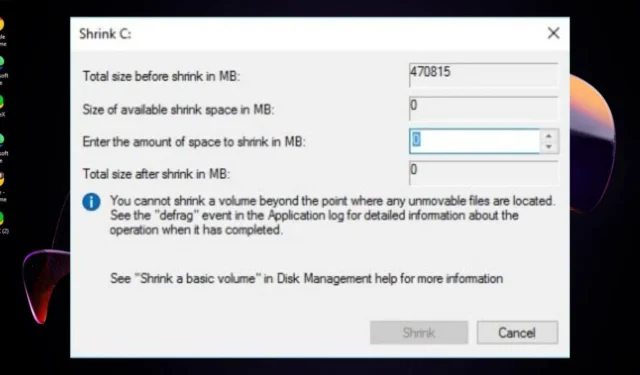
Une partie de la gestion de l’espace disque nécessite de réduire le volume pour créer de la place pour plus de partitions, mais que faites-vous lorsqu’il y a des fichiers non déplaçables sur votre lecteur ?
Si vous ne pouvez pas réduire un volume, c’est probablement parce qu’il contient des fichiers non déplaçables. Les fichiers non déplaçables contiennent généralement des données critiques telles que des points de restauration. Souvent, ces fichiers occupent également une grande partie de votre espace disque, ce qui vous incite à réduire le volume en premier lieu.
Les fichiers non déplaçables sont délicats car vous ne pouvez même pas les voir car ils sont masqués. Votre première tâche doit être de les afficher, puis de procéder à leur désactivation.
Comment réduire la taille d’un disque contenant des fichiers non déplaçables ?
1. Afficher les fichiers
- Appuyez sur les touches Windows+ Epour ouvrir l’explorateur de fichiers .
- Localisez le dossier que vous souhaitez masquer, faites un clic droit dessus et sélectionnez Propriétés.
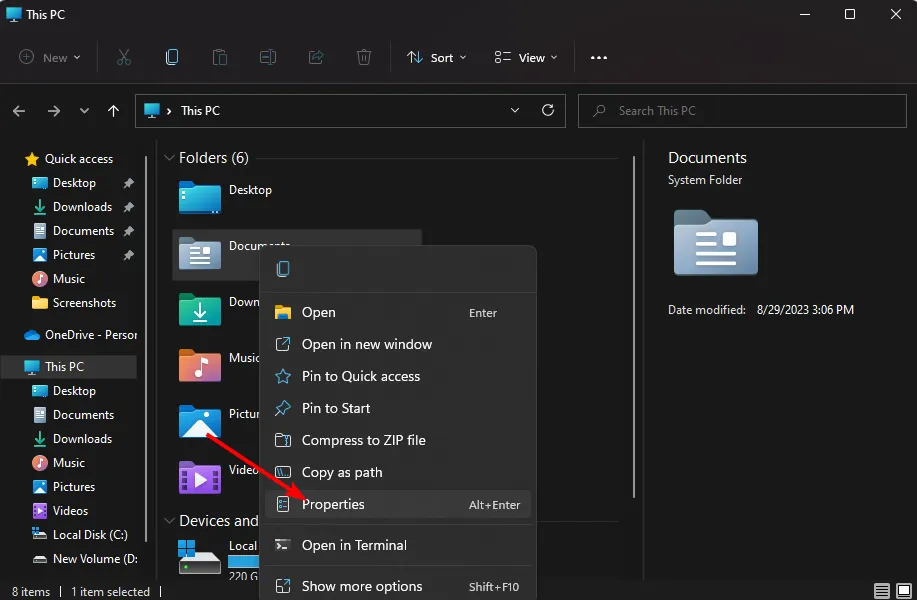
- Accédez à l’ onglet Général , cochez la case Masqué, cliquez sur Appliquer, puis sur OK.
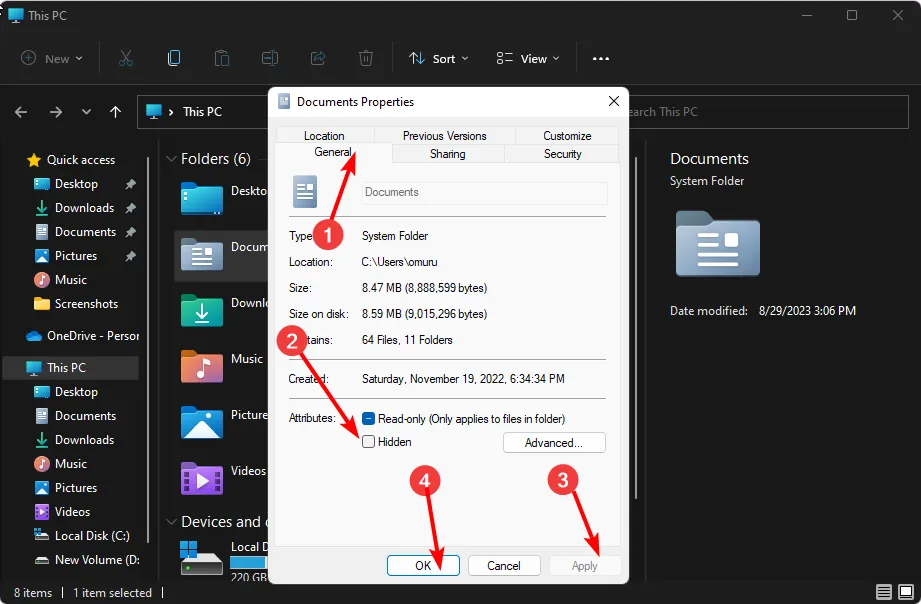
- Dans la boîte de dialogue suivante, cochez la case Appliquer les modifications à ce dossier, aux sous-dossiers et aux fichiers , puis cliquez sur OK.
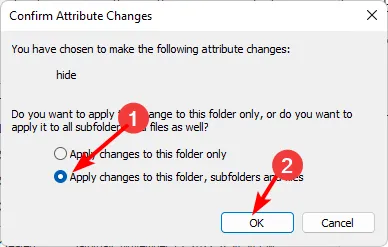
- Revenez à l’Explorateur de fichiers , cliquez sur Affichage > Afficher > Masqué et assurez-vous que la coche n’est pas là.
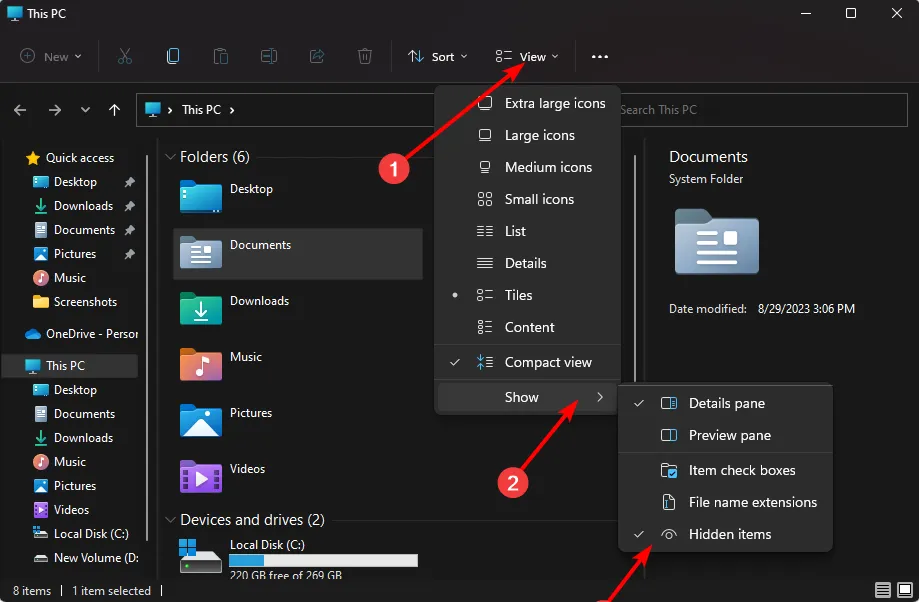
2. Désactiver la protection du système
- Pour vérifier si la restauration du système est activée sous Windows , appuyez sur la Windowstouche + Xraccourci clavier.
- Cliquez ensuite sur Exécuter pour ouvrir cet accessoire.
- Saisissez sysdm.cpl dans la zone Ouvrir de Exécuter et cliquez sur OK pour ouvrir la fenêtre affichée directement ci-dessous.
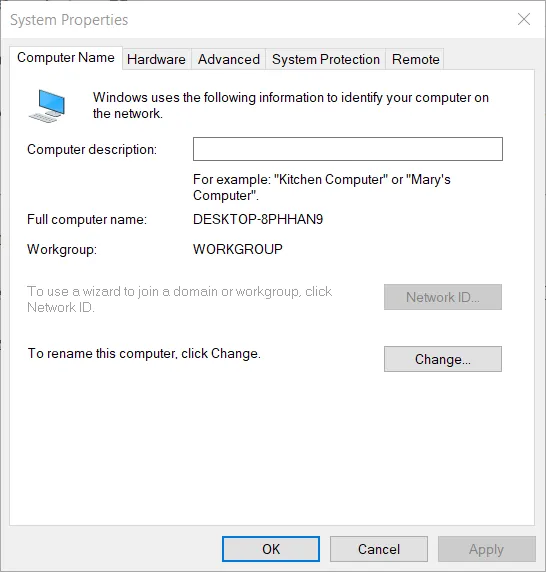
- Cliquez sur l’onglet Protection du système.
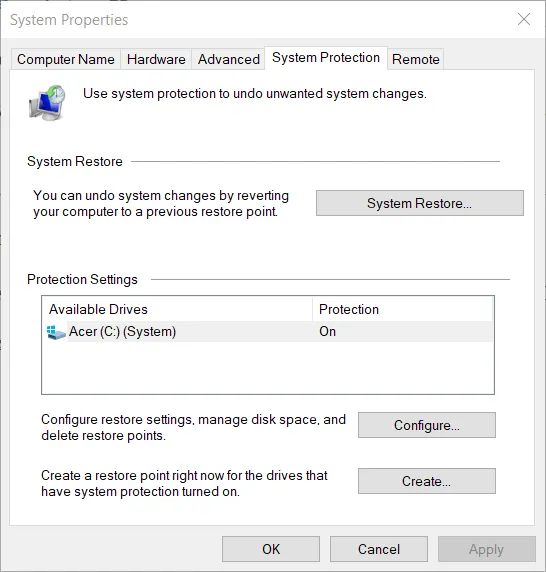
- Appuyez sur le bouton Configurer .
- Sélectionnez l’ option Désactiver la protection du système si ce paramètre n’est pas sélectionné.
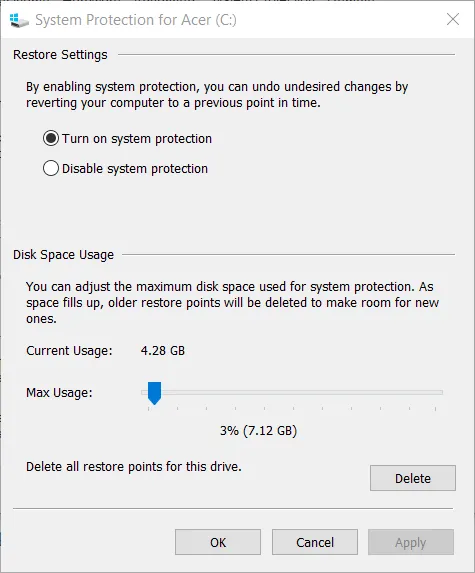
- Cliquez sur l’ option Appliquer et appuyez sur le bouton OK pour quitter.
La désactivation de la protection du système arrêtera la création de nouveaux points de restauration et supprimera les anciens, créant ainsi un nouvel espace.
3. Désactiver l’hibernation
- Cliquez sur l’ icône Rechercher dans la barre des tâches, tapez panneau de configuration et sélectionnez l’application dans les résultats.

- Sélectionnez Système et sécurité .
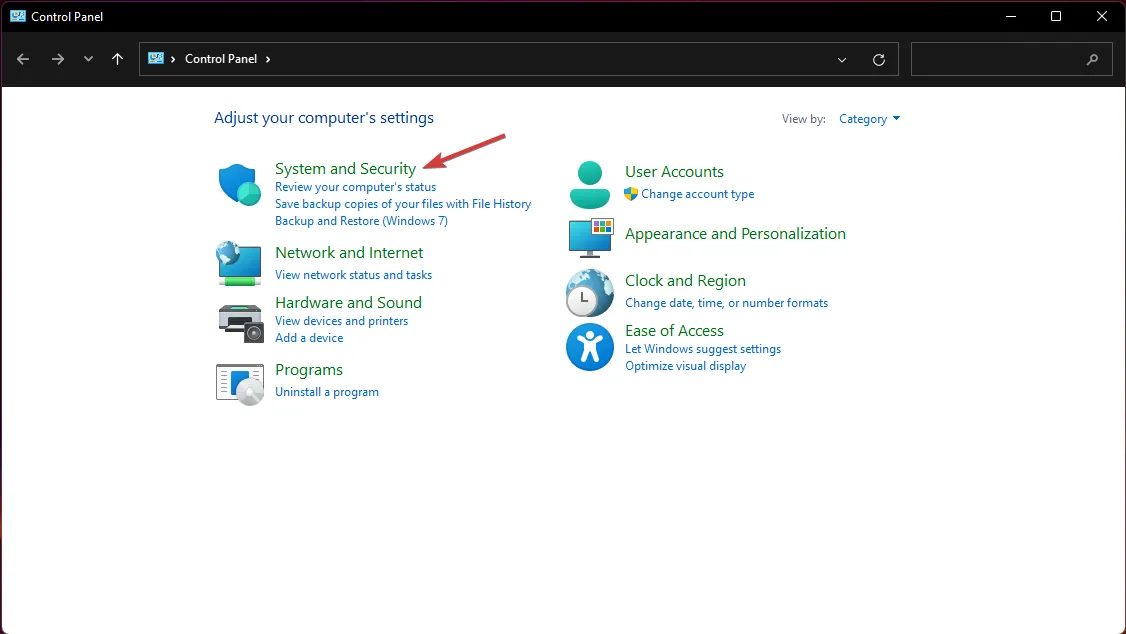
- Sous Options d’alimentation , cliquez sur Modifier l’action du bouton d’alimentation.
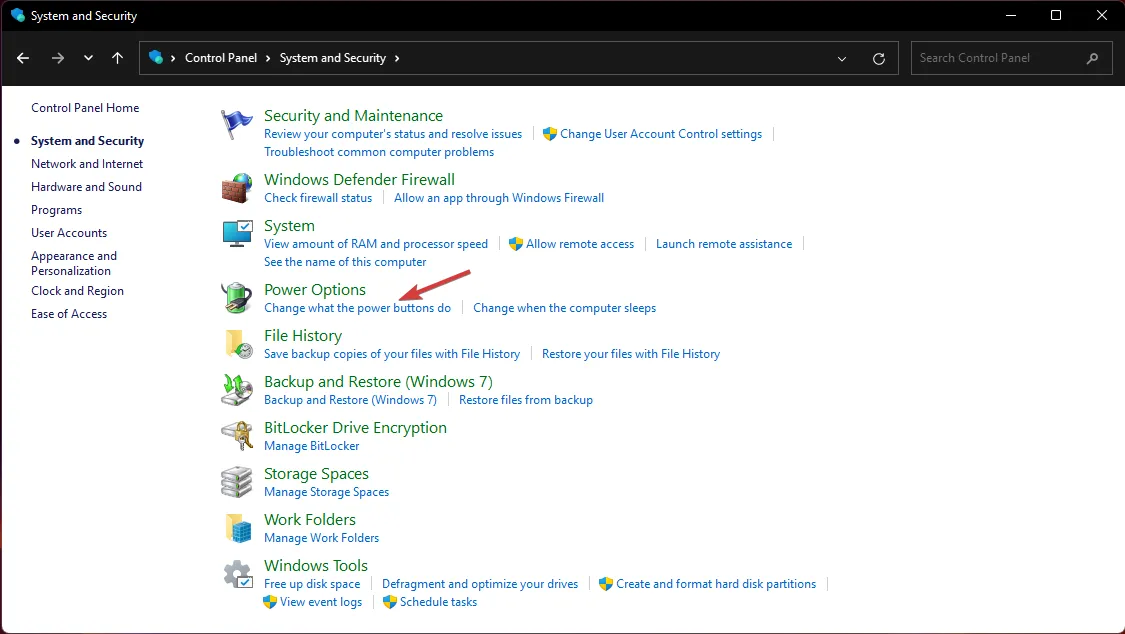
- Ensuite, sélectionnez l’ option Modifier les paramètres actuellement indisponibles .
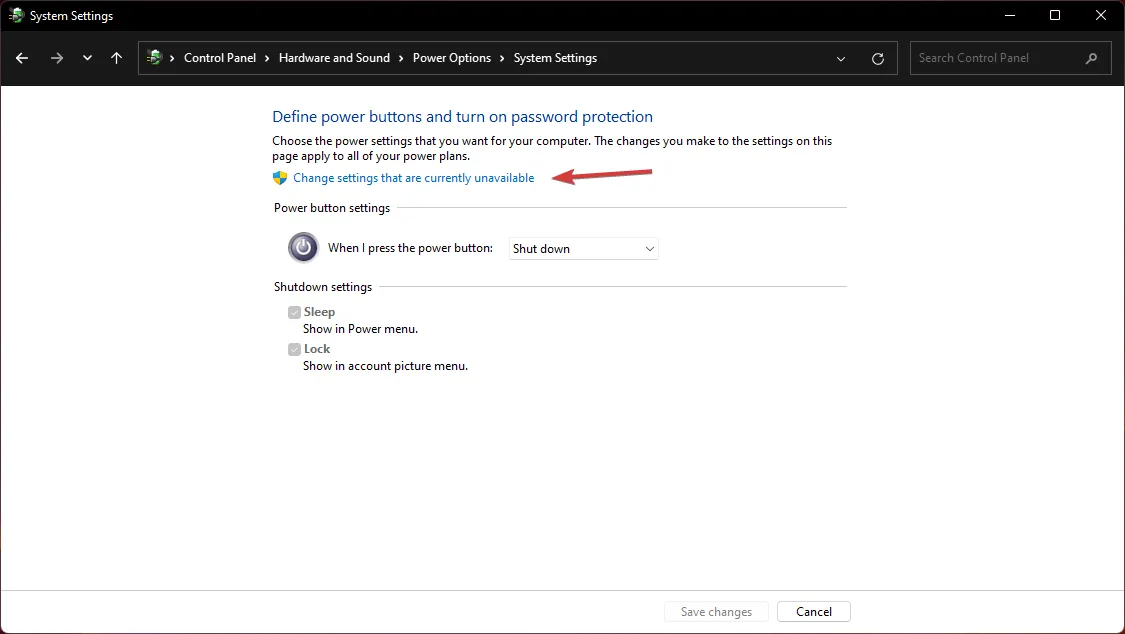
- Cochez maintenant la case Hibernate et cliquez sur Enregistrer les modifications.
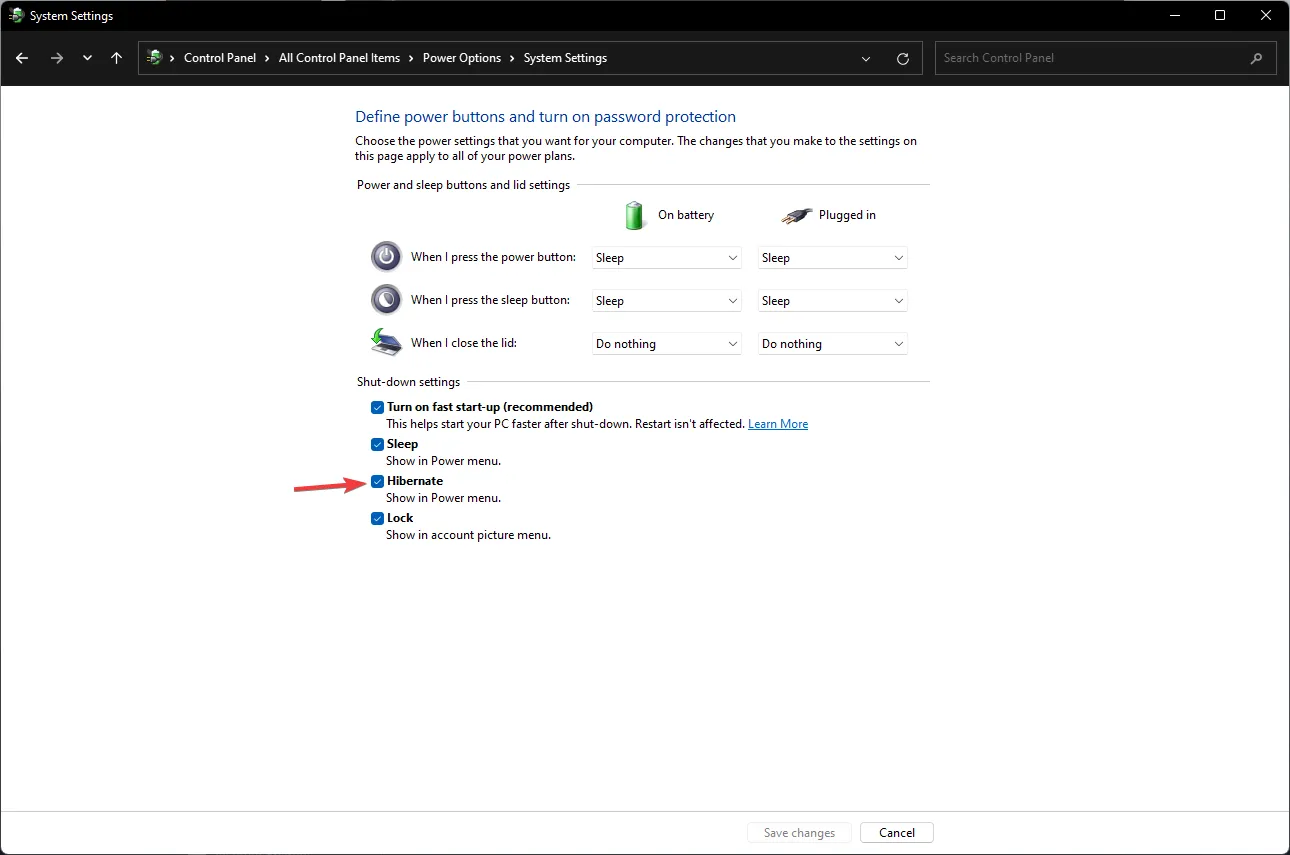
- Vous verrez maintenant l’option Hibernation lorsque vous cliquez sur le bouton Démarrer , puis sur le bouton Alimentation.
4. Désactiver le vidage du noyau
- Appuyez sur la Windowstouche pour ouvrir le menu Démarrer .
- Ouvrez le Panneau de configuration.
- Sélectionnez Système .
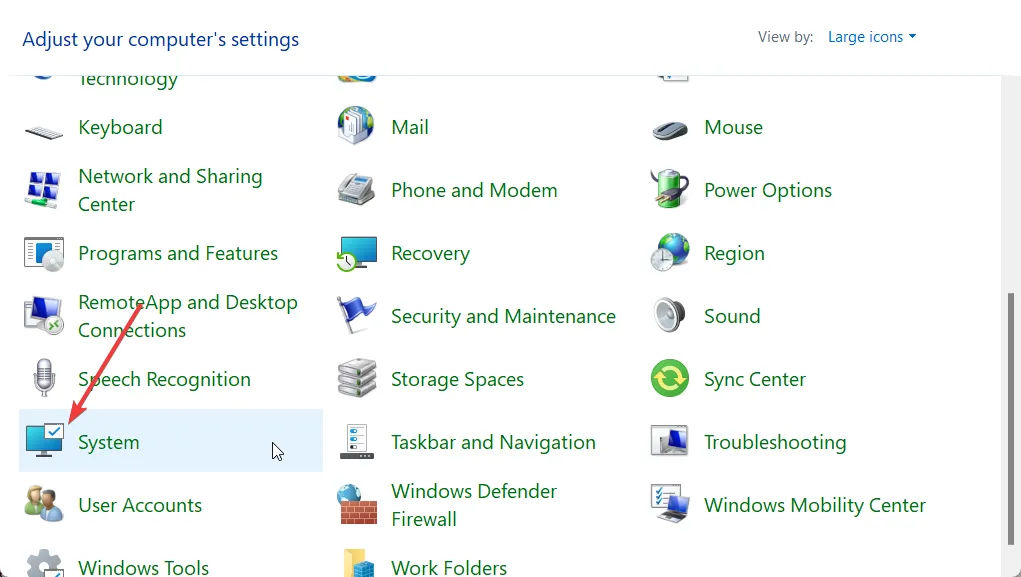
- Cliquez sur Paramètres système avancés .
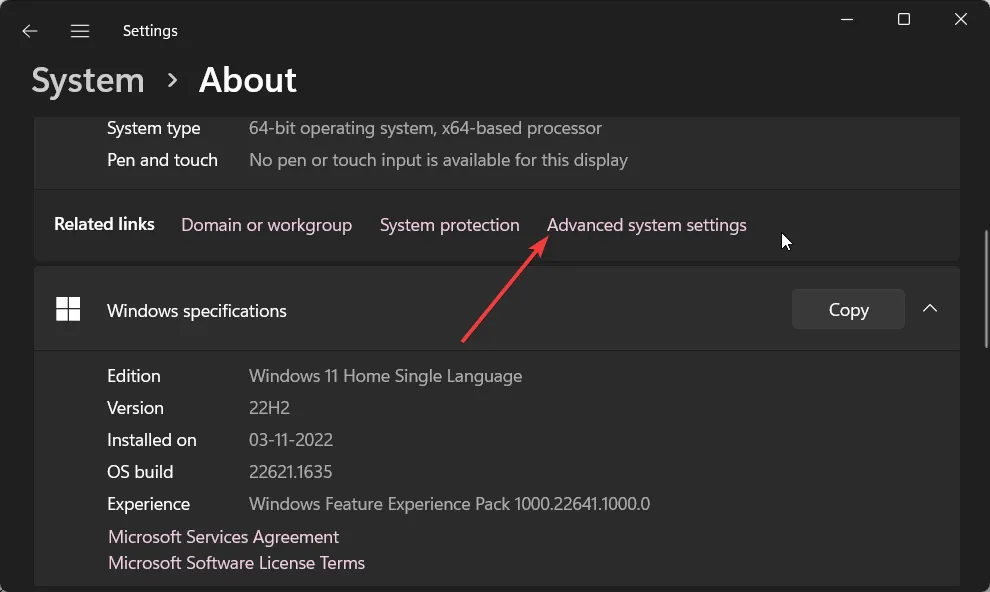
- Sous Démarrage et récupération , cliquez sur Paramètres.
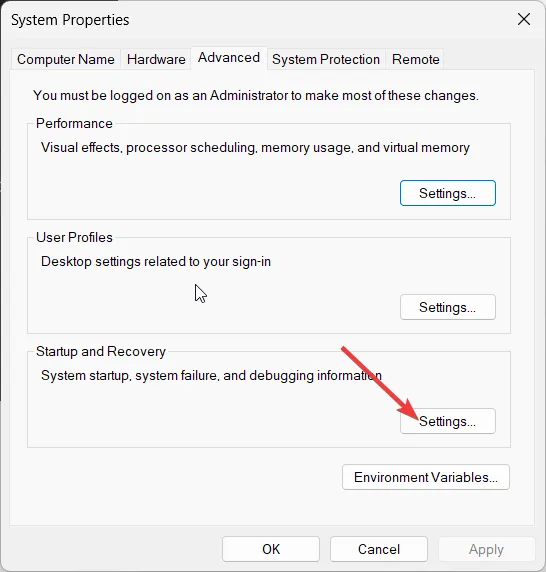
- Dans la liste déroulante Écrire les informations de débogage , sélectionnez Aucun pour désactiver le vidage de la mémoire du noyau.
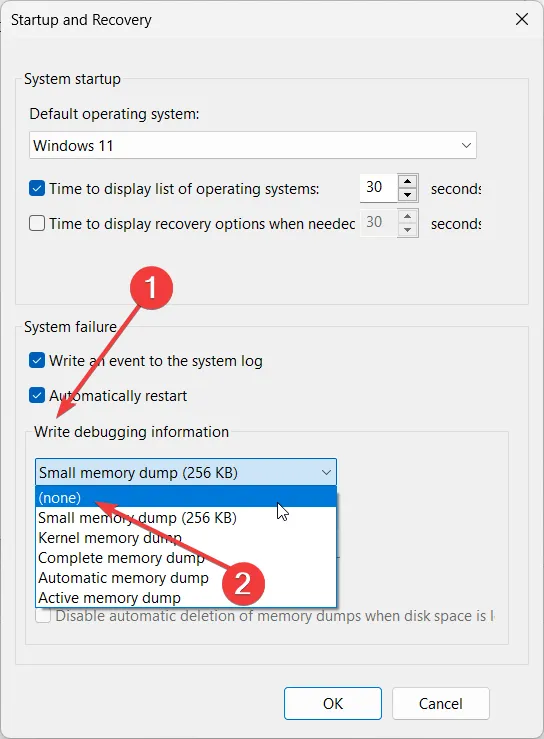
- Cliquez sur OK et redémarrez votre PC.
5. Supprimer les fichiers de page
- Appuyez sur la Windowstouche pour ouvrir le menu Démarrer .
- Ouvrez le Panneau de configuration .
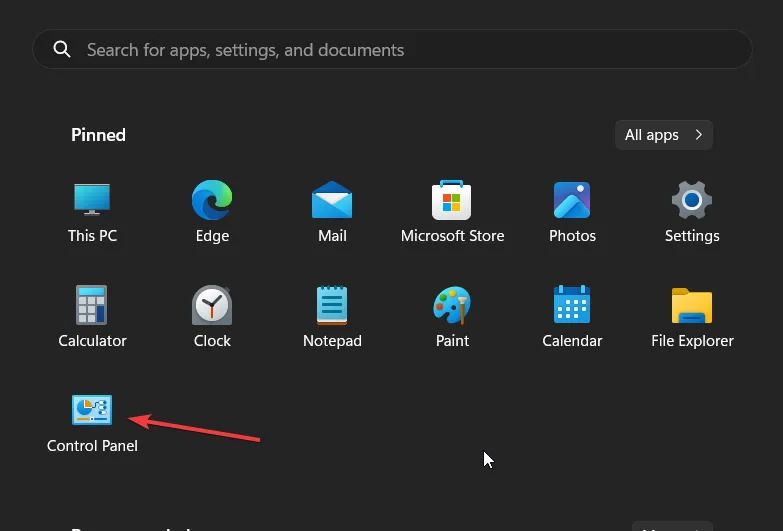
- Sélectionnez Système .
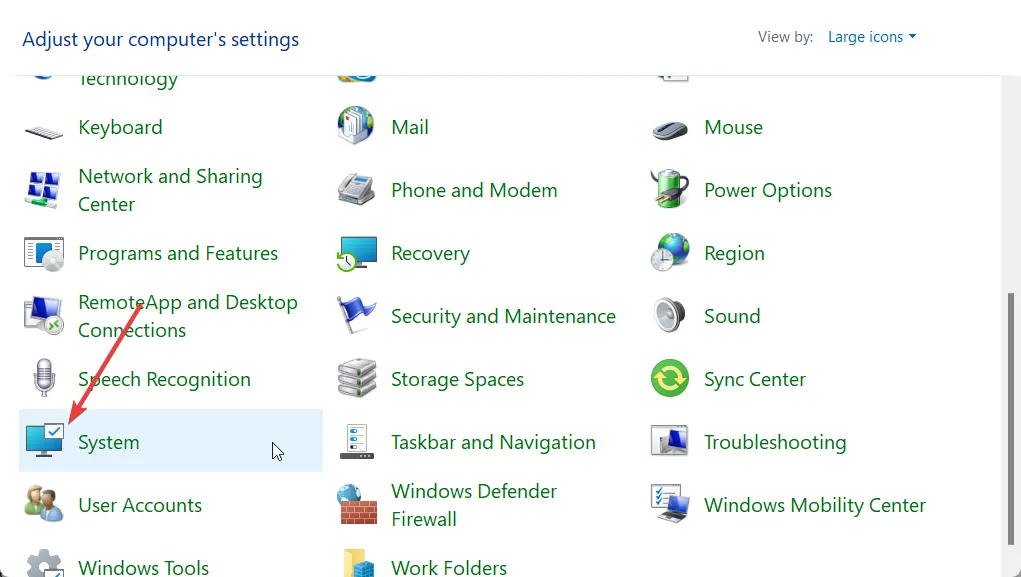
- Cliquez sur Paramètres système avancés .
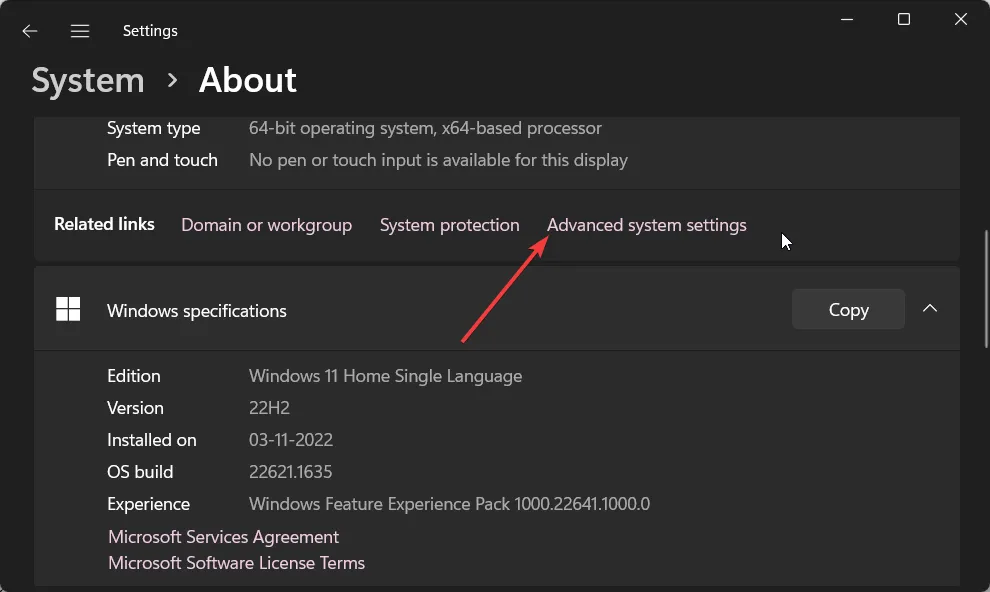
- Sous Performances , cliquez sur Paramètres.
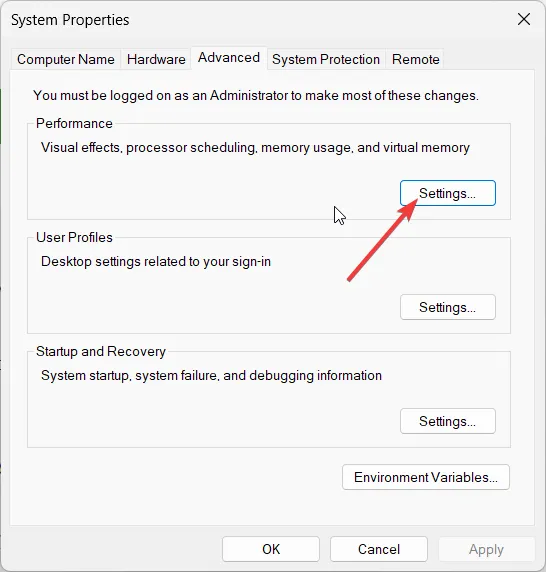
- Passez à l’ onglet Avancé .
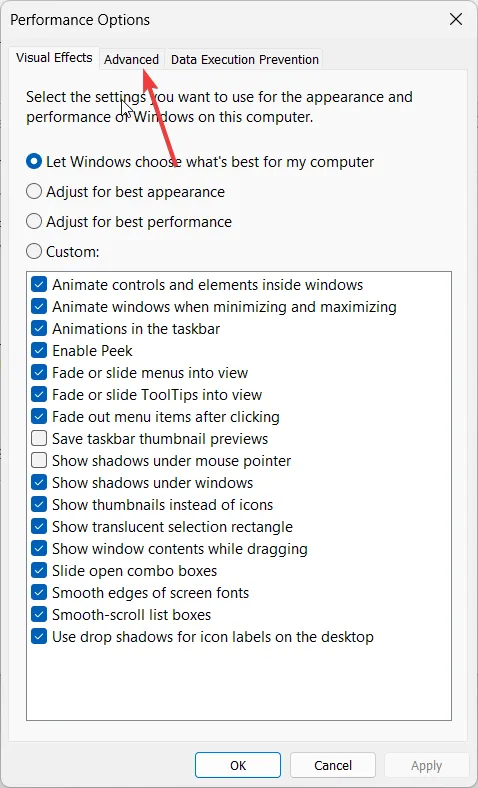
- Cliquez sur Modifier .
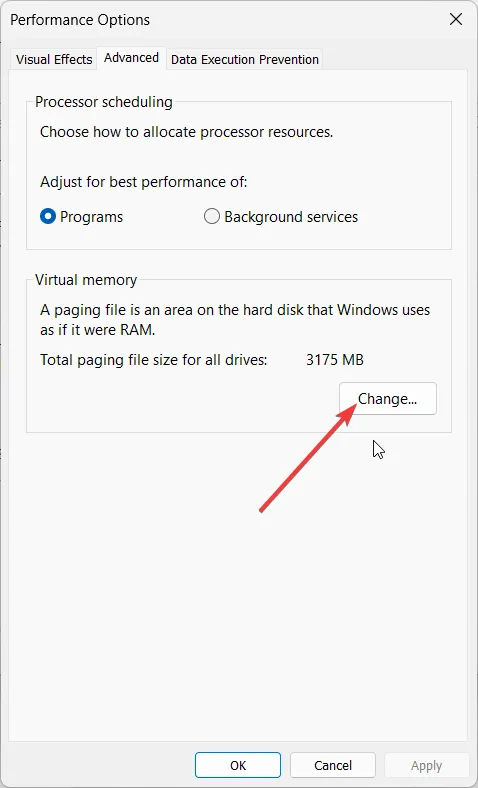
- Décochez l’ option Gérer automatiquement la taille du fichier d’échange pour tous les lecteurs .
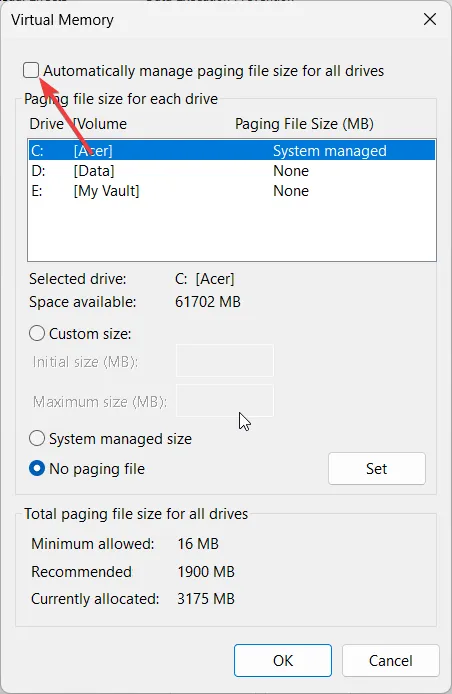
- Sélectionnez Aucun fichier d’échange et cliquez sur OK.
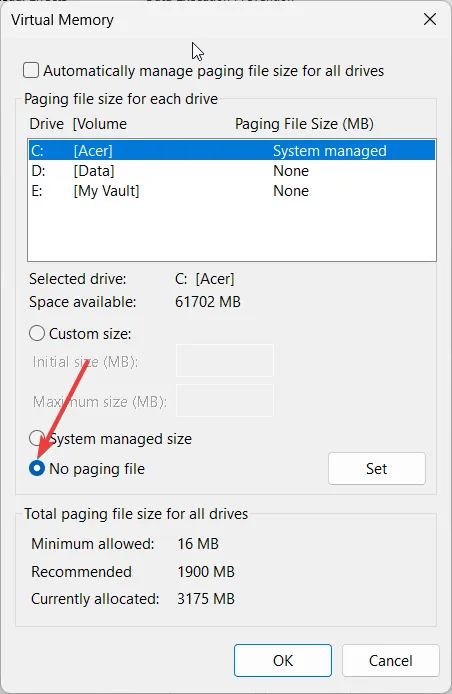
N’oubliez pas d’activer à nouveau toutes les étapes ci-dessus une fois que vous avez terminé de réduire la taille de votre lecteur, car elles contribuent à maintenir la stabilité de votre système.
Conseils supplémentaires pour gérer les fichiers non déplaçables
- Utilisez un logiciel de gestion de disque – L’avantage d’un logiciel est qu’il automatise de nombreuses tâches. Au lieu de suivre manuellement toutes les étapes mentionnées ci-dessus, l’installation d’un logiciel de gestion de disque vous fournira des options avancées pour réduire le volume et gérer les fichiers non déplaçables, minimisant ainsi les erreurs.
- Solutions de sauvegarde – Assurez-vous de disposer d’options de sauvegarde fiables, car vous risquez de perdre des données, car la gestion des disques peut affecter les fichiers modifiés ou delta stockés sur votre lecteur.
- Effectuez un nettoyage régulier – Utilisez le nettoyage de disque et d’autres outils qui peuvent optimiser l’espace et les performances de votre disque. La suppression des fichiers inutiles créera plus d’espace de stockage et minimisera l’accumulation de cache qui peut facilement être corrompue.
En ce qui concerne la réduction du volume, les fichiers non déplaçables ne sont qu’un problème parmi tant d’autres. Parfois, l’option de réduction du volume peut être grisée. D’autres fois, la gestion des disques ne parvient pas à se charger.
Si tout cela semble trop complexe, vous pouvez peut-être essayer de déplacer les applications universelles vers une autre partition pour créer plus d’espace ou réduire la taille du fichier peut être une alternative plus simple.
Comment gérez-vous les fichiers non déplaçables et optimisez-vous le stockage de votre appareil ? Nous aimerions connaître vos conseils, alors n’hésitez pas à les partager avec nous dans la section commentaires ci-dessous.



Laisser un commentaire